[検索とフィルター] ウィンドウとペアリングされた調査、マップ レイヤー、またはリンク チャートに表示されているナレッジ グラフのコンテンツを変更すると、ビューのコンテンツを集計しているヒストグラムがその変更に応じて更新されます。 たとえば、検索とフィルター ウィンドウがリンク チャートとペアリングされていて、[展開] をクリックしてエンティティとリレーションシップをそのリンク チャートに追加するか、[削除] をクリックしてグラフ アイテムを削除すると、追加または削除されたグラフ アイテムを反映するように、ヒストグラムが更新されます。 リンク チャートのコンテンツを編集して新しいエンティティとリレーションシップをナレッジ グラフに作成すると、新しいコンテンツが含まれるようにヒストグラムが更新されます。
ペアリングされたビューでエンティティとリレーションシップを選択すると、どのエンティティとリレーションシップが選択されているかを示すようにヒストグラムも自動的に更新されます。

また、ヒストグラムで選択したエンティティとリレーションシップは変更可能で、選択内容はペアリングされたビューに反映されます。 [選択とフィルター] ウィンドウには、ヒストグラムに含まれるコンテンツをフィルタリングしたり、選択したグラフ アイテムを微調整したりするための独自のオプションがいくつかあります。
異なるコンテンツの選択
[検索とフィルター] ウィンドウを使用してナレッジ グラフのコンテンツを探索する際に、選択されたエンティティとリレーションシップを変更できます。 また、選択したグラフ アイテムをヒストグラムから変更すると、選択内容はペアリングされたビューでも更新されます。
ペアリングされたビューがマップまたはリンク チャートの場合、[検索とフィルター] ウィンドウ上のエンティティとリレーションシップの選択は、ビュー内と同じルールにより制限されます。 たとえば、[コンテンツ] ウィンドウの [選択状態別にリスト] タブ  で、選択可能なエンティティ タイプとリレーションシップ タイプを変更できます。 ペアリングされたビューがマップの場合、エンティティ タイプまたはリレーションシップ タイプに関連付けられている属性テーブルを開くと選択したエンティティまたはリレーションシップしか表示されない場合があります。
で、選択可能なエンティティ タイプとリレーションシップ タイプを変更できます。 ペアリングされたビューがマップの場合、エンティティ タイプまたはリレーションシップ タイプに関連付けられている属性テーブルを開くと選択したエンティティまたはリレーションシップしか表示されない場合があります。
ペアリングされたビュー上で選択したグラフ アイテムだけ、またはすべてのグラフ アイテムを反映するように、ヒストグラムを設定できます。
- [検索とフィルター] ウィンドウで、[ヒストグラム] タブ
 をクリックします。
をクリックします。「ペアリングされたビューにあるすべてのコンテンツを集計する」ヒストグラムが生成されます。
- バーを右クリックして、選択したエンティティとリレーションシップの変更に使用できるオプションのいずれかをクリックします。
これだけを選択 
現在選択されているすべてのエンティティとリレーションシップを選択解除します。 ヒストグラム バーに関連付けられているエンティティとリレーションシップを選択します。
選択に追加 
現在選択されているすべてのエンティティとリレーションシップは選択状態になります。 ヒストグラム バーに関連付けられているエンティティとリレーションシップも選択します。
選択解除 
ヒストグラム バーに関連付けられているすべてのエンティティとリレーションシップを選択解除します。
解除 
すべてのエンティティとリレーションシップを選択解除します。
たとえば、[リレーションシップ] ヒストグラムのバーに関連付けられているリレーションシップを現在の選択に追加するには、[選択に追加] をクリックします。
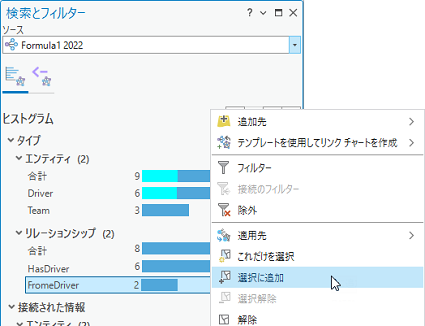
[検索とフィルター] ウィンドウおよびペアリングされたビューの両方で、選択が適切に更新されます。

- 必要に応じて、ウィンドウの下部にある [選択レコードを表示] ボタン
 をクリックします。
をクリックします。ヒストグラムが更新され、選択したエンティティとリレーションシップだけが含まれます。

- [すべてのレコードを表示] ボタン
 をクリックして、ヒストグラム内のペアリングされたビューにあるすべてのエンティティとリレーションシップを含めます。
をクリックして、ヒストグラム内のペアリングされたビューにあるすべてのエンティティとリレーションシップを含めます。
ヒント:
選択を変更すると、ペアリングされた調査、マップ、またはリンク チャートが自動的に更新されます。 ただし、[適用] メニューにあるオプションを使用して選択したエンティティとリレーションシップをさらに解析し、「選択されているエンティティとリレーションシップを別のビューに視覚化」できます。
ヒストグラムのコンテンツをフィルター
多数のエンティティとリレーションシップを含む調査、マップ レイヤー、またはリンク チャートのヒストグラムを調べているときに、ヒストグラムに含まれているコンテンツをフィルタリングして焦点を絞り込むことができます。
- [検索とフィルター] ウィンドウで、[ヒストグラム] タブ
 をクリックします。
をクリックします。 - いずれかのヒストグラムのバーをクリックして選択します。
ヒストグラム バーに関連付けられているエンティティとリレーションシップは自動的には選択されません。 チャートのバーだけが選択されます。
- 選択するヒストグラムを変更します。
- 複数のバーを選択するには、Ctrl キーを押しながらヒストグラムの別のバーをクリックします。
- バーの選択を解除するには、Ctrl キーを押しながらヒストグラムの選択したバーをクリックします。
たとえば、[プロパティ] セクションで、name プロパティに関連付けられたヒストグラムの複数のバーを選択します。

- すべてのヒストグラムのコンテンツを制限して、現在選択されているヒストグラム バーに関連付けられているコンテンツのみを含むようにします。
- [ヒストグラム] タブの上部にある [フィルター] ボタン
 をクリックします。
をクリックします。 - 選択したヒストグラム バーを右クリックし、[フィルター]
 をクリックします。
をクリックします。
[ヒストグラム] タブの上部にフィルターが表示されます。 ヒストグラムが更新され、フィルターで許可されているエンティティとリレーションシップだけが集計されます。

- [ヒストグラム] タブの上部にある [フィルター] ボタン
- 必要に応じて、特定のヒストグラム バーに関連付けられているコンテンツをすべてのヒストグラムから除外します。 適切なヒストグラム バーを選択し、次のいずれかの方法でコンテンツを除外します。
- Ctrl キーを押しながら [ヒストグラム] タブの上部にある [フィルター] ボタン
 をクリックします。
をクリックします。 - 選択したヒストグラム バーを右クリックし、[除外]
 をクリックします。
をクリックします。
たとえば、[エンティティ] セクションで、すべての Constructor エンティティを除外します。
エンティティとリレーションシップの除外に使用されるフィルターが [ヒストグラム] タブの上部にあるフィルターのリストに追加されます。 ヒストグラムが更新され、すべてのフィルターで許可されているエンティティとリレーションシップだけが集計されます。 [検索とフィルター] ウィンドウがすべてのフィルターを表示するほど大きくない場合は、[フィルター] ドロップダウン リストをクリックしてフィルターを表示します。

- Ctrl キーを押しながら [ヒストグラム] タブの上部にある [フィルター] ボタン
- 必要に応じて、ヒストグラムを更新して、特定のリレーションシップに関連付けられているコンテンツだけを表示します。 [接続された情報] セクションで、対象のリレーションシップを表すヒストグラム バーを選択し、選択したヒストグラム バーを右クリックし、[接続のフィルター]
 をクリックします。
をクリックします。既存のフィルターがすべて削除されます。 選択された特定のリレーションシップに関連付けられたすべてのグラフ アイテムを選択する新しいフィルターが追加され、ヒストグラムが更新されて、このコンテンツが集計されます。 フィルターは、ペアリングされたビューに現在存在しないグラフ アイテムを選択する場合があります。

- [削除] ボタン
 をクリックしてフィルターを削除します。 または、[フィルターの解除] をクリックして、一度にフィルターをすべて解除します。
をクリックしてフィルターを削除します。 または、[フィルターの解除] をクリックして、一度にフィルターをすべて解除します。
ヒント:
openCypher クエリの作成方法の詳細については、[設定] ボタン  をクリックして [クエリ タブにクエリを送信] をクリックします。 現在のヒストグラム セットのデータを取得するためのクエリが [クエリ] テキスト ボックスに表示されます。
をクリックして [クエリ タブにクエリを送信] をクリックします。 現在のヒストグラム セットのデータを取得するためのクエリが [クエリ] テキスト ボックスに表示されます。
グラフ アイテムを別のビューに追加
[検索とフィルター] ウィンドウは、特定の調査、マップ、またはリンク チャートとペアリングされます。 ただし、エンティティとリレーションシップをフィルタリングして選択した後、今後の解析のために、フィルター処理したコンテンツを別のマップまたはリンク チャートに転送することができます。 これは、ヒストグラムのバーを選択することによって実現できます。 選択したヒストグラム バーに関連付けられているすべてのコンテンツがマップまたはリンク チャートに転送されます。 ヒストグラム バーに関連付けられている特定のエンティティとリレーションシップが選択されている場合、選択したグラフ アイテムだけが転送されます。
- Ctrl キーを押しながら、1 つ以上のヒストグラムのバーをクリックして、そのバーに関連付けられているエンティティとリレーションシップをマップまたはリンク チャートに転送します。
ヒストグラムに含まれるすべてのエンティティとリレーションシップを転送するには、[エンティティ] ヒストグラムと [リレーションシップ] ヒストグラムの [合計] バーを選択します。 これまで非表示にされていた「[合計] バー」を再び表示するようにヒストグラムを設定できます。
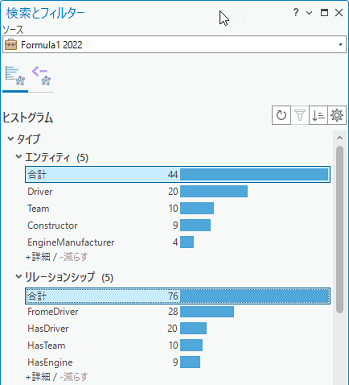
- 選択したヒストグラム バーの 1 つを右クリックし、[追加]
 メニューをクリックします。
メニューをクリックします。 - 適切なオプションをクリックして、選択したヒストグラム バーに関連付けられているエンティティとリレーションシップの転送先を特定します。
- [現在のリンク チャート]
 または [現在のマップ]
または [現在のマップ]  をクリックして、アクティブなリンク チャートまたはマップを使用します。
をクリックして、アクティブなリンク チャートまたはマップを使用します。 - [新しいリンク チャート]
 をクリックして、プロジェクトにリンク チャートを作成します。
をクリックして、プロジェクトにリンク チャートを作成します。 - [新しいマップ]
 をクリックして、プロジェクトにマップを作成します。
をクリックして、プロジェクトにマップを作成します。 - [新しいグローバル シーン]
 をクリックして、プロジェクトにグローバル シーンを作成します。
をクリックして、プロジェクトにグローバル シーンを作成します。 - [新しいローカル シーン]
 をクリックして、プロジェクトにローカル シーンを作成します。
をクリックして、プロジェクトにローカル シーンを作成します。 - 開いているマップ、シーン、またはリンク チャートの名前をクリックします。
[追加] メニューには、[検索とフィルター] ウィンドウと同じナレッジ グラフに関連付けられた、開いているマップ、シーン、およびリンク チャートだけがリスト表示されます。
- [現在のリンク チャート]
選択したヒストグラム バーに関連付けられているすべてのエンティティとリレーションシップを表示するレイヤーが作成されます。 そのレイヤーが特定されたマップ、シーン、またはリンク チャートに追加されます。 ヒストグラム バーに関連付けられているエンティティとリレーションシップの一部を選択した場合、そのヒストグラム バーに関連付けられている選択されたグラフ アイテムだけが新しいビューに転送されます。
ヒント:
エンティティとリレーションシップのシンボルをカスタマイズしたリンク チャートを操作している場合で、[検索とフィルター] ウィンドウが同じナレッジ グラフに関連付けられている場合、「既存のリンク チャートをテンプレートとして使用」して、同じシンボルを活用する新しいリンク チャートを作成できます。
ヒストグラムの再計算
[検索とフィルター] ウィンドウとペアリングされたビューにコンテンツを追加するか、そのビューからコンテンツを削除すると、ヒストグラムが動的に更新されます。 ただし、別のユーザーがナレッジ グラフ内のプロパティ値を更新した場合、その変更内容はヒストグラムに自動的に表示されません。 グラフの最新データのサマリーが表示されるように、常にヒストグラムを更新することができます。
- [検索とフィルター] ウィンドウの [ヒストグラム] タブ
 をクリックします。
をクリックします。 - タブの上部にある [更新] ボタン
 をクリックします。
をクリックします。ペアリングされたビューに属しているナレッジ グラフの最新データに基づいて、ヒストグラムが再計算されます。