Data Reviewer のライセンスで利用可能。
レガシー:
ArcMap ベースのレビューアー ワークフローはまもなく廃止されます。 現在のユーザーは、レビューアー バッチ ジョブから Data Reviewer 属性ルールにワークフローを変換することをお勧めします。
目視レビューは、マップ内のフィーチャの検証に最もよく利用される半自動のレビュー方法です。 このプロセスでは、自動レビュー方法では実行できない、または実行するように設計されていない方法でデータの品質を評価するために、手動でデータをレビューします。 これには、一般的なデータの検査が必要で、データと別のデータ ソース (航空写真など) との比較も含まれます。
注意:
このツールは、64 ビットのオブジェクト ID が含まれているフィーチャやレビューアー ワークスペースをサポートしていません。
マップ内で選択したフィーチャを確認し、目視レビューに失敗したフィーチャのエラー結果をコミットするには、次の手順を実行します。
注意:
ArcGIS Pro 3.2 で開始された [品質の管理] タブから、ワークスペースベースの [フィーチャの参照] ツールが削除されています。 以下のワークフローを完了するには、[品質の管理] タブに新しいグループを追加し、作成した新しいグループに、[フィーチャの参照 (フィーチャを参照し、選択したフィーチャをレビュー結果としてコミット)] コマンドおよび [シンボル表示 (レビュー結果のシンボル表示)] コマンドを追加する必要があります。
- ArcGIS Pro でプロジェクトを開きます。
- [カタログ] ウィンドウで、目視レビューが必要なフィーチャを含むマップを開きます。
- [編集] タブで、[品質の管理]
 をクリックして、[品質の管理] タブを開きます。
をクリックして、[品質の管理] タブを開きます。 - 任意の方法を使用して、確認するフィーチャを選択します。たとえば、対話的にフィーチャを選択したり、属性検索や空間検索などの他の方法を使用してフィーチャを選択できます。
- [品質の管理] タブの、作成した新しいグループで、[シンボル表示]
 をクリックし、アクティブなマップでフィーチャ結果とサンプリング結果の表示を有効にします。
をクリックし、アクティブなマップでフィーチャ結果とサンプリング結果の表示を有効にします。 - [品質の管理] タブに新しく作成したグループで、[フィーチャの参照]
 ツールをクリックします。
ツールをクリックします。
[フィーチャの参照] ウィンドウが表示され、アクティブなマップで選択したフィーチャがリスト表示されます。
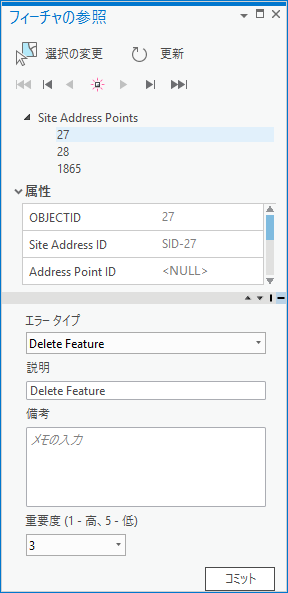
注意:
マップ内で他のフィーチャが選択されている場合は、[フィーチャの参照] ウィンドウで [更新] をクリックしてキャッシュを削除し、選択されたフィーチャの新しいセットを表示します。
- [次のフィーチャ]
 または [前のフィーチャ]
または [前のフィーチャ]  をクリックして、選択したフィーチャのセットを参照し、各フィーチャのジオメトリと属性を評価します。
をクリックして、選択したフィーチャのセットを参照し、各フィーチャのジオメトリと属性を評価します。ヒント:
マルチパート フィーチャの場合は、[次のパート]
 または [前のパート]
または [前のパート]  をクリックして、フィーチャの各パートに移動します。
をクリックして、フィーチャの各パートに移動します。 - エラー結果としてコミットする必要のある条件を見つけるまで、選択したフィーチャを参照します。
- 結果の詳細セクションで、[エラー タイプ] ドロップダウン矢印をクリックし、そのエラーを最も適切に説明しているオプションを選択します。
注意:
[カスタム] を選択した場合、[説明]、[メモ]、および [重要度] の各プロパティを編集して独自の値を表すことができます。
- 必要に応じて、失敗したフィーチャの [メモ] プロパティおよび [重要度] プロパティを更新します。
- [コミット] をクリックして、フィーチャをエラー結果として書き込みます。
ヒント:
選択リストで複数のアイテムを選択することによって、失敗した複数のフィーチャをエラーとしてコミットするか、レイヤー名を選択することによって、そのレイヤー内で選択されたすべてのフィーチャをコミットすることができます。
注意:
[フィーチャの参照] ツールは、結果を Data Reviewer ワークスペースのみにコミットするように設計されています。