トラバースは、一連のディメンションの入力によって定義される連続したラインです。 トラバースを開始するには、[編集] タブの [ツール] ギャラリーの [COGO] で [トラバース]  をクリックします。
をクリックします。
一般に、トラバースは、測量図やエンジニアリング計画で記述された線形フィーチャを作成するために使用します。 測量図は、測量士やエンジニアがフィーチャの相対的な位置をディメンションと座標を使用して記録するために使用されます。 測量士やエンジニアは、区画境界、道路の中心線、公共設備地役権など、フィーチャの位置を記録します。 たとえば、以下の測量図はディメンションを使用して、道路の中心線と道路に隣接する区画境界 (中心線からのオフセット) を記述しています。 道路の中心線と区画境界は、多くの直線と曲線で構成されています。

連続したラインまたはポリゴンの作成
トラバースは、一連のライン フィーチャまたは単独のポリゴン フィーチャを作成できます。 トラバースのディメンションを入力する場合、ラインまたはポリゴン フィーチャ レイヤーを使用できます。
COGO ディメンション
座標ジオメトリ (COGO) は、ディメンションと座標を使用して、相互に関連したフィーチャを定義します。 トラバースでは、連続したラインまたはポリゴンの側面を作成するために COGO ディメンションが入力されます。
[トラバース] ツール  を使用する場合、直線は方位または角度と距離を使用して入力されます。 曲線は接線方位、半径、円弧長、弦、弦方位、角度などの曲線パラメーターを使用して入力されます。
を使用する場合、直線は方位または角度と距離を使用して入力されます。 曲線は接線方位、半径、円弧長、弦、弦方位、角度などの曲線パラメーターを使用して入力されます。
ライン フィーチャ レイヤーを使用してトラバースを作成する場合、ライン フィーチャ レイヤーが COGO 対応であれば (つまり、COGO 属性フィールドを持つ)、[トラバース] ツールは、入力したディメンションを COGO フィールドに反映します。
COGO の有効化 (Enable COGO)
[COGO の有効化 (Enable COGO)] ジオプロセシング ツールを使用して、次の COGO フィールドをライン フィーチャクラスに追加します。
| フィールド | 説明 | タイプ |
|---|---|---|
方向 | 始点から終点までのラインの方向 (方位)。 | Double (NULL 値を許可) |
距離 | ラインの始点と終点間の距離。 | Double (NULL 値を許可) |
半径 | 曲線と曲線の中心点の間の距離。 | Double (NULL 値を許可) |
ArcLength (エイリアス: 円弧長) | 曲線の始点と終点間の円弧距離。 | Double (NULL 値を許可) |
半径 2 | 緩和曲線の 2 つ目の半径を格納します。 これは無限に設定できます。 | Double (NULL 値を許可) |
[COGO の無効化 (Disable COGO)] ジオプロセシング ツールを使用して、COGO 関連のラベリング、シンボル表示、およびライン フィーチャクラスのフィールドを無効化します。 ライン フィーチャクラス上で COGO を無効化すると、COGO フィールドを削除することができます。
開いたトラバースと閉じたトラバース
[トラバース] ツールは、開いたトラバースと閉じたトラバースを作成します。 開いたトラバースは定義済みの終了位置で終了しません。 閉じたトラバースの終了位置は、始点と同じ位置にあるか、異なる位置にあります。
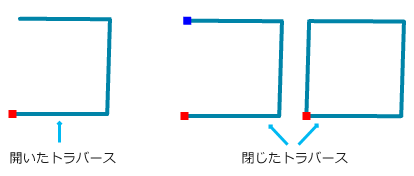
注意:
事前定義された終了位置で終了するが、その位置が始点と異なるトラバースは、ポリゴン フィーチャ レイヤーで作成されません。 さらに、ポリゴン フィーチャ レイヤーを使用して、閉じていないループ トラバースを入力すると、ポリゴン フィーチャは入力されたトラバースの始点と終点の間を通過するラインで作成されます。終了位置の設定
トラバースの終了位置を設定するには、開始位置を設定した後に [終点の設定] をクリックします。 終了位置は次のいずれかの方法で作成できます。
- アクティブなマップ内で任意のレイヤーの既存のポイントまたは頂点にスナップします
- トラバースの既存のポイントにスナップします
- マップ ビューを右クリックして、1 組の X、Y 座標を入力します
- マップ ビュー上の任意の場所をクリックします
終了位置が設定されないと、トラバースは開いたトラバースになるか、開始位置で閉じるループ トラバースになります。
ヒント:
ループ トラバースは開始位置とは異なる位置で終了することができます。 このような場合、終了位置は、既存のトラバース ポイント上に定義されます。 たとえば、次に示すループ トラバースは、トラバースの最初のラインの終点で終了します。

ライン トラバースの入力の開始
トラバースを入力する前に、プロジェクトに対して単位が正しく設定されていることを確認します。
ラインのトラバースの入力を開始するには、[編集] タブの [ツール] ギャラリーの [COGO] で [トラバース]  をクリックします。
をクリックします。
最初にライン トラバースを入力するときは、デフォルトで [2 ポイント ライン] ツール  が使用されます。 ディメンションは連続して入力でき、トラバース ラインのデータを迅速に入力に行えます。 編集作図ツールバーと動的なラバーバンド フィードバック ラインをマップに表示するには、トラバース グリッドでトラバースの辺の [2 ポイント ライン] ツール
が使用されます。 ディメンションは連続して入力でき、トラバース ラインのデータを迅速に入力に行えます。 編集作図ツールバーと動的なラバーバンド フィードバック ラインをマップに表示するには、トラバース グリッドでトラバースの辺の [2 ポイント ライン] ツール  をクリックします。
をクリックします。
ライン フィーチャを使用してトラバースを入力する場合、編集スケッチは使用されません。 各トラバース レグを入力した後に、ライン フィーチャクラスにライン フィーチャが作成されます。
- 必要に応じて、メニュー
 をクリックし、[オプション]
をクリックし、[オプション] をクリックしてトラバースの閉合オプションと角度オプションを設定します。
をクリックしてトラバースの閉合オプションと角度オプションを設定します。トラバースの始点と終点がスナップする範囲である閉合の許容値を指定します。 トラバースの終点が、指定した距離の許容値より始点から離れている場合、トラバースが閉じてループを形成することはありません。
内角を使用してトラバースを入力する場合、角度モードとして [後視角] を選択します。
- [レイヤー] ドロップダウン リストから、トラバースを作成するライン フィーチャ レイヤーを選択します。
- [始点の設定] をクリックして、トラバースの始点を設定します。 開始位置は次のいずれかの方法で設定できます。
- いずれかのスナップ可能レイヤー上のポイントまたは頂点にスナップします。
- マップを右クリックして、X、Y 座標を入力します。
- マップ ビューの任意の場所をクリックします。
- 必要に応じて、[方向] フィールドの横にあるトラバース グリッド内のテンプレート ドロップダウン リストをクリックして、トラバースのフィーチャ テンプレートを選択します。
デフォルトでは、最初のライン フィーチャ テンプレートが使用されます。
- 閉じたトラバースを入力する場合は、[終点の設定] をクリックして、トラバースの終点を設定します。
ループ トラバースの場合、トラバースは開始位置で終了するため、終了位置を設定する必要はありません。
- [方向] フィールドをクリックして、トラバース ディメンションの入力を開始します。COGO 対応のライン フィーチャ レイヤーを使用してトラバースを入力すると、入力したディメンションが COGO フィールドに反映されます。
- トラバースの入力を完了するには、[戻る] ボタン
 をクリックして [トラバース] ウィンドウを閉じるか、[新規] をクリックして新しいトラバースの入力を開始します。
をクリックして [トラバース] ウィンドウを閉じるか、[新規] をクリックして新しいトラバースの入力を開始します。
ヒント:
複数のトラバースを入力する場合、トラバース グリッドの [新規] をクリックして、次のトラバースの入力を開始します。 開始位置は、前のトラバースの終点に自動的に設定されます。
ポリゴン トラバースの入力の開始
ポリゴン トラバースの入力を開始するには、[編集] タブの [ツール] ギャラリーの [COGO] で [トラバース]  をクリックします。
をクリックします。
ポリゴン フィーチャ レイヤーを使用してトラバースを入力する場合、編集スケッチが使用されます。 [フィーチャの修正] ウィンドウでトラバース グリッドの下の [完了] をクリックすると、ポリゴン フィーチャクラスにポリゴン フィーチャが作成されます。
トラバースを入力する前に、プロジェクトに対して単位が正しく設定されていることを確認します。
- [レイヤー] ドロップダウン リストから、トラバースを作成するポリゴン フィーチャ レイヤーを選択します。
- [始点の設定] をクリックして、トラバースの始点を設定します。 開始位置は次のいずれかの方法で設定できます。
- いずれかのスナップ可能レイヤー上のポイントまたは頂点にスナップします。
- マップを右クリックして、X、Y 座標を入力します。
- マップ ビューの任意の場所をクリックします。
- 必要に応じて、[方向] フィールドの横にあるトラバース グリッド内のテンプレート ドロップダウン リストをクリックして、トラバースのフィーチャ テンプレートを選択します。
デフォルトでは、最初のポリゴン フィーチャ テンプレートが使用されます。
- [方向] フィールドをクリックして、トラバース ディメンションの入力を開始します。ポリゴン トラバースを入力する際、COGO ディメンションは COGO フィールドに反映されません。 入力した COGO ディメンションを COGO フィールドに反映するには、COGO 対応のライン フィーチャ レイヤーを使用してトラバースを入力します。
- [完了] をクリックしてトラバースを完成させ、最後のトラバース レグを入力後にポリゴン フィーチャを作成します。
注意:
ポリゴン フィーチャ レイヤーを使用して、閉じていないループ トラバースを入力すると、ポリゴン フィーチャは入力されたトラバースの始点と終点の間を通過するラインで作成されます。
トラバース ラインのトレース
マップ上のラインをトレースして、以前に入力し保存したトラバース ラインをトラバースに追加することができます。 これで、いつでもトラバースを開いて入力し続けることができます。 トレースされているラインがCOGO 対応ライン フィーチャクラスに属し、COGO ディメンションが設定されている場合、これらのディメンションがトラバース グリッドに設定されます。 COGO ディメンションがラインに格納されていない場合、トレースされているラインからディメンションが生成され、トラバース グリッドに追加されます。 生成されたディメンションは、山括弧 (<>) 内に配置されます。
注意:
ポリゴン フィーチャ レイヤーを使用する場合、保存したトラバース ラインのトレースはサポートされません。トラバース ラインをトレースするには、[トラバース] ツールを開き、[ラインのトレース]  をクリックします。 トラバース ラインをトレースする場合は、次のガイドラインを使用します。
をクリックします。 トラバース ラインをトレースする場合は、次のガイドラインを使用します。
- ラインは、COGO ディメンションに一致する正しい方向でトレースされる必要があります。
- 一度に複数のラインをトレースすることができます。 トラバース グリッドには、2 ポイント ラインごとに別のエントリが追加されます。
- ラインの一部だけがトレースされたとしても、トレース ツールがカバーする各ラインに対してエントリが追加されます。
- ラインは、トレースされた順にトラバース グリッドに追加されます。
- トレースされたラインの COGO ディメンションを編集すると、ラインのジオメトリが編集および変更されます。
- 同じ COGO 方向に重なっているラインについては、[選択] ツール
 を使用して、トレースするラインを選択します。
を使用して、トレースするラインを選択します。
保存したトラバース ラインをトレースして、[トラバース] ツールに追加するには、次の手順を実行します。
- [編集] タブの [ツール] ギャラリーの [COGO] で [トラバース]
 をクリックします。
をクリックします。 - [レイヤー] ドロップダウン リストから、トラバースを作成するライン フィーチャ レイヤーを選択します。
選択したターゲット フィーチャ レイヤー ([レイヤー] ドロップダウン リストから選択したレイヤー) のラインのみをトレースできます。 ポリゴン フィーチャ レイヤーを使用する場合、ラインをトレースできません。
- [ラインのトレース]
 をクリックし、トレースする最初のラインにマウス ポインターを合わせ、そのラインをスナップします。
をクリックし、トレースする最初のラインにマウス ポインターを合わせ、そのラインをスナップします。 - トレースする残りのラインの上でポインターをドラッグします。 クリックするとトレースが完了します。
ラインは、COGO ディメンションが入力された方向にのみトレースすることができます。
トラバース ポリラインのデジタイズ
トラバース コースは、河川や海岸線などの自然フィーチャにならって描画できます。 このような場合、トラバース ラインは、自然境界に沿ったポリラインとしてデジタイズされ、ディメンションは入力されません。
トラバース コースの自然境界をデジタイズするには、次の手順に従います。
- トラバース グリッドの下の [ライン] ツール
 をクリックして、単一ポリラインをデジタイズします。
をクリックして、単一ポリラインをデジタイズします。ヒント:
ライン フィーチャ テンプレートが [ライン] ツール と [2 ポイント ライン] ツール
と [2 ポイント ライン] ツール  を使用していることを確認します。
を使用していることを確認します。 - ポリラインのデジタイズが完了したら、マップを右クリックし、[完了] をクリックして、トラバース コースを作成します。
デジタイズされたポリラインの始点と終点の間の直線のディメンションを含むトラバース グリッドに単一の行が作成されます。 これらの生成されたディメンションは、[<S0°18'01"W>] と [<61.06>] のように、山括弧に入れられて表示されます。
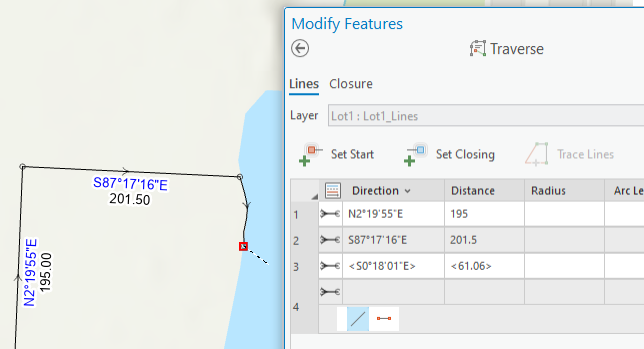
- 自然境界コースの後に通常のトラバース コースの入力を継続するには、トラバース グリッドの下の [2 ポイント ライン] ツール
 をクリックします。
をクリックします。[2 ポイント ライン] ツールを使用することで、非自然境界トラバース コースに単一の 2 ポイント COGO 対応ライン フィーチャが作成されます。
注意:
ポリゴン フィーチャ レイヤーを使用する場合、トラバース ラインのデジタイズはサポートされません。生成されるディメンション
編集ツールを使用してトラバース ラインをデジタイズする場合、ディメンションはデジタイズされたライン ジオメトリから生成され、トラバース グリッド上の COGO フィールドに追加されます。 ライン ジオメトリから生成されたディメンションは、[<N7°53'54"W>] や [<136.77>] のように山括弧で表示されます。
生成されたディメンションは、マップでラベルが付けられていないか、ライン フィーチャクラスの COGO フィールドに格納されています。 ディメンションにラベルを付けて保存するには、トラバース グリッドのフィールドをクリックし、必要に応じてディメンションを編集し、Enter キーを押します。 山括弧が削除され、ディメンションがラインの COGO フィールドに保存されます。
[ライン]  や [トレース]
や [トレース]  などのツールを使用して複数のセグメントからなるラインをデジタイズすると、ポリライン全体のトラバース グリッドに新たな 1 行が追加されます。 ポリラインの始点と終点の間にある直線のディメンションが生成され、トラバース グリッドの [方向] と [距離] の各フィールドに値が設定されます。
などのツールを使用して複数のセグメントからなるラインをデジタイズすると、ポリライン全体のトラバース グリッドに新たな 1 行が追加されます。 ポリラインの始点と終点の間にある直線のディメンションが生成され、トラバース グリッドの [方向] と [距離] の各フィールドに値が設定されます。
ヒント:
[2 ポイント ライン] ツールでデジタイズする場合、トラバース グリッドで生成されたディメンションを編集して、保存およびラベル付けすることができます。