[フィーチャ作成] ウィンドウにあるアノテーション レイヤーのフィーチャ テンプレートには、水平方向の直線および曲線アノテーション フィーチャとフィーチャの境界線に追従するテキストを作成する作図ツールが用意されています。
このウィンドウにテキスト文字列を入力するか、ショートカット メニューを使用して、文字列をラベル条件式またはマップ内のレイヤーのフィールド値に置き換えることができます。 フィーチャを作成する前に、スタイルの書式を変更し、シンボル プロパティをオーバーライドできます。
ツール パレットにツールが表示されていない場合は、そのツールをテンプレートに追加できます。 ツール パレットを構成する手順については、「フィーチャ テンプレートの構成」をご参照ください。
既存のアノテーション フィーチャの曲率を変更する手順については、「アノテーションの曲率の変更」をご参照ください。
水平アノテーション
水平アノテーションを作成するには、1 回クリックします。 フィーチャを作成する前に角度を設定するか、テキストの頂点を編集して、一致するベースラインの頂点のいずれかをドラッグすることができます。
- 現在のマップにアノテーション フィーチャ レイヤーが含まれていない場合は、そのレイヤーを追加します。
- [表示] タブで、[カタログ] ウィンドウ
 をクリックし、[データベース]
をクリックし、[データベース]  を展開します。
を展開します。 - デフォルトのデータベースまたはデータを含むデータベースを展開します。
アノテーション フィーチャクラスを作成するには、該当するデータベースを右クリックし、[新規] をクリックしてから [フィーチャクラス] をクリックします。
- そのフィーチャクラスをマップ上にドラッグします。
デフォルト設定を含むフィーチャ テンプレートが新しいレイヤー用に自動生成されます。
- [表示] タブで、[カタログ] ウィンドウ
- [編集] タブでスナップ設定を指定し、[フィーチャ作成] ウィンドウを表示します。
- [スナップ] グループでスナップ設定を有効にします。
ヒント:
フィーチャをスケッチする際にスナップを一時的にオフにするには、スペースバーを押したままにします。
- [フィーチャ] グループにある [作成]
 をクリックします。
をクリックします。
- [スナップ] グループでスナップ設定を有効にします。
- [フィーチャ作成] ウィンドウで、アノテーション フィーチャ テンプレートを選択して、属性値を設定します。
- ポイント フィーチャ テンプレートをクリックします。
- [アクティブなテンプレート] ボタン
 をクリックして、フィーチャに適用する属性値を入力します。
をクリックして、フィーチャに適用する属性値を入力します。
- テキスト文字列と書式を指定します。
- テキスト ボックスをクリックして、テキスト文字列を指定します。
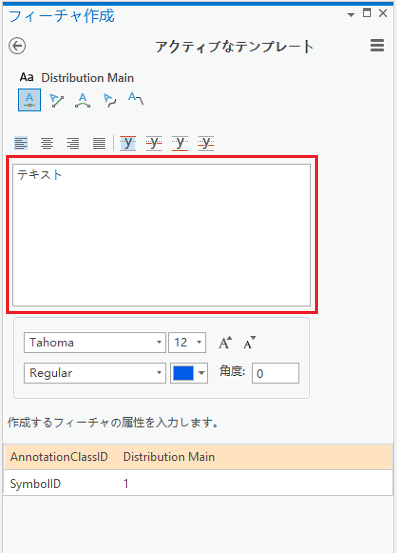
注意:
テキスト文字列をラベル条件式やマップ内のレイヤーからのフィールド値に置換するには、右クリックして [テキスト取得]
 をクリックし、フィーチャを選択します。
をクリックし、フィーチャを選択します。選択範囲の中で最上位に表示されているフィーチャが計算されます。 テキスト文字列を計算できない場合は、文字列は「テキスト」という単語に設定されます。
可能なテキスト文字列を切り替えるには、N キーを押します。
- 配置や挿入のプロパティを変更する場合は、該当するボタンをクリックします。
- フォント、スタイルなどの書式のプロパティを変更する場合は、書式のドロップダウン矢印をクリックします。
書式がポインター上に動的に表示されます。
- テキスト ボックスをクリックして、テキスト文字列を指定します。
- 作図ツールをクリックして、アノテーション フィーチャを作成します。
- [水平アノテーション]
 をクリックします。
をクリックします。 - マップをクリックしてテキストを作成するか、右クリックして [絶対 X、Y、Z]
 をクリックします。
をクリックします。
- [水平アノテーション]
直線アノテーション
直線アノテーションを作成するには、2 回クリックします。 最初のポイントでテキストが配置され、2 番目のポイントで角度が設定されます。 ベースラインは、フィーチャが完成すると非表示になります。
- 現在のマップにアノテーション フィーチャ レイヤーが含まれていない場合は、そのレイヤーを追加します。
- [表示] タブで、[カタログ] ウィンドウ
 をクリックし、[データベース]
をクリックし、[データベース]  を展開します。
を展開します。 - デフォルトのデータベースまたはデータを含むデータベースを展開します。
アノテーション フィーチャクラスを作成するには、該当するデータベースを右クリックし、[新規] をクリックしてから [フィーチャクラス] をクリックします。
- そのフィーチャクラスをマップ上にドラッグします。
デフォルト設定を含むフィーチャ テンプレートが新しいレイヤー用に自動生成されます。
- [表示] タブで、[カタログ] ウィンドウ
- [編集] タブでスナップ設定を指定し、[フィーチャ作成] ウィンドウを表示します。
- [スナップ] グループでスナップ設定を有効にします。
ヒント:
フィーチャをスケッチする際にスナップを一時的にオフにするには、スペースバーを押したままにします。
- [フィーチャ] グループにある [作成]
 をクリックします。
をクリックします。
- [スナップ] グループでスナップ設定を有効にします。
- [フィーチャ作成] ウィンドウで、アノテーション フィーチャ テンプレートを選択して、属性値を設定します。
- ポイント フィーチャ テンプレートをクリックします。
- [アクティブなテンプレート] ボタン
 をクリックして、フィーチャに適用する属性値を入力します。
をクリックして、フィーチャに適用する属性値を入力します。
- テキスト文字列と書式を指定します。
- テキスト ボックスをクリックして、テキスト文字列を指定します。
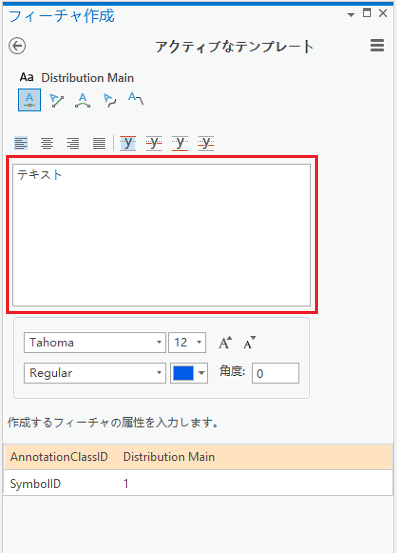
注意:
テキスト文字列をラベル条件式やマップ内のレイヤーからのフィールド値に置換するには、右クリックして [テキスト取得]
 をクリックし、フィーチャを選択します。
をクリックし、フィーチャを選択します。選択範囲の中で最上位に表示されているフィーチャが計算されます。 テキスト文字列を計算できない場合は、文字列は「テキスト」という単語に設定されます。
可能なテキスト文字列を切り替えるには、N キーを押します。
- 配置や挿入のプロパティを変更する場合は、該当するボタンをクリックします。
- フォント、スタイルなどの書式のプロパティを変更する場合は、書式のドロップダウン矢印をクリックします。
書式がポインター上に動的に表示されます。
- テキスト ボックスをクリックして、テキスト文字列を指定します。
- 作図ツールをクリックして、アノテーション フィーチャを作成します。
- [直線]
 をクリックします。
をクリックします。 - マップをクリックして始点を作成するか、右クリックして [絶対 X、Y、Z]
 をクリックします。
をクリックします。 - ポインターの移動または A キーを押すことで角度を指定するか、右クリックしてショートカット メニューを使用します。
- マップをクリックします。
- [直線]
- ポインターをドラッグするか、ショートカット メニューを使用して角度を指定し、マップをクリックします。
曲線アノテーション
曲線アノテーションを作成するには、3 回以上クリックします。 最初のポイントでテキストが配置され、2 番目のポイントで角度が設定されます。 3 番目のポイントで、テキストが追従するベジェ曲線が作成されます。 ベースラインは、フィーチャが完成すると非表示になります。
- 現在のマップにアノテーション フィーチャ レイヤーが含まれていない場合は、そのレイヤーを追加します。
- [表示] タブで、[カタログ] ウィンドウ
 をクリックし、[データベース]
をクリックし、[データベース]  を展開します。
を展開します。 - デフォルトのデータベースまたはデータを含むデータベースを展開します。
アノテーション フィーチャクラスを作成するには、該当するデータベースを右クリックし、[新規] をクリックしてから [フィーチャクラス] をクリックします。
- そのフィーチャクラスをマップ上にドラッグします。
デフォルト設定を含むフィーチャ テンプレートが新しいレイヤー用に自動生成されます。
- [表示] タブで、[カタログ] ウィンドウ
- [編集] タブでスナップ設定を指定し、[フィーチャ作成] ウィンドウを表示します。
- [スナップ] グループでスナップ設定を有効にします。
ヒント:
フィーチャをスケッチする際にスナップを一時的にオフにするには、スペースバーを押したままにします。
- [フィーチャ] グループにある [作成]
 をクリックします。
をクリックします。
- [スナップ] グループでスナップ設定を有効にします。
- [フィーチャ作成] ウィンドウで、アノテーション フィーチャ テンプレートを選択して、属性値を設定します。
- ポイント フィーチャ テンプレートをクリックします。
- [アクティブなテンプレート] ボタン
 をクリックして、フィーチャに適用する属性値を入力します。
をクリックして、フィーチャに適用する属性値を入力します。
- テキスト文字列と書式を指定します。
- テキスト ボックスをクリックして、テキスト文字列を指定します。
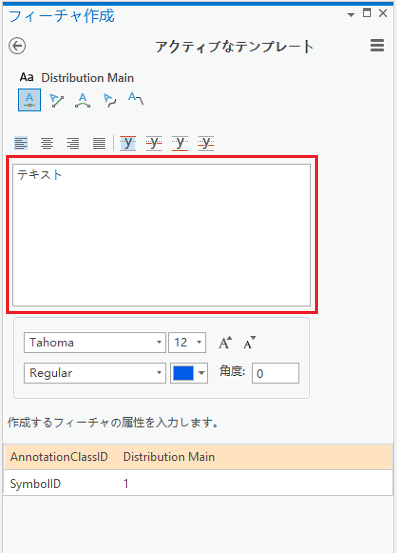
注意:
テキスト文字列をラベル条件式やマップ内のレイヤーからのフィールド値に置換するには、右クリックして [テキスト取得]
 をクリックし、フィーチャを選択します。
をクリックし、フィーチャを選択します。選択範囲の中で最上位に表示されているフィーチャが計算されます。 テキスト文字列を計算できない場合は、文字列は「テキスト」という単語に設定されます。
可能なテキスト文字列を切り替えるには、N キーを押します。
- 配置や挿入のプロパティを変更する場合は、該当するボタンをクリックします。
- フォント、スタイルなどの書式のプロパティを変更する場合は、書式のドロップダウン矢印をクリックします。
書式がポインター上に動的に表示されます。
- テキスト ボックスをクリックして、テキスト文字列を指定します。
- 作図ツールをクリックして、アノテーション フィーチャを作成します。
- [曲線アノテーション]
 をクリックします。
をクリックします。 - マップをクリックして始点を作成するか、右クリックして [絶対 X、Y、Z]
 をクリックします。
をクリックします。 - ポインターをドラッグして曲線を作図し、マップをクリックして終点を作成します。
- ポインターをドラッグして曲線を作図した後、マップをクリックします。
- 編集ツールバーで [完了]
 をクリックするか、F2 キーを押します。
をクリックするか、F2 キーを押します。
- [曲線アノテーション]
フィーチャに追従
フィーチャに追従するテキストを作成すると、テキストがラインまたはポリゴンの境界に沿って折り返されます。 標準アノテーションまたはフィーチャ リンク アノテーションを使用し、フィーチャに追従するテキストを作成できます。
- 現在のマップにアノテーション フィーチャ レイヤーが含まれていない場合は、そのレイヤーを追加します。
- [表示] タブで、[カタログ] ウィンドウ
 をクリックし、[データベース]
をクリックし、[データベース]  を展開します。
を展開します。 - デフォルトのデータベースまたはデータを含むデータベースを展開します。
アノテーション フィーチャクラスを作成するには、該当するデータベースを右クリックし、[新規] をクリックしてから [フィーチャクラス] をクリックします。
- そのフィーチャクラスをマップ上にドラッグします。
デフォルト設定を含むフィーチャ テンプレートが新しいレイヤー用に自動生成されます。
- [表示] タブで、[カタログ] ウィンドウ
- [編集] タブでスナップ設定を指定し、[フィーチャ作成] ウィンドウを表示します。
- [スナップ] グループでスナップ設定を有効にします。
ヒント:
フィーチャをスケッチする際にスナップを一時的にオフにするには、スペースバーを押したままにします。
- [フィーチャ] グループにある [作成]
 をクリックします。
をクリックします。
- [スナップ] グループでスナップ設定を有効にします。
- [フィーチャ作成] ウィンドウで、アノテーション フィーチャ テンプレートを選択して、属性値を設定します。
- ポイント フィーチャ テンプレートをクリックします。
- [アクティブなテンプレート] ボタン
 をクリックして、フィーチャに適用する属性値を入力します。
をクリックして、フィーチャに適用する属性値を入力します。
- テキスト文字列と書式を指定します。
- テキスト ボックスをクリックして、テキスト文字列を指定します。
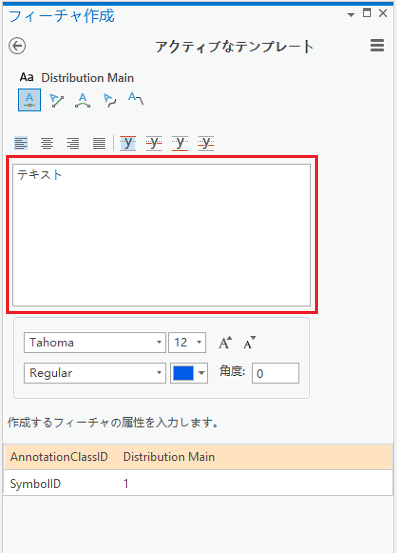
注意:
テキスト文字列をラベル条件式やマップ内のレイヤーからのフィールド値に置換するには、右クリックして [テキスト取得]
 をクリックし、フィーチャを選択します。
をクリックし、フィーチャを選択します。選択範囲の中で最上位に表示されているフィーチャが計算されます。 テキスト文字列を計算できない場合は、文字列は「テキスト」という単語に設定されます。
可能なテキスト文字列を切り替えるには、N キーを押します。
- 配置や挿入のプロパティを変更する場合は、該当するボタンをクリックします。
- フォント、スタイルなどの書式のプロパティを変更する場合は、書式のドロップダウン矢印をクリックします。
書式がポインター上に動的に表示されます。
- テキスト ボックスをクリックして、テキスト文字列を指定します。
- 作図ツールをクリックして、ラインまたはポリゴン フィーチャに沿ってテキストを折り返します。
- [フィーチャに追従]
 をクリックします。
をクリックします。 - テキストを折り返すラインまたはポリゴン フィーチャをクリックします。
- マウス ポインターを置いている境界に沿ってポインターを動かします。

- テキストと境界のフィーチャとの間の距離を変更するには、ポインターを動かしながら Ctrl キーを押します。
- [フィーチャに追従]
- テキストの方向や配置を変更するには、アノテーション ツールバーのコマンドを使用します。
![[アノテーション] ツールバー [アノテーション] ツールバー](GUID-4B50D919-5260-48AC-84B9-F4D12F44A087-web.png)
- [アノテーションの反転]
 - 追従されるエッジのどちら側にも完了していないテキストを 180 度反転します。
- 追従されるエッジのどちら側にも完了していないテキストを 180 度反転します。 - [平行/垂直]
 - 完了していない直線状のテキストを、フィーチャに対して平行または垂直に制約します。
- 完了していない直線状のテキストを、フィーチャに対して平行または垂直に制約します。 - [サイドの切り替え]
 - アノテーションをセグメントの方向に基づいてフィーチャの右側または左側に制約します。
- アノテーションをセグメントの方向に基づいてフィーチャの右側または左側に制約します。 - 直線から曲線などのテキストのタイプを変更するときや、他のデフォルト設定を変更するときは、右クリックして [フィーチャ追従オプション]
 をクリックするか、O キーを押します。
をクリックするか、O キーを押します。
デフォルト設定を変更する手順については、「フィーチャ追従設定の構成」をご参照ください。
- [アノテーションの反転]
- もう一度クリックし、テキストを配置します。
- アノテーション ツールバーで [完了]
 をクリックするか、F2 キーを押します。
をクリックするか、F2 キーを押します。
引出し線付きアノテーション
引出し線付きアノテーションを作成するには、2 回クリックします。 最初のポイントが引出し線の始点になり、2 番目のポイントで引出し線が描画され、マップ上にテキストが配置されます。
- 現在のマップにアノテーション フィーチャ レイヤーが含まれていない場合は、そのレイヤーを追加します。
- [表示] タブで、[カタログ] ウィンドウ
 をクリックし、[データベース]
をクリックし、[データベース]  を展開します。
を展開します。 - デフォルトのデータベースまたはデータを含むデータベースを展開します。
アノテーション フィーチャクラスを作成するには、該当するデータベースを右クリックし、[新規] をクリックしてから [フィーチャクラス] をクリックします。
- そのフィーチャクラスをマップ上にドラッグします。
デフォルト設定を含むフィーチャ テンプレートが新しいレイヤー用に自動生成されます。
- [表示] タブで、[カタログ] ウィンドウ
- [編集] タブでスナップ設定を指定し、[フィーチャ作成] ウィンドウを表示します。
- [スナップ] グループでスナップ設定を有効にします。
ヒント:
フィーチャをスケッチする際にスナップを一時的にオフにするには、スペースバーを押したままにします。
- [フィーチャ] グループにある [作成]
 をクリックします。
をクリックします。
- [スナップ] グループでスナップ設定を有効にします。
- [フィーチャ作成] ウィンドウで、アノテーション フィーチャ テンプレートを選択して、属性値を設定します。
- ポイント フィーチャ テンプレートをクリックします。
- [アクティブなテンプレート] ボタン
 をクリックして、フィーチャに適用する属性値を入力します。
をクリックして、フィーチャに適用する属性値を入力します。
- テキスト文字列と書式を指定します。
- テキスト ボックスをクリックして、テキスト文字列を指定します。
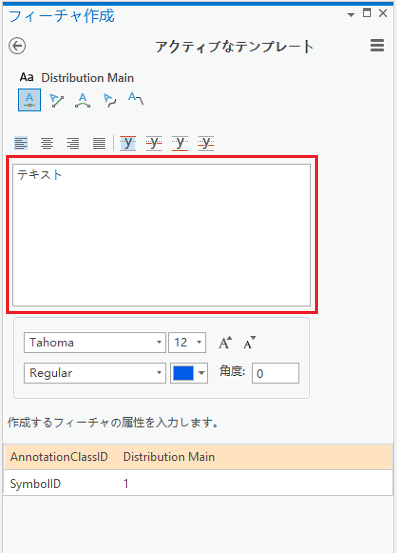
注意:
テキスト文字列をラベル条件式やマップ内のレイヤーからのフィールド値に置換するには、右クリックして [テキスト取得]
 をクリックし、フィーチャを選択します。
をクリックし、フィーチャを選択します。選択範囲の中で最上位に表示されているフィーチャが計算されます。 テキスト文字列を計算できない場合は、文字列は「テキスト」という単語に設定されます。
可能なテキスト文字列を切り替えるには、N キーを押します。
- 配置や挿入のプロパティを変更する場合は、該当するボタンをクリックします。
- フォント、スタイルなどの書式のプロパティを変更する場合は、書式のドロップダウン矢印をクリックします。
書式がポインター上に動的に表示されます。
- テキスト ボックスをクリックして、テキスト文字列を指定します。
- 作図ツールをクリックして、テキストを作成します。
- [引出し線付きアノテーション]
 をクリックします。
をクリックします。 - マップをクリックして引出し線の始点を作成するか、右クリックして [絶対 X、Y、Z]
 をクリックします。
をクリックします。 - ポインターを移動させてマップをクリックすると、引出し線が描画されてマップ上にテキストが配置されます。
- [引出し線付きアノテーション]
キーボード ショートカット
| キーボード ショートカット | アクション | コメント |
|---|---|---|
Ctrl + W キー | テキストを検索します | テキスト ボックスのテキスト文字列を、ラベル式または最上位で選択されたフィーチャ レイヤーのフィールド値に置換します。 フィーチャリンク アノテーションを選択すると、テキストが、元のフィーチャクラスから計算されます。 計算できない場合、テキストが使用されます。 |
N キー | 次のテキストを検索します。 | [テキスト取得] |
F6 キー | 絶対 X、Y、Z を指定します | [絶対 X、Y、Z] ダイアログ ボックスを開きます。 |
Tab キー | 左右の切り替え アノテーションの反転 | 未完了のテキストを、追従されるエッジの左側または右側に、180 度反転します。 このショートカットは、[フィーチャに追従] |
O キー | フィーチャに追従オプションを使用します。 | [編集設定] ダイアログ ボックスを開きます。 このショートカットは、[フィーチャに追従] |
Ctrl キー + ドラッグ | フィーチャに追従に使用する距離を変更します。 | フィーチャに追従モードで、アノテーション フィーチャと境界フィーチャ間の距離を変更します。 |
注意:
アノテーション フィーチャクラスには、マップ上に表示されるテキスト文字列、説明属性、および表示プロパティが含まれます。 アノテーション フィーチャを作成するときは、以下の事項を考慮します。
- アノテーション フィーチャは、国名や都市名などの他の情報を表示するためにラベルが使用される場合に、河川の名前などフィーチャの重要性を伝えるために使用されます。
- フィーチャリンク アノテーションは、リンク先の地理的フィーチャに含まれるフィールドの値にリンクされます。 リンクされたアノテーションは、新しいフィーチャとともに自動的に表示され、リンクされたフィーチャが変更されると更新または削除されます。