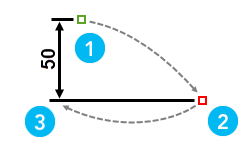Standard または Advancedのライセンスで利用可能。
リニア ディメンションは、ディメンション エクステンション ライン間の水平距離、垂直距離、回転距離を計測しますが、始点と終点の間の正確な距離を表しません。 リニア ディメンション ツールは、[フィーチャ作成] ウィンドウのディメンション フィーチャ テンプレートで使用できます。
リニア ディメンションを作成するときは、以下の点を考慮します。
- ディメンション プロパティを無効にするか、ツールの設定を変更するには、[アクティブなテンプレート] 矢印
 をクリックします。
をクリックします。 - 前のディメンションの終点から自動的に始まる一連のディメンションを作成するには、ディメンション ツール タブの [アクティブなテンプレート] ビューで、[ディメンションの継続] チェックボックスをオンにします。 この設定は、フィーチャ テンプレートと一緒に保存できます。
- テキスト フォント サイズを変更するには、[カタログ] ウィンドウでフィーチャクラスを右クリックして [ディメンション フィーチャクラス プロパティ]
 をクリックします。
をクリックします。注意:
基準縮尺プロパティは、ディメンション フィーチャが想定されたサイズで表示される縮尺を定義します。 基準縮尺は、ディメンション フィーチャクラスの作成時に定義され、読み取り専用です。 基準縮尺を変更するには、「アノテーション基準縮尺の更新」ツールを使用します。
リニア ディメンションの作成
[リニア ディメンション] ツール  は、ベースラインの頂点に対する相対的なポインターの位置に基づいて垂直方向または水平方向のディメンションを作成します。 3 つ目の頂点によりディメンション ラインが作成されます。
は、ベースラインの頂点に対する相対的なポインターの位置に基づいて垂直方向または水平方向のディメンションを作成します。 3 つ目の頂点によりディメンション ラインが作成されます。
次の図は、リニア ディメンションを作成する際の基本手順を示しています。
| 水平方向のリニア ディメンション | 垂直方向のリニア ディメンション |
|---|---|
|
|
リニア ディメンションを作成するには、次の手順を実行します。
- ディメンション フィーチャ データを追加し、「編集用設定を構成」します。
編集対象のフィーチャ レイヤーが編集可能であること、アクティブなマップに割り当てられた座標系が実行中の編集の種類に適していることを確認します。
ディメンション ジオメトリを他のディメンションにスナップするには、「スナップをオン」にし、[頂点]
 と [エッジ]
と [エッジ]  のスナップ エージェントを有効にします。
のスナップ エージェントを有効にします。 - リボンの [編集] タブの [フィーチャ] グループで [作成]
 をクリックします。
をクリックします。[フィーチャ作成] ウィンドウが表示されます。
- [フィーチャ作成] ウィンドウでディメンション フィーチャ テンプレートをクリックします。
ディメンション テンプレートのみを表示するには、[フィルター] ボタン
 をクリックして、[フィルター] > [ディメンション] の順にクリックします。 特定の単語かフレーズを含む「フィーチャ テンプレートを検索」するには、[検索] ボックス
をクリックして、[フィルター] > [ディメンション] の順にクリックします。 特定の単語かフレーズを含む「フィーチャ テンプレートを検索」するには、[検索] ボックス  をクリックして、検索基準を入力します。 検索では、大文字と小文字は区別されません。
をクリックして、検索基準を入力します。 検索では、大文字と小文字は区別されません。 - [リニア ディメンション] ツール
 をクリックします。
をクリックします。 - カスタム テキスト値を適用する、またはディメンション ライン、マーカー シンボル、エクステンション ラインを変更するには、[アクティブなテンプレート] 矢印
 をクリックします。
をクリックします。
フィーチャの属性値を入力する、またはツールの設定を変更するには、次の表に記載のあるタブをクリックします。
タブ 説明 属性

フィーチャに割り当てられる属性値。
リニア ディメンション

オプションのツール設定。
前のディメンションの終点から自動的に始まる一連のディメンションを作成するには、[ディメンションの継続] チェックボックスをオンにします。
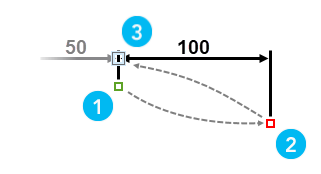
この図は、ディメンションの継続ツール モードを使用して、ディメンション ラインを作成し、前のリニア ディメンションにスナップする際の 3 つの手順を示しています。 - マップをクリックするか、既存のディメンションをスナップして、ディメンションの始点を作成します。
- ポインターを移動させてマップをクリックし、ディメンションの終点を作成します。
既存のディメンション、ライン フィーチャ、ポリゴン フィーチャに対して終点を平行または垂直に制約するには、フィーチャ ジオメトリを右クリックして、[平行]
 をクリックするか P キーを押す、または [垂直]
をクリックするか P キーを押す、または [垂直]  をクリックするか、E キーを押します。
をクリックするか、E キーを押します。 - ディメンション ラインが正しい位置でプレビューに表示されるまでポインターを移動し、マップをクリックます。
- 水平方向のディメンションを作成するには、ポインターをディメンションの始点と終点の上下に垂直に移動します。
- 垂直方向のディメンションを作成するには、ポインターをディメンションの始点と終点の左右に水平に移動します。
回転リニア ディメンションの作成
[回転リニア ディメンション] ツール  を使用すると、垂直方向または水平方向のディメンションを作成し、ディメンション ラインの高さを設定した後にエクステンション ラインを回転できます。 未完成のフィーチャを回転すると、距離値が更新されます。
を使用すると、垂直方向または水平方向のディメンションを作成し、ディメンション ラインの高さを設定した後にエクステンション ラインを回転できます。 未完成のフィーチャを回転すると、距離値が更新されます。
次の図は、回転リニア ディメンションを作成する際の基本手順を示しています。
| 回転リニア ディメンション |
|---|
|
回転リニア ディメンションを作成するには、次の手順を実行します。
- ディメンション フィーチャ データを追加し、「編集用設定を構成」します。
編集対象のフィーチャ レイヤーが編集可能であること、アクティブなマップに割り当てられた座標系が実行中の編集の種類に適していることを確認します。
ディメンション ジオメトリを他のディメンションにスナップするには、「スナップをオン」にし、[頂点]
 と [エッジ]
と [エッジ]  のスナップ エージェントを有効にします。
のスナップ エージェントを有効にします。 - リボンの [編集] タブの [フィーチャ] グループで [作成]
 をクリックします。
をクリックします。[フィーチャ作成] ウィンドウが表示されます。
- [フィーチャ作成] ウィンドウでディメンション フィーチャ テンプレートをクリックします。
ディメンション テンプレートのみを表示するには、[フィルター] ボタン
 をクリックして、[フィルター] > [ディメンション] の順にクリックします。 特定の単語かフレーズを含む「フィーチャ テンプレートを検索」するには、[検索] ボックス
をクリックして、[フィルター] > [ディメンション] の順にクリックします。 特定の単語かフレーズを含む「フィーチャ テンプレートを検索」するには、[検索] ボックス  をクリックして、検索基準を入力します。 検索では、大文字と小文字は区別されません。
をクリックして、検索基準を入力します。 検索では、大文字と小文字は区別されません。 - [回転リニア ディメンション] ツール
 をクリックします。
をクリックします。 - カスタム テキスト値を適用する、またはディメンション ライン、マーカー シンボル、エクステンション ラインを変更するには、[アクティブなテンプレート] 矢印
 をクリックします。
をクリックします。
フィーチャの属性値を入力する、またはツールの設定を変更するには、次の表に記載のあるタブをクリックします。
タブ 説明 属性

フィーチャに割り当てられる属性値。
回転リニア ディメンション

オプションのツール設定。
前のディメンションの終点から自動的に始まる一連のディメンションを作成するには、[ディメンションの継続] チェックボックスをオンにします。
- マップをクリックするか、既存のディメンションをスナップして、ディメンションの始点を作成します。
- ポインターを移動させてマップをクリックし、ディメンションの終点を作成します。
既存のディメンション、ライン フィーチャ、ポリゴン フィーチャに対して終点を平行または垂直に制約するには、フィーチャ ジオメトリを右クリックして、[平行]
 をクリックするか P キーを押す、または [垂直]
をクリックするか P キーを押す、または [垂直]  をクリックするか、E キーを押します。
をクリックするか、E キーを押します。 - ディメンション ラインが正しい位置でプレビューに表示されるまでポインターを移動し、マップをクリックます。
- 水平方向のディメンションを作成するには、ポインターをディメンションの始点と終点の上下に垂直に移動します。
- 垂直方向のディメンションを作成するには、ポインターをディメンションの始点と終点の左右に水平に移動します。
- 正しい角度で回転されたディメンション ラインがプレビューに表示されるまでポインターを移動し、マップをクリックます。
フリー リニア ディメンションの作成
[フリー リニア ディメンション] ツール  を使用すると、[完了]
を使用すると、[完了]  をクリックしたか、F2 キーを押したかによって、リニア ディメンションまたは回転リニア ディメンションを作成できます。 4 つ目の頂点をクリックして回転角度をさらに定義すると、プレビューがオフになります。
をクリックしたか、F2 キーを押したかによって、リニア ディメンションまたは回転リニア ディメンションを作成できます。 4 つ目の頂点をクリックして回転角度をさらに定義すると、プレビューがオフになります。
フリー リニア ディメンションを作成するには、次の手順を実行します。
- ディメンション フィーチャ データを追加し、「編集用設定を構成」します。
編集対象のフィーチャ レイヤーが編集可能であること、アクティブなマップに割り当てられた座標系が実行中の編集の種類に適していることを確認します。
ディメンション ジオメトリを他のディメンションにスナップするには、「スナップをオン」にし、[頂点]
 と [エッジ]
と [エッジ]  のスナップ エージェントを有効にします。
のスナップ エージェントを有効にします。 - リボンの [編集] タブの [フィーチャ] グループで [作成]
 をクリックします。
をクリックします。[フィーチャ作成] ウィンドウが表示されます。
- [フィーチャ作成] ウィンドウでディメンション フィーチャ テンプレートをクリックします。
ディメンション テンプレートのみを表示するには、[フィルター] ボタン
 をクリックして、[フィルター] > [ディメンション] の順にクリックします。 特定の単語かフレーズを含む「フィーチャ テンプレートを検索」するには、[検索] ボックス
をクリックして、[フィルター] > [ディメンション] の順にクリックします。 特定の単語かフレーズを含む「フィーチャ テンプレートを検索」するには、[検索] ボックス  をクリックして、検索基準を入力します。 検索では、大文字と小文字は区別されません。
をクリックして、検索基準を入力します。 検索では、大文字と小文字は区別されません。 - [フリー リニア ディメンション] ツール
 をクリックします。
をクリックします。 - カスタム テキスト値を適用する、またはディメンション ライン、マーカー シンボル、エクステンション ラインを変更するには、[アクティブなテンプレート] 矢印
 をクリックします。
をクリックします。
注意:
[ディメンションの継続] ツール モードでは、この作図ツールを使用できません。
- マップをクリックして、ディメンションの始点を作成します。
- ポインターを移動させてマップをクリックし、ディメンションの終点を作成します。
- 水平方向または垂直方向のディメンション ラインが正しい位置でプレビューに表示されるまでポインターを移動し、マップをクリックます。
- 水平方向のディメンションを作成するには、ポインターをディメンションの始点と終点の上下に垂直に移動します。
- 垂直方向のディメンションを作成するには、ポインターをディメンションの始点と終点の左右に水平に移動します。
- リニア ディメンションを作成するには、[完了]
 をクリックするか、F2 キーを押します。
をクリックするか、F2 キーを押します。回転リニア ディメンションを作成するには、正しい角度で回転されたディメンション ラインがプレビューに表示されるまでポインターを移動し、マップをクリックして、[完了]
 をクリックするか、F2 キーを押します。
をクリックするか、F2 キーを押します。ディメンションを完了する前に頂点を移動するには、ポインターが方向カーソル
 に変わるまで頂点の上に置き、その頂点をドラッグします。
に変わるまで頂点の上に置き、その頂点をドラッグします。注意:
頂点の指定が少なすぎたり多すぎたりすると、ツールはディメンションを作成できません。
頂点を削除するには、ポインターが方向カーソル
 に変わるまで頂点の上に置き、右クリックして [頂点の削除]
に変わるまで頂点の上に置き、右クリックして [頂点の削除]  をクリックします。
をクリックします。
エッジ リニア ディメンションの作成
[エッジ リニア ディメンション] ツール  は、クリックしたライン フィーチャまたはポリライン フィーチャの終点に自動的に作成されたベースラインの始点と終点の頂点を使用して、垂直方向または水平方向のリニア ディメンションを作成します。
は、クリックしたライン フィーチャまたはポリライン フィーチャの終点に自動的に作成されたベースラインの始点と終点の頂点を使用して、垂直方向または水平方向のリニア ディメンションを作成します。
次の図は、エッジ リニア ディメンションを作成する際の基本手順を示しています。
| エッジ リニア ディメンション |
|---|
|
エッジ リニア ディメンションを作成するには、次の手順を実行します。
- ディメンション フィーチャ データを追加し、「編集用設定を構成」します。
編集対象のフィーチャ レイヤーが編集可能であること、アクティブなマップに割り当てられた座標系が実行中の編集の種類に適していることを確認します。
ディメンション ジオメトリを他のディメンションにスナップするには、「スナップをオン」にし、[頂点]
 と [エッジ]
と [エッジ]  のスナップ エージェントを有効にします。
のスナップ エージェントを有効にします。 - リボンの [編集] タブの [フィーチャ] グループで [作成]
 をクリックします。
をクリックします。[フィーチャ作成] ウィンドウが表示されます。
- [フィーチャ作成] ウィンドウでディメンション フィーチャ テンプレートをクリックします。
ディメンション テンプレートのみを表示するには、[フィルター] ボタン
 をクリックして、[フィルター] > [ディメンション] の順にクリックします。 特定の単語かフレーズを含む「フィーチャ テンプレートを検索」するには、[検索] ボックス
をクリックして、[フィルター] > [ディメンション] の順にクリックします。 特定の単語かフレーズを含む「フィーチャ テンプレートを検索」するには、[検索] ボックス  をクリックして、検索基準を入力します。 検索では、大文字と小文字は区別されません。
をクリックして、検索基準を入力します。 検索では、大文字と小文字は区別されません。 - [エッジ リニア ディメンション] ツール
 をクリックします。
をクリックします。 - カスタム テキスト値を適用する、またはディメンション ライン、マーカー シンボル、エクステンション ラインを変更するには、[アクティブなテンプレート] 矢印
 をクリックします。
をクリックします。
注意:
[ディメンションの継続] ツール モードでは、この作図ツールを使用できません。
- ディメンションするライン フィーチャまたはポリライン フィーチャのエッジをクリックします。
ベースラインの始点と終点は、クリックしたエッジの終点に自動的に作成されます。
- ディメンション ラインが正しい位置でプレビューに表示されるまでポインターを移動し、マップをクリックます。
- 水平方向のディメンションを作成するには、ポインターをディメンションの始点と終点の上下に垂直に移動します。
- 垂直方向のディメンションを作成するには、ポインターをディメンションの始点と終点の左右に水平に移動します。