[アノテーション] ツール  により、アノテーション フィーチャをドラッグして選択し、移動、回転、サイズ変更できます。 これらのコマンドは、選択境界ボックスの特定の領域の近くにポインターを置いたとき、カーソル コマンドとして表示されます。 このツールは、[フィーチャの修正] ウィンドウで使用できます。
により、アノテーション フィーチャをドラッグして選択し、移動、回転、サイズ変更できます。 これらのコマンドは、選択境界ボックスの特定の領域の近くにポインターを置いたとき、カーソル コマンドとして表示されます。 このツールは、[フィーチャの修正] ウィンドウで使用できます。
テキストの編集や書式設定の変更の手順については、「アノテーション テキストの編集と書式設定の変更」をご参照ください。
注意:
ArcMap で作成されたアノテーション フィーチャを編集するには、データセットのアップグレード ツールを使用してアップグレードします。 同様に、ArcGIS Pro の以前のバージョンで作成されたアノテーション フィーチャクラスがある場合、すべての編集機能にアクセスするにはアップグレードが必要なことがあります。
詳細については、「アノテーション フィーチャクラスの管理」をご参照ください。
アノテーション フィーチャを移動、回転、サイズ変更するには、次の手順を実行します:
- 編集するフィーチャを含むマップを開くか、マップにレイヤーを追加します。
レイヤーの追加の詳細については、「マップまたはシーンへのレイヤーの追加」をご参照ください。
ヒント:
編集する前に、編集対象のレイヤーが編集可能であること、スナップ設定によってワークフローの効率性と精度が向上すること、アクティブなマップに割り当てられた座標系が実行中の編集の種類に適していることを確認します。
設定の基本的なチェックリストについては、「編集用設定の構成」をご参照ください。
- リボンの [編集] タブをクリックします。 [フィーチャ] グループで [修正]
 をクリックします。
をクリックします。[フィーチャの修正] ウィンドウが表示されます。
- [アノテーション] ツール
 をクリックします。
をクリックします。ツールを検索するには、[調整] を展開するか、[検索] テキスト ボックスに「アノ」と入力します。
または、リボンの [編集] タブの [ツール] グループのツールをクリックします。
ツールが開き、[アノテーション フィーチャの選択] ツール
 が自動的に実行されます。
が自動的に実行されます。 - 編集するアノテーション フィーチャを選択します。
選択ツールはアノテーション フィーチャのみを選択し、他のフィーチャ タイプは選択セットから除外されます。 フィーチャを選択中の場合、選択ツールに [選択の変更] が表示されます。
選択ビューで選択を絞り込むには、フィーチャを右クリックして [選択解除]
 または [このフィーチャのみを選択]
または [このフィーチャのみを選択]  をクリックします。
をクリックします。選択されたアノテーション フィーチャが選択ビューに表示され、マップのフィーチャの周辺に選択境界ボックスが表示されます。
- [回転とサイズ変更の有効化] チェックボックスをオンまたはオフにします。
[移動] コマンドは常に有効です。
オン
[回転] と [サイズ変更] コマンドを有効にします。
オフ
[回転] と [サイズ変更] コマンドを無効にします。
ヒント:
この設定により、意図しない回転やスケーリングを防止できます。
- 選択境界ボックスの内側や近く、またはコントロール ポイントの近くにポインターを置き、ポインターが次のカーソル コマンドのいずれかに変化したとき、フィーチャをドラッグします。
移動
選択境界ボックスの内側にポインターを置き、フィーチャをドラッグします。
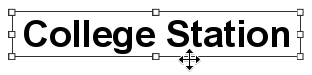
必要に応じて、選択アンカーを移動し、その選択アンカーを使用して他のフィーチャにスナップします。 S を押して、選択アンカーをオンまたはオフにします。 デフォルトで、ポインターの近くに表示されます。 アンカーを移動するには、Ctrl を押しながらアンカーの上にポインターを置き、ポインターが [方向] カーソル
 に変わったらドラッグします。
に変わったらドラッグします。注意:
選択アンカーは、[移動] コマンドでのみ使用できます。
回転
選択境界ボックスの外側にあるコントロール ポイントの近くにポインターを置き、フィーチャをドラッグします。

リサイズ
選択境界ボックスの内側にあるコントロール ポイントの近くにポインターを置き、コントロール ポイントをドラッグします。

選択されたフィーチャが移動、回転、サイズ変更します。
注意:
アノテーション引出し線のアンカー ポイントは、元の場所に固定されたままです。 アノテーションの引出し線のアンカー ポイントを、対応するアノテーション フィーチャとともに移動するには、[移動] ツール
 を使用します。
を使用します。詳細については、「フィーチャの移動、回転、サイズ変更」をご参照ください。
- [完了]
 をクリックするか、F2 を押して編集を完了します。
をクリックするか、F2 を押して編集を完了します。