[形式を選択して貼り付け] コマンド  は、クリップボードのフィーチャを指定されたレイヤー、または編集テンプレートで参照されているレイヤーに貼り付けます。 クリップボードにフィーチャが含まれているとき、リボンの [編集] タブの [クリップボード] グループからこのコマンドを実行できます。
は、クリップボードのフィーチャを指定されたレイヤー、または編集テンプレートで参照されているレイヤーに貼り付けます。 クリップボードにフィーチャが含まれているとき、リボンの [編集] タブの [クリップボード] グループからこのコマンドを実行できます。
フィーチャを別のレイヤーに貼り付けるときは、次の点を考慮します:
- フィーチャはクリップボードから属性値付きで貼り付けできるほか、現在のフィールド マップ設定、ターゲット ジオデータベースのデフォルト値、または編集テンプレートに保存されている値を使用してソース レイヤーからターゲット レイヤーにコピーできます。
- ポリゴン フィーチャはライン、マルチパッチ、ポリゴンのフィーチャに貼り付けできます。 3D シーンでは、2D ポリゴンのフィーチャをマルチパッチまたは 3D オブジェクト フィーチャ レイヤーに貼り付けでき、マルチパッチ フィーチャを 3D オブジェクト フィーチャ レイヤーに貼り付けできます。
- ArcGIS Pro を終了するときクリップボードに大量の情報がある場合は、後から貼り付けられるよう情報を保存するかどうか確認されます。
クリップボードから別のレイヤーにフィーチャを貼り付けるには、次の手順を実行します:
- マップをクリックし、最新のものであることを確認します。
最新のマップ タブが濃い青色で表示されます。
- リボンの [編集] タブをクリックします。
- [選択] グループで [選択] ツール
 をクリックし、コピーするフィーチャを選択します。
をクリックし、コピーするフィーチャを選択します。 - [クリップボード] グループで、次のいずれかのコマンドをクリックします:
コピー

選択されたフィーチャをクリップボードにコピーし、ソース フィーチャをマップに保持します。
切り取り

選択されたフィーチャをクリップボードにコピーし、ソース フィーチャをマップから削除します。
フィーチャとその属性値がクリップボードにコピーされます。
- [形式を選択して貼り付け] コマンド
 をクリックします。
をクリックします。[形式を選択して貼り付け] ダイアログ ボックスが表示されます。
- クリップボードにライン フィーチャとポリゴン フィーチャが混在しているなら、貼り付けるジオメトリのタイプを選択します。
この設定は、[テンプレート] および [レイヤー] タブに表示されるテンプレートとレイヤーも決定します。
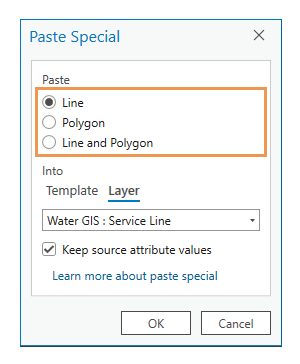
- [テンプレート] または [レイヤー] タブをクリックします。
テンプレート
編集テンプレートによって定義されたレイヤーに貼り付けます。
レイヤー
レイヤーに直接貼り付けます。
- [ソース属性値を維持] チェックボックスをオンまたはオフにします。
オン
アクティブなタブに基づいてソース属性値を保持します。
- [テンプレート] タブ - 現在のフィールド マッピング設定を使用して、属性値をソース レイヤーからターゲット レイヤーに貼り付けます。 ターゲット レイヤーとソース レイヤーがフィールド マッピング設定に定義されていなければ、クリップボードから属性を貼り付けます。 ターゲット レイヤーとソース レイヤーのフィールドを設定する手順については、「フィールド マッピングの構成」をご参照ください。
- [レイヤー] タブ - 属性値をクリップボードから貼り付けます。
オフ
アクティブなタブに基づいてソースの属性値を上書きします。
- [テンプレート] タブ - 指定されたフィーチャ テンプレートに保存されている属性値を貼り付けます。
- [レイヤー] タブ - 指定されたレイヤーについて定義されているジオデータベースのデフォルト値を貼り付けます。
注意:
この設定は、このリリースの ArcGIS Pro では、アノテーション機能について無効になります。
- [OK] をクリックしてフィーチャをマップに貼り付けます。
貼り付けられたフィーチャは、コピー元のソース フィーチャと同じに描画され、現在選択されているフィーチャになります。
- フィーチャを移動するには、[フィーチャの修正] ウィンドウの [移動] ツール
 をクリックします。
をクリックします。
注意:
デフォルトでは、フィーチャを貼り付けた後で [移動] ツール
 が自動的に実行されます。 このオプション設定をオンまたはオフにするには、「フィーチャを貼り付けた後で移動ツールを実行」をご参照ください。
が自動的に実行されます。 このオプション設定をオンまたはオフにするには、「フィーチャを貼り付けた後で移動ツールを実行」をご参照ください。 - [完了]
 をクリックするか、F2 キーを押して編集を完了します。
をクリックするか、F2 キーを押して編集を完了します。