[属性の割り当て] ツール  を使用すると、ソース フィーチャからターゲット フィーチャにジオメトリのみを割り当て、ターゲット フィーチャの属性を維持することができます。 このツールは、[フィーチャの修正] ウィンドウで使用できます。
を使用すると、ソース フィーチャからターゲット フィーチャにジオメトリのみを割り当て、ターゲット フィーチャの属性を維持することができます。 このツールは、[フィーチャの修正] ウィンドウで使用できます。
フィーチャのジオメトリを割り当てるときは、次の点を考慮します。
- 一致するジオメトリ タイプのみが割り当てられます。
- 編集が完了すると、生成される新しい図形はソース フィーチャと同一に描画されます。
フィーチャ ジオメトリをスケッチ ジオメトリに置き換える手順については、「フィーチャ ジオメトリの置換」をご参照ください。
フィーチャのジオメトリを割り当てるには、次の手順を実行します。
- 編集対象のフィーチャを含むマップを開くか、マップにレイヤーを追加します。
レイヤーの追加の詳細については、「マップまたはシーンへのレイヤーの追加」をご参照ください。
- リボンの [編集] タブの [フィーチャ] グループで、[修正]
 をクリックします。
をクリックします。[フィーチャの修正] ウィンドウが表示されます。
- [属性の割り当て] ツール
 をクリックします。
をクリックします。ツールを検索するには、[属性] を展開するか、[検索] テキスト ボックスに「割り当て」と入力します。
ツールが開き、ポインターが十字カーソルに変化します。
- [編集オプション] ボタン
 をクリックし、[フィールド マッピング]
をクリックし、[フィールド マッピング]  を選択します。
を選択します。あるいは、リボンの [編集] タブで、[編集の管理] グループの [編集設定]
 をクリックします。
をクリックします。[編集設定] ダイアログ ボックスが表示されます。
- [フィールドのマッピング] サイド タブをクリックします。
- [ターゲット] ドロップダウン矢印をクリックし、編集するフィーチャのレイヤーを選択します。
- [ソース] ドロップダウン矢印をクリックし、割り当てるジオメトリを含むフィーチャのレイヤーを選択します。
- [選択解除]
 をクリックします。
をクリックします。すべてのフィールド設定が削除されます。
- [フィールド] タブをクリックします。
- [形状] フィールドのドロップダウン矢印をクリックし、[形状] を選択します。

ヒント:
[式] タブをクリックし、フィールド マッピングがソース フィーチャから Shape フィールドのみを正しく返していることを確認します (例: return { "SHAPE" : Geometry($sourceFeature)})。
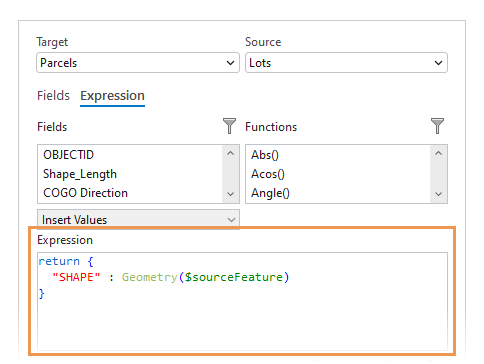
- [OK] をクリックします。
ダイアログ ボックスが閉じます。
- マップで、割り当てるジオメトリを含むソース フィーチャをクリックします。
- 編集するターゲット フィーチャをクリックします。
複数のフィーチャにジオメトリを割り当てるには、Shift キーを押しながらターゲット フィーチャをクリックします。
新しい形状はソース フィーチャと同一に描画され、現在選択されているフィーチャになります。
ヒント:
新しいフィーチャを移動するには、[フィーチャの修正] ウィンドウの [移動] ツール  をクリックします。 リボンの [編集] タブの [編集の管理] グループで、トポロジ編集が [トポロジなし]
をクリックします。 リボンの [編集] タブの [編集の管理] グループで、トポロジ編集が [トポロジなし]  に設定されていることを確認します。
に設定されていることを確認します。