チャートは、データを表す統計情報グラフィックスの一種です。 ArcGIS Pro でグラフを多変量シンボルとして使用し、属性間の定量的な差異を表すことができます。また、グラフの各部分は、値セット全体に影響する属性値を表しています。 チャート シンボルは、ポイント、ライン、またはポリゴンのフィーチャに使用できます。 たとえば、パイ チャート シンボルを使用し、都市の地区の民族構成を表すことができます。 パイ チャートの各セクションは、1 つの民族を構成しています。 その後、各チャート シンボルを、地区の総人口に応じて比率を維持したままサイズ設定できます。
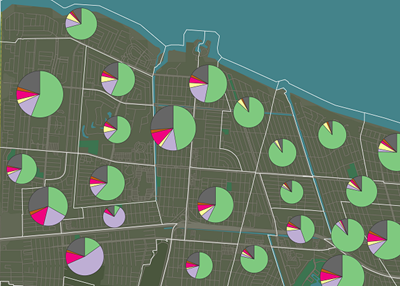
ヒント:
チャート シンボルは 2D マップで 30 以下のフィーチャをマッピングする場合に最も効果的です。 30 を超えるフィーチャが存在する場合、マップ上のパターンを判別するのが難しくなります。 30 を超えるフィーチャをマッピングする場合は、異なるタイプのシンボルの使用を検討してください。
注意:
チャート シンボルの描画は、ローカル シーンおよびグローバル シーンではサポートされていません。
チャート シンボルによるレイヤーの描画
- コンテンツ ウィンドウで [フィーチャ レイヤー] をクリックします。
- [フィーチャ レイヤー] タブの [描画] グループで、[シンボル] ドロップダウン矢印
 をクリックします。
をクリックします。 - [数値分類でレイヤーをシンボル表示] にある [チャート]
 をクリックします。
をクリックします。[シンボル] ウィンドウが
 表示されます。
表示されます。 - [プライマリ シンボル] タブ
 で、[チャート タイプ] ドロップダウン メニューをクリックし、チャート タイプを選択します。
で、[チャート タイプ] ドロップダウン メニューをクリックし、チャート タイプを選択します。- [バー チャート]
 - 各フィーチャ属性は、垂直の列または水平のバーでシンボル表示されます。
- 各フィーチャ属性は、垂直の列または水平のバーでシンボル表示されます。 - [パイ チャート]
 - パイ チャートの各フィーチャ属性は、パイ チャートのセクションとして表されます。
- パイ チャートの各フィーチャ属性は、パイ チャートのセクションとして表されます。 - [積み上げチャート]
 - 各フィーチャ属性が 1 つのバー上に積み上げられます。 積み上げチャート シンボルは、カテゴリ別の量を表示するのに最適です。
- 各フィーチャ属性が 1 つのバー上に積み上げられます。 積み上げチャート シンボルは、カテゴリ別の量を表示するのに最適です。
- [バー チャート]
- [フィールド] テーブルで、チャート シンボルで視覚化する数値フィールドを選択します。 ドロップダウン メニューを使用して、リストにフィールドを追加します。
注意:
チャート シンボルは、カスタム式の使用をサポートしていません。
- 必要に応じて、[配色] ドロップダウン メニューをクリックして、チャート シンボルの配色を選択します。
デフォルトでは、ランダムな配色が使用されます。 リストでシンボルをダブルクリックして、そのプロパティを変更することもできます。 たとえば、1 つのフィールドを除くすべてのフィールドで [カラー エディター] の透過表示設定を使用することで、チャート シンボルの属性を強調できます。
注意:
デフォルトでは、配色の色がすべてのシンボル クラスに適用されます。 シンボル クラスのサブセットにのみ配色を適用するには、テーブルで強調表示することで対象のクラスを選択します ([ラベル] 列をクリックしながら、Shift か Ctrl を押したままシンボル クラスを選択します)。 シンボル クラス行を選択した状態で、[シンボル] ウィンドウの上部にあるドロップダウン リストから配色を選択します。
- バー チャートまたは積み上げチャート シンボルの場合、必要に応じて [正規化] メニューからフィールドを選択します。 [全体の割合] を選択し、データ値を除算して比率を作成するか、[Log] を選択し、各値の対数に基づいてシンボル表示します。
データセットに有意な外れ値が含まれている場合は、これによって小さな範囲の値を生成できます。
- [背景] シンボル パッチをクリックし、ポリゴンまたはライン フィーチャの背景の塗りつぶしを設定します。 ギャラリーからシンボルを選択するか、[プロパティ] サブタブでその構造または外観を調整します。
必要に応じて、[選択の解除] ボタン  をクリックしてシンボル クラスの選択を解除します。
をクリックしてシンボル クラスの選択を解除します。
チャート フィールド設定の変更
チャート シンボルを使用すると、1 つのシンボルに複数のフィールドを表示できます。 したがって、シンボルの複雑さを管理するために変更が必要になることがあります。 さらに、一部のフィールドには、データのシンボル表示を改善するために効果的に処理する必要がある値が含まれます。 たとえば、表示するには小さすぎるスライスを持つパイ チャート シンボルをグループ化したり、負の値を含むデータをチャート シンボルから除外したりすることができます。
[シンボル] ウィンドウ  の [プライマリ シンボル] タブ
の [プライマリ シンボル] タブ  で、[詳細] メニューをクリックして、次のタスクを実行します。
で、[詳細] メニューをクリックして、次のタスクを実行します。
- [除外する値の表示] をクリックして、除外する値のシンボルを管理します。 条件式は、[高度なシンボル オプション] タブ
 から設定、適用、および変更できます。
から設定、適用、および変更できます。 - パイ チャート シンボルの場合のみ、[スライス閾値を使用] をクリックして、各パイ チャートの閾値より小さいすべてのスライスを 1 つのスライスに結合するパイ スライスを作成します。 たとえば、スライス閾値が 5.0% の場合、パイ チャート内にある 5.0% 未満のすべてのスライスが閾値スライスに追加されます。 これは、パイ チャート シンボルごとになし、1 つ、または複数のスライスになります。 このオプションがアクティブな場合、[フィールド] テーブルから、[スライス閾値] サブセクションの閾値、シンボル、およびラベルを変更できます。
- パイ チャート シンボルの場合のみ、[無効な値を表示] をクリックして、データ内の空 (NULL)、ゼロ、または負の値を表すシンボルを選択します。 このシンボルは、パイ チャート シンボルに含まれるすべてのフィールドの値が無効の場合のみ描画されます。 このオプションがアクティブな場合、[フィールド] テーブルから、[その他の値] サブセクションのそのシンボルおよびラベルを変更できます。
上記のオプションをオフにするには、[詳細] ドロップダウン メニューをクリックして、そのオプションを再度クリックします。
フィールドを [フィールド] リストに追加した後、そのフィールドの順序を変更することもできます。 Shift を押しながらリスト内の 1 つ以上のフィールドをクリックして選択し、[選択した値を上に移動]  または [選択した値を下に移動]
または [選択した値を下に移動]  をクリックします。 [詳細] > [フィールドの順序の反転] をクリックして、フィールドの順序を切り替えたり、[シンボルの順序の反転] をクリックして、フィールド シンボルに割り当てられた色を反転したりすることもできます。
をクリックします。 [詳細] > [フィールドの順序の反転] をクリックして、フィールドの順序を切り替えたり、[シンボルの順序の反転] をクリックして、フィールド シンボルに割り当てられた色を反転したりすることもできます。
リストから 1 つ以上のフィールドを削除するには、[選択された値の削除]  をクリックします。
をクリックします。
チャート シンボルの変更
[シンボル] ウィンドウで、シンボルをクリックして、チャート シンボルの表示設定を変更します。 ウィンドウの下半分にある拡張プロパティ セクションで、チャート シンボルの全体的な外観を変更することもできます。 引出し線の有効化と変更、アクセント バーの追加、チャート間隔の指定、およびチャート シンボルがオーバーラップした際のルールの管理を行うことができます。
チャート シンボルを使用してライン レイヤーとポリゴン レイヤーをシンボル表示するときには、[すべてのレイヤーの上にチャート シンボルを描画] チェックボックスを使用して、マップの描画順序におけるチャート シンボルの位置を制御します。 このオプションは、ポイント フィーチャをシンボル表示するときには使用できません。
- このオプションをオンにすると、[コンテンツ] ウィンドウで指定したレイヤーの描画順序に関係なく、チャート シンボルがマップ内のすべてのレイヤー (アノテーション レイヤーを含む) の上に描画されます。 ラベルのみがチャート シンボルの上に描画されます。
- このオプションをオフにすると、このレイヤーは [コンテンツ] ウィンドウでレイヤーの配置によって指定された描画順序に従い、レイヤー内のポリゴン シンボルまたはライン シンボルの上にチャート シンボルが描画されます。 この選択を行うと、マップ内のアノテーション レイヤーがチャート シンボルによって隠れることがなくなります。
チャート シンボル サイズの設定
データ内の 1 つ以上のフィールドを使用して、チャート シンボルのサイズを変更したり、すべてのチャート シンボルのサイズを固定したりできます。 チャート シンボルのタイプに応じて、次の [表示設定] の設定を使用できます。
| チャート タイプ | サイズ オプション | 詳細 |
|---|---|---|
バー チャート | バーの幅 | 各バー チャート シンボルの幅を、指定したサイズに設定します。 |
バーの最大長 | すべてのフィールドの中で値が最大となるフィーチャのバーの長さを決定します。 バーの最小の長さは常に 0 です。 | |
バーの間隔 | バー間のスペースを設定します。 0 未満にできません。 | |
パイ チャート | [サイズ タイプ]:
| パイ チャート シンボルのサイズの設定方法を決定します。 [固定サイズ] は、すべてのパイ チャート シンボルを同じサイズでマッピングします。 [選択したフィールドの合計] は、パイ チャート シンボルの各フィールドの値の合計を使用してサイズを決定します。 [フィールド] は、フィールド値を使用してパイ チャート シンボルのサイズを変化させます。 属性テーブルからフィールドを選択するか、カスタム式を記述して、必要に応じて正規化手法を適用します。 |
[サイズ] (固定サイズのみ) | 各パイ チャート シンボルの固定サイズを設定します。 | |
最小サイズ | すべてのフィールドの中で合計が最小となるパイ チャート シンボルのサイズを決定します。 | |
[最大サイズ] (選択したフィールドの合計とフィールドのみ) | チェックを入れると、パイ チャート シンボルの最大サイズが設定されます。 単独フィールドの最大値、式、またはすべてのフィールド間の最大合計がこのサイズに設定されます。 | |
積み上げチャート | [長さのタイプ]:
| 積み上げチャート シンボルの長さの設定方法を決定します。 [固定長] は、すべての積み上げチャート シンボルを同じ長さにマッピングします。 [選択したフィールドの合計] は、積み上げチャート シンボルの各フィールドの値の合計を使用してサイズを決定します。 |
[長さ] (固定長のみ) | 各積み上げチャート シンボルの長さを設定します。 | |
幅 | 各積み上げチャート シンボルの幅を設定します。 |
- パイ チャート シンボルで、[サイズ タイプ] が [フィールド] または [選択したフィールドの合計] で設定されている場合、[表示補償 (Flannery)] チェックボックスをオンにします。 これにより、円シンボル サイズが過小評価されることを考慮して、シンボル サイズを上方に調整する描画方法が使用されます。
詳細:
マップ上にある比例シンボルの円のサイズは、特にサイズ範囲の上限の近くで、マップ ユーザーが過小評価する傾向があります。 表示補償では、James Flannery が定義したアルゴリズムを使用し、大きなシンボルが拡大され、この認識が補正されます。 表示補償は、相対サイズの円グラフ シンボル (単位が指定されていない比例サイズ) で、[最大サイズ] が指定されていない場合のみ使用できます。
- チャート シンボルのアウトラインを追加するには、[チャート アウトラインの表示] チェックボックスをオンにし、ギャラリーから目的の [アウトライン シンボル] を選択します。
引出し線の使用
引出し線は、マップ内のフィーチャをチャート シンボルに接続する線形グラフィックスです。 フィーチャが密集しているエリアでは、引出し線を使用して、チャート シンボルが含まれるフィーチャを明確に示すことができます。 背景やアクセント バーなどの他のシンボルをチャート シンボルに追加して、チャート シンボルとその引出し線をさらに強調することができます。 デフォルトでは、チャート シンボルをフィーチャの重心に配置できない場合に、引出し線が描画されます。
[シンボル] ウィンドウ  で引出し線の外観と配置を変更する手順:
で引出し線の外観と配置を変更する手順:
- [プライマリ シンボル] タブ
 で [引出し線] を展開します。
で [引出し線] を展開します。 - [タイプ] ドロップダウン メニューをクリックして、[背景] を選択します。 これにより、背景吹出しで使用されるラインに類似した引出し線シンボルが作成されます。
- チャート シンボルのオーバーラップを防ぐには、[チャートをオーバーラップさせない] チェックボックスをオンにします。 引出し線を使用する際、多くの場合で必要になります。
[背景] 引出し線タイプを選択すると、引出し線シンボルにさらに変更を加えたり、整飾を追加したりできます。
- [背景シンボル] - チャート シンボルの周囲に背景ポリゴン シンボルを描画します。 シンボルの色、アウトライン色、アウトライン幅を指定するか、ギャラリーからシンボルを選択できます。
- [アクセント バー シンボル] - チャート シンボルのエッジに対して接線方向にライン シンボル (バー) を描画します。 アクセント バーの色と幅を指定するか、ギャラリーからシンボルを選択できます。
- [引出し線シンボル] - 引出し線シンボルの色と幅を定義します。 引出し線の色と幅を指定するか、ギャラリーからシンボルを選択できます。
- [引出し線スタイル] - 7 つの引出し線スタイルからいずれかを選択します。このオプションによって、チャート シンボルからフィーチャへの引出し線の描画方法が制御されます。
- [引出し線許容値] - 引出し線のマップへの描画を許容する、チャート シンボルとフィーチャの中心との最短距離。
- [ギャップ] - 引出し線とチャート シンボル間のギャップのサイズを定義します。
- [マージン] - 引出し線とチャート シンボル間のスペースの上下左右のマージンを定義します。
チャート シンボルの表示オプションの設定
[プライマリ シンボル] タブの [表示オプション] を展開して、チャート シンボルのその他の機能を使用できます。
- [方向] - チャート シンボルの相対方向または位置。
- バー チャート シンボルと積み上げチャート シンボルを水平方向または垂直方向に配置できます。 ドロップダウン メニューをクリックして [バー]
 を選択すると、バーを水平方向に設定できます。[列]
を選択すると、バーを水平方向に設定できます。[列]  を選択するとバーを垂直方向に設定できます。
を選択するとバーを垂直方向に設定できます。 - パイ チャート シンボルの場合、[時計回り]
 方向は、最初にシンボル表示されるフィールドを 90° でマークし、時計回りの方法でフィールドを表示します。 [反時計回り]
方向は、最初にシンボル表示されるフィールドを 90° でマークし、時計回りの方法でフィールドを表示します。 [反時計回り]  は、最初のフィールドを 0° でマークし、反時計回りにフィールドを表示します。
は、最初のフィールドを 0° でマークし、反時計回りにフィールドを表示します。レガシー:
ArcMap では、パイ チャート シンボルの向きは地理 (時計回り) または数学 (反時計回り) のいずれかです。
- バー チャート シンボルと積み上げチャート シンボルを水平方向または垂直方向に配置できます。 ドロップダウン メニューをクリックして [バー]
- [3D で表示] - このチェックボックスをオンにすると、チャート シンボルが 3D で表示されるようになります。 バー スライダーを使用して、シンボルの [傾斜] (パイ チャート シンボルのみ) または [幅] を変更します。
注意:
パイ チャート シンボルの傾斜設定は控えめに使用してください。 パイ チャートの後方にスライスの向きを設定すると、スライスは実際よりも小さく表示されるため、データのカートグラフィの理解に影響する場合があります。
サイズの凡例の追加
マップおよびレイアウトで、[コンテンツ] ウィンドウに表示されるデフォルトの凡例は、チャート シンボルのプレビュー画像と、シンボルに含まれる各フィールドの個々のシンボルで構成されます。 チャート シンボルを使用し、チャート シンボルのサイズまたは長さのタイプがフィールドまたは選択したフィールドの合計に設定されている場合、サイズの凡例も含めることができます。
- [シンボル] ウィンドウ
 の [プライマリ シンボル] タブ
の [プライマリ シンボル] タブ  にある [表示設定] を展開します。
にある [表示設定] を展開します。 - [凡例の表示] チェックボックスをオンにします。
- 必要に応じて、[凡例のアウトライン色] と [凡例の引出し線の色] を調整します。
サイズ凡例は、小、中、大のチャート シンボルの相対値のみを示します。 塗りつぶし色はなく、値は編集できません。 最大チャート シンボルのサイズは、サイズ タイプ プロパティによって異なります。