ヒート マップ シンボルでは、ポイント フィーチャが相対密度を動的に表すサーフェスとして描画されます。 多くのポイントが密集していて簡単に区別できない場合は、ヒート マップ シンボルを使用します。
ヒート マッピングはポイント分布を表現するため、多数のポイント フィーチャが存在する場合 (特にシンボルが重なり合っている場合) に最適に機能します。 ポイントの分布がまばらである場合は、代わりに「集約方法」を使用して描画することをご検討ください。
ヒート マップ シンボルでは、ポイントの相対密度を動的ラスターとして視覚化し、密度値を「配色」によって示します。 配色は、薄い色 (ポイントの密度が低い) から濃い色 (ポイントの密度が高い) にスムーズに移行する色であることが理想的です。 密度の定義、すなわち色の値は、拡大と縮小によって変更します。 密度は、「カーネル密度」法によって計算されます。これは、[カーネル密度 (Kernel Density)] ジオプロセシング ツールと同じアルゴリズムです。
ラスター視覚化の各セルには、相対密度を表す値があります。 この密度はフィーチャ数に基づいていますが、必要に応じて加重フィールドを選択して、密度を属性によって重み付けすることもできます。 たとえば、アパートの建物を表すポイント フィーチャのヒート マップ シンボルを各建物の戸数によって重み付けして、建物が大きいほど密度の計算に大きく寄与するようにすることができます。
定数レンダリングとダイナミック レンダリング
次の 2 つのレンダリング方法を選択できます。
[定数] 方法 - 密度の定義 (配色の各色と密度値との関係) は、マップ範囲に関係なく一定です。 定数方法を使用すると、マップ縮尺が同じ場合に、マップ内の複数エリアにまたがって正確な比較を行うことができます。 マップ縮尺が変更される場合、半径をロックして、想定される密度を維持することができます。 この方法がデフォルトで設定されており、ArcGIS Online で使用される方法に対応しています。
定数方法では、データのサブセットを比較できます。 比較するサブセットを設定するには、「タイム スライダー」、「レンジ スライダー」、「フィルター設定」、「選択レイヤー」を使用します。

同じ縮尺を持つ 2 つの異なるエリアの地震のヒート マップ シンボルを、定数方法によって示します。 密度の定義は一定なので、エリアを比較することができます。 密度の定義は、ヒート マップ シンボルを適用した時点で表示されていたデータ範囲によって決定されます。 現在のビューに基づいて密度の定義を再生成するには、[密度の再生成] ボタン
 をクリックします。
をクリックします。2 つの異なるレイヤーの分布を比較するには、同じシンボルと密度定義を使用する必要があります。 そのためには、片方のレイヤーから他方のレイヤーにシンボルをインポートします。 [シンボル] ウィンドウでメニュー ボタン
 をクリックし、[シンボルのインポート] をクリックして [レイヤーのシンボル情報を適用 (Apply Symbology From Layer)] ジオプロセシング ツールを開きます。
をクリックし、[シンボルのインポート] をクリックして [レイヤーのシンボル情報を適用 (Apply Symbology From Layer)] ジオプロセシング ツールを開きます。[ダイナミック] 方法 - 密度の定義 (配色の各色と密度値との関係) は、マップ縮尺またはマップ範囲が変わるたびに再計算され、表示中のフィーチャのみを反映します。 ダイナミック方法は、特定のエリアのデータ分布を表示する場合に便利ですが、マップ全体の異なるエリアを比較する場合には有効ではありません。 現在のビューの中で特に密度が高いエリアは最も濃くなりますが、そのエリアはデータセット全体で最も密度が高いとは限りません。 たとえば、都市の犯罪ホット スポットのマップを作るとします。その場合、縮小するとその都市全体にわたる犯罪行為が大局的に示され、拡大すると特定の地域の詳細な犯罪密度パターンが表示されます。シンボルのプロパティをリセットする必要はありません。
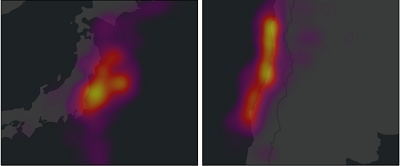
同じ縮尺の 2 つの異なるエリアに対し、ダイナミック方法を使用して地震のヒート マップ シンボルを示します。 密度の定義は各範囲に対して再計算されるため、ローカルでのばらつきはフル配色で表示されます。
ヒート マップ シンボル表示によるレイヤーの描画
ヒート マップ シンボルでレイヤーを描画するには、次の手順を行います。
- [コンテンツ] ウィンドウでポイント フィーチャ レイヤーを選択します。 [フィーチャ レイヤー] タブの [描画] グループで、[シンボル] ドロップダウン矢印
 をクリックし、[ヒート マップ]
をクリックし、[ヒート マップ]  をクリックします。
をクリックします。 - [シンボル] ウィンドウの [プライマリ シンボル] タブ
 で、[手法] のレンダリング方法を選択します。
で、[手法] のレンダリング方法を選択します。[定数] - マップ範囲に関係なく、密度は一定です。 この方法を使用すると、同じ縮尺を持つマップの複数のエリアで密度を比較できます。
- [ダイナミック] - 密度は相対的であり、表示中のフィーチャでのみ評価されます。 この方法を使用して、拡大するとその地域の詳細とばらつきを表示でき、縮小すると全体像を把握できます。
- フィーチャの密度を計算するときに検索されるエリアを制御するための [半径] プロパティを設定します。 半径は、「画面単位のポイント」で指定される設定距離です。
レンダリング方法が定数に設定されている場合、必要に応じて、[半径を一定の縮尺で維持] チェックボックスをオンにして、[縮尺] ドロップダウン リストから縮尺を選択して「基準縮尺」として使用します。 この設定は、その縮尺での半径値を、画面単位のポイントからマップの座標系で設定された距離単位に変換します。 オンにしている間、ヒート マップの密度はすべての縮尺で変化せず、再計算されません。 マップの縮尺が変更される場合、[密度の再生成]
 をクリックしてマップを更新します。
をクリックしてマップを更新します。注意:
マップの基準縮尺設定は定数のヒート マップ縮尺設定を上書きし、ダイナミックなヒート マップには影響しません。
- または、[加重フィールド] で数値データを持つ属性フィールドを選択して密度計算に属性値の重みを付け、[配色] 設定を選択します。
- [レンダリング品質] を [最速] に設定してマップの描画速度を上げるか、[高品質] に設定して画像の品質を最大限に高めます。
- 垂直カラー バーで、次のいずれかまたは両方を任意で行えます。
- 上下の凡例ラベルをダブルクリックし、名前を変更します。 デフォルトでは「低」と「高」です。 これらのラベルは [コンテンツ] ウィンドウと、レイアウトの凡例に表示されます。
- ヒストグラム バーの高いストップ値と低いストップ値をスライドして色分布の上限と下限を設定し、実質的に「ホット」か「コールド」なマップを作成します。 これは、極端な外れ値がいくつか存在し、これによってシンボルがぼやけるような場合に有効です。
注意:
ヒストグラム バーのストップ値は、ラスターに色を割り当てます。 デフォルト値の 0.0 と 1.0 は、密度の最小値と最大値を表します。 色の割り当ては、この密度範囲と配色によって定義されます。
どちらのヒート マップ方法も、最小密度は常にゼロです。 ダイナミック方法のヒート マップでは、最大密度は現在のビューで最高のカーネル密度値を持つセルです。 定数方法のヒート マップでは、最大密度値はレイヤーを最初に描画するときに計算されます。 この値は、密度値が手動で再生成されない限り、今後のすべての範囲と縮尺の変更に使用されます。
たとえば、密度範囲が 0.0 ~ 15.0 で、ストップ値がそれぞれ 0.2 および 0.8 に調整された場合、3.0 ~ 12.0 の範囲が作成されます。 カーネル密度値が 3.0 未満のすべてのセルには、最も密度が低い色の値が割り当てられ、カーネル密度値が 12.0 を超えるすべてのセルには、配色で最も密度が高い色の値が割り当てられます。
ラスターへの静的ヒート マップの変換
ヒート マップ シンボルは、データを動的に視覚化したものです。 場合によっては、縮尺や範囲にかかわらず、まったく再計算を行わない完全に静的なヒート マップが必要となることもあります。 そのような場合は、指定した縮尺で半径をロックする方法か、またはヒート マップ シンボルを静的ラスター出力に変換し、密度サーフェスに基づいて解析を行う方法があります。
シンボルを静的ラスターに変換してラスター値を特定したり、別の解析で使用したりするには、次の手順に従います。
- [シンボル] ウィンドウでメニュー ボタン
 をクリックし、[静的ラスターへの変換] をクリックします。
をクリックし、[静的ラスターへの変換] をクリックします。 - [ジオプロセシング] ウィンドウの [カーネル密度 (Kernel Density)] ツールで、パラメーターを確認します。パラメーターは、ヒート マップ レイヤーのシンボルの設定に対応するよう設定されます。 ツールを実行して、ラスター出力をマップに追加します。
注意:
または、[ジオプロセシング] ウィンドウから直接 [カーネル密度 (Kernel Density)] ツールか [点密度 (Point Density)] ツールを使用して、静的密度サーフェスを作成することもできます。
3D のヒート マップ
シーンの中で、ポイント フィーチャ レイヤーが [2D レイヤー] カテゴリにある場合に限り、ポイント フィーチャ レイヤーをヒート マップ シンボルで描画できます。 ヒート マップ シンボルで描画したレイヤーをシーンの [3D レイヤー] カテゴリに移動することはできません。
シーンでは、ヒート マップはマップ ビューをもとに自動的に再描画されません。2D マップで基準縮尺を設定したときと同じように、静的な密度サーフェスとして描画されます。 この効果を無効にするには、[レイヤー プロパティ] ダイアログ ボックスで [表示] タブをクリックし、[3D シンボルを実世界の単位で表示] チェックボックスをオフにします。 データによっては、望ましくないタイル効果によってヒート マップが描画されることがあります。
注意:
デフォルトでは、ヒート マップ シンボルで描画した、シーンのポイント レイヤーは、実世界の単位を使用して表示されます。 その後、そのレイヤー シンボルを変更すると、それも実世界の単位で描画されるため、シンボルが小さく描画されすぎて見えなくなることがあります。 これを変更するには、[コンテンツ] ウィンドウでレイヤーを右クリックし、[プロパティ] をクリックします。 [レイヤー プロパティ] ダイアログ ボックスで、[表示] タブをクリックし、[3D シンボルを実世界の単位で表示] をオフにします。