インフォグラフィックスでは、対話型のチャート、テーブル、マップ、および画像のテンプレートを使用して、主要な指標と位置に関する集計情報を表示します。 インフォグラフィックスを使用して、以下のような場所に基づく質問に回答できます。
- 避難区域内の世帯数はいくつですか?
- 郵便番号区域内の平均世帯規模は何人ですか?
- 提案された場所には、助成金申請を正当化するのに十分なほど多くの人が住んでいますか?
- エリアにはどのくらい湿地が含まれていますか?
- 敷地から 10 分以内にある近傍のタイプは何ですか?
- エリアでは、食料品にいくら支出していますか?
インフォグラフィックスは、Esri の GeoEnrichment サービスを利用して、Esri 人口統計および地形データコレクションへの即座のアクセスを提供します。
注意:
このサービスを利用するには、提供されているクレジットを使用して、ArcGIS 組織アカウントでサイン インする必要があります。
インフォグラフィックスの使用
[マップ] タブの [照会] グループにある [インフォグラフィックス]  をクリックし、対話形式でインフォグラフィックス テンプレートを表示します。 マップ上でクリックするか、フィーチャを選択すると、境界またはバッファーに関する集計情報が表示されます。
をクリックし、対話形式でインフォグラフィックス テンプレートを表示します。 マップ上でクリックするか、フィーチャを選択すると、境界またはバッファーに関する集計情報が表示されます。
次のフィーチャはインフォグラフィックスに使用できます。
- ポリゴン - ポリゴン フィーチャをクリックすると、選択されたフィーチャのみの集計情報が表示されます。 例: 行政区画、ネットワーク サービス エリアなど。
- マップおよびポイント - Web マップまたはポイント フィーチャをクリックすると、[インフォグラフィックスの構成] ダイアログ ボックスで設定されたバッファー タイプが使用されます。 たとえば、バッファー パラメーターを 5 分の到達圏、または 1 マイルのリング商圏に設定できます。
- ライン - ライン フィーチャをクリックすると、デフォルトの 1 マイルのバッファーが使用されます。 これは、[インフォグラフィックスの構成] ダイアログ ボックスでカスタマイズできます。
詳細については、[インフォグラフィックス] ウィンドウで個々のパネルを選択します。 データ、チャート、およびマップを対話形式で操作できます。 コンテンツのフィルタリング、区画別の比較、動的ポップアップの表示などのオプションがあります。
インフォグラフィックスの構成
インフォグラフィックスを構成するには、[インフォグラフィックス] ドロップダウン メニューをクリックし、[インフォグラフィックスの構成]  をクリックします。 インフォグラフィックスの [構成] ダイアログ ボックスでは、次の構成を行うことができます。
をクリックします。 インフォグラフィックスの [構成] ダイアログ ボックスでは、次の構成を行うことができます。
- 変数 - 表示する人口統計データと地形データ。 デフォルトのリストが提示されますが、カスタマイズ可能です。 [変数の追加]
 をクリックして、使用可能なカテゴリを参照します。 [変数] テンプレートでは、[変数] に表示されている変数を使用できます。
をクリックして、使用可能なカテゴリを参照します。 [変数] テンプレートでは、[変数] に表示されている変数を使用できます。 - ポイントとラインのバッファー サイズ - ポイントまたはライン フィーチャの周囲のバッファーのサイズで、変数の計算に使用します。
インフォグラフィックス テンプレート
[テンプレート] ドロップダウン メニューを使用して、インフォグラフィックスを次のカテゴリから選択できます。
- Esri テンプレート - スターター テンプレートとして提供され、各業種向けのサンプルとして Esri が定期的に更新しています。
- 共有テンプレート - 組織と共有されているテンプレートです。 組織で権限が付与されているメンバーが表示できます。
- マイ テンプレート - 組織サイトに保存され、ユーザーのみが表示できるテンプレートです。
- 変数 - [インフォグラフィックスの構成] ワークフローで選択された変数を表示するテンプレートです。
ヒント:
インフォグラフィックス テンプレートは、Business Analyst Web App を使用して作成、変更、および共有することができます。
テンプレートの使用
インフォグラフィックス テンプレートを表示するには、[テンプレート] ドロップダウン メニューからテンプレートを選択して、フィーチャをクリックするか、マップ上をクリックします。 テンプレートが [インフォグラフィックス] ウィンドウに表示されます。 マップ上の新規フィーチャをクリックすると、各位置の同じインフォグラフィックスが更新されます。
使用上のヒント:
- 選択したテンプレートは、ArcGIS Pro を閉じるまでアクティブなままです。
- [テンプレート] ドロップダウン メニューからインフォグラフィックス テンプレートを変更すると、現在の位置にある選択されたインフォグラフィックスが更新されます。
- デフォルトのインフォグラフィックス テンプレートを設定するには、テンプレートの上にポインターを置き、[デフォルトとして設定] をクリックします。 デフォルト テンプレート名は青色のテキストでハイライト表示されます。 ArcGIS Pro を開く際は、常にこのテンプレートがアクティブになります。
- インフォグラフィックスは次のモードで表示できます。
- 全ページ モード - すべてのパネルおよびページを含むインフォグラフィックス全体を表示します。
- スライド モード - カルーセル内の個々のパネルを表示します。
比較インフォグラフィックス
比較インフォグラフィックスにより、任意のインフォグラフィックス テンプレートで複数のフィーチャを並べて比較することができます。 この機能を有効にするには、フィーチャのインフォグラフィックスを開き、[比較] 切り替えボタン  を右側にスライドします。 [フィーチャの追加] ドロップダウン メニューが表示され、開いたテンプレートにフィーチャを追加できることが示されます。
を右側にスライドします。 [フィーチャの追加] ドロップダウン メニューが表示され、開いたテンプレートにフィーチャを追加できることが示されます。
[フィーチャの追加] ドロップダウン メニューでは最大 9 つのフィーチャを追加できます。
- マップ上でフィーチャを手動で選択し、[フィーチャの追加] > [選択フィーチャ] の順に選択します。
- [フィーチャの追加] > [レイヤー] ドロップダウン メニューで、マップからレイヤーを選択します。
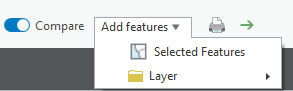
比較インフォグラフィックスは縦方向の列のウィンドウに配置され、フィーチャ間の単純な比較が容易になっています。 比較インフォグラフィックスの表示方法を変更するには、[ビュー] > [インフォグラフィックス] ウィンドウ または [ビュー] > [変数] を選択します。 ウィンドウ別の表示ではインフォグラフィックス コンテンツがカテゴリ分類され、変数別の表示では各変数が個別に表示されます。
比較インフォグラフィックスでは、1 つのフィーチャをベンチマークとして選択して比較することができます。 比較のインフォグラフィックス内のその他のフィーチャは、このベンチマークと比較してコンテンツが表示されます。 インフォグラフィックスのフィーチャ上で [オプション]  にポインターを合わせ、[ベンチマークの作成] を選択します。
にポインターを合わせ、[ベンチマークの作成] を選択します。
インフォグラフィックスのエクスポート
インフォグラフィックスは、エクスポートすることによってアプリケーションの外部で共有および保存できます。 エクスポート ボタン  をクリックして、インフォグラフィックスを PDF、HTML、ダイナミック HTML 形式にエクスポートします。 PDF ファイルまたは HTML としてエクスポートされたインフォグラフィックスは、ソース データから切り離されます。 ダイナミック HTML では、埋め込みデータ (ツールチップ、情報付加されたデータのテーブル、またはチャートなど) やマップの対話操作が可能で、画面移動やズーム機能を使用できます。
をクリックして、インフォグラフィックスを PDF、HTML、ダイナミック HTML 形式にエクスポートします。 PDF ファイルまたは HTML としてエクスポートされたインフォグラフィックスは、ソース データから切り離されます。 ダイナミック HTML では、埋め込みデータ (ツールチップ、情報付加されたデータのテーブル、またはチャートなど) やマップの対話操作が可能で、画面移動やズーム機能を使用できます。