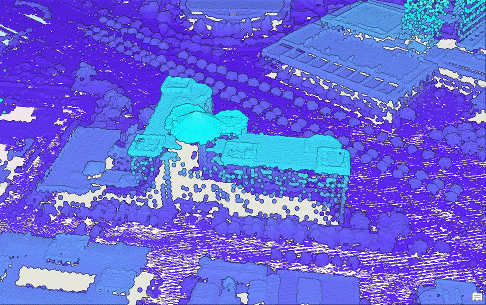断面ビューにより、フィーチャを 3D で簡単に選択、計測、または識別できるようになります。 フィーチャを垂直に積み上げている場合、断面ビューを使用すると明確に描写できます。 この一時的な表示モードはどのシーンでも使用可能ですが、建物の内装または LIDAR データを含むシーンで特に役立ちます。 たとえば、LIDAR データの分類コードを編集して、建物のアーキテクチャ スタイルの断面を表示する場合などです。 断面ビューはすべてのタイプのデータおよびサーフェスで使用できます。
断面ビューにより、側面の観測点からデータを確認するようにカメラが自動的に向きを変え、以下の方法で現在のビューが調整されます。
- 表示を垂直スライスにクリップします。
- シーン ビューがデフォルトの描画モードから並行描画モードに切り替わり、ビューに表示の歪みがなくなります。
- 平面ナビゲーションが有効になり、シーンを通過するのではなく、シーン全体の上を画面移動できるようになります。
断面ビューのツールと設定は、[表示] タブの [断面ビュー] グループにあります。 断面ビューを使用して表示されたシーンとともに保存されているプロジェクトは、同じ状態で再度開きます。 LAS データセットを直接操作している場合は、[分類] タブから断面ビュー コントロールにもアクセスできます。
シーンでの断面ビューの作成
断面ビューを使用するには、3D シーンを開く必要があります。 最初に、対象領域に断面ラインを作成します。 断面の作成は、2 ポイントのライン フィーチャの作成と似ています。 デフォルトでは、断面ラインが自動完成され、表示範囲が断面ビュー モードに更新されます。 この範囲がクリップされて断面の領域が定義され、カメラが直交の観測点に移動します。 ビューが並行描画モードに自動的に切り替わり、ビューに表示の歪みがなくなります。 平面ナビゲーションが有効になり、ビューを通過するのではなく、ビュー全体の上を画面移動できるようになります。
オプションで、自動完成がオフになるようにライン作成を設定できます。 自動完成をオフにすると、シーン内で編集ハンドルを使用して、手動で縮尺を設定し、断面の範囲を再配置できます。 この場合、画面上の設定コントロールで [断面の完成]  を手動でクリックし、断面ラインを適用して表示を更新する必要があります。
を手動でクリックし、断面ラインを適用して表示を更新する必要があります。
シーンの断面ビューを作成するには、次の操作を実行します。
- [表示] タブの [断面ビュー] グループで、[深度] の値を確認して設定します。
- これは表示スライスの深度です。 深度の値が大きいほど、断面ビューに表示されるコンテンツが多くなります。 値を大きくすると、近くのフィーチャが遠くのフィーチャを覆い隠してしまう可能性が高くなります。 深度の値は小さくすることをお勧めします。
- 深度の値と計測単位は、シーンで定義されている単位に依存しません。 計測単位を変更するには、新しい値 (たとえば、「10m」や「20ft」) を入力して Enter キーを押します。
- [作成] ドロップダウン メニューをクリックして、[自動完成] がオンになっていることを確認します。
デフォルトでは [自動完成] がオンになっており、終点をクリックすると、断面ラインのスケッチが自動完成します。 [自動完成] をオフにすると、断面ラインは編集スケッチ モードのままなので、適用前にビューの周囲で再配置できます。
- [作成]
 をクリックして、[断面の作成] ツールをアクティブにします。
をクリックして、[断面の作成] ツールをアクティブにします。 - ポインターをビューの上に移動します。 1 回クリックして断面ラインの始点を指定します。 もう一度クリックして断面ラインの終点を指定します。
シーンの上部に [断面ビュー] というテキストが表示され、現在は断面ビュー モードであることが示されます。
- 断面の開始位置にカメラをリセットするには、[表示] タブの [断面図ビュー] グループの [全体表示]
 をクリックします。
をクリックします。 - 断面ビュー モードを終了するには、シーン ビューの右上にある [断面ビュー] のテキストが表示されているバナー内の [閉じる] ボタン
 をクリックします。
をクリックします。カメラは以前の観測点に戻り、平面ナビゲーション モードと並行表示モードの両方が終了します。
断面ビューの調整
断面ビューを終了して断面ラインを再定義することなく、アクティブな断面ビューの位置やプロパティを調整できます。 これは、断面ビューの深度、幅、または角度の小さな変更を行う場合や、固定された一連の距離ステップ内でシーンを通して断面ビューの表示を移動する場合に便利です。
[ビュー] タブで断面ビューを操作するためのオプションには、次のようなものがあります。
| コマンド | 説明 |
|---|---|
全体表示 | カメラを断面ラインの前面に戻します。 このコマンドは、コンテンツから離れたところに移動する場合に役立ちます。 断面ビュー内部のデータの縦横比によっては、この観測点からすべてのコンテンツを表示するために縮小の必要が生じます。 |
設定 | 断面ビューを調整するために、画面上の設定を表示または非表示にできます。 |
深度 | 断面ビューを作成するときに使用する深度を設定します。 値を大きくすると含まれるコンテンツの量が増えますが、お互いを覆い隠してしまうエレメントが増える可能性があります。 値を小さくすることをお勧めします。 この値はユーザー設定として格納され、ユーザーが変更するまで保存されます。 |
奥へ | 断面ビューの位置を現在の深度の値だけ断面の前面から離します。 |
手前へ | 断面ビューの位置を現在の深度の値だけ断面の前面に近づけます。 |
画面上のコントロールを使用して断面ビューを操作するオプションには、次のようなものがあります。これらは、[設定] ボタン  を使用してオンにできます。
を使用してオンにできます。
| コマンド | 説明 |
|---|---|
幅 | 現在の断面ビューの幅の値を表示または更新します。 この値を増やすと、断面ビュー全体に表示されるコンテンツの量が増えます。 カメラ位置は変更されないので、追加コンテンツを表示するために縮小の必要が生じることがあります。 |
深度 | 現在の断面ビューの深度の値を表示または更新します。 この値を増やすと、現在の断面ビューの範囲に含まれるコンテンツの量が増え、近くのコンテンツが遠くのコンテンツを覆い隠してしまう可能性が高まります。 |
方向 | 現在の断面ビューの方位角を表示または更新します。 この値を変更すると、断面ビューが中心点の周りを回転し、直交ビューの方向を維持するためにカメラが移動します。 |
奥へ | 断面ビューの位置を現在の深度の値だけ現在の観測点から離します。 |
手前へ | 断面ビューの位置を現在の深度の値だけ現在の観測点に近づけます。 |
断面の移動と回転 | ライン作成の自動完成がオフの場合のみ、使用できます。 断面ラインの見出しを変更するには、緑色のハンドルを回転させます。 緑色の矢印をドラッグすると、Z 値を調整できます。 [全体表示] |
断面のサイズ変更 | ライン作成の自動完成がオフの場合のみ、使用できます。 球形のアンカー ポイントをドラッグして、断面ラインの幅と深さの値を拡大または縮小します。 |
断面の終了 | ライン作成の自動完成がオフの場合のみ、使用できます。 これにより、断面ラインが適用され、表示が更新されます。 |
断面ビューのワークフロー例
以下の例は、断面ビューの 2 通りの使用方法を示しています。
LIDAR データの分類コードの編集
LIDAR ポイントには、地表、建物、中植生などの分類コードがあり、これらの値は欠落していたり正しくなかったりすることがあります。 断面ビューを使用して、個々のポイントのクラス コードの選択や更新がやりやすい方法で LIDAR を表示することができます。 分類コードを編集するには、[コンテンツ] ウィンドウで LAS データセット レイヤーを選択し、[分類] タブをクリックします。 断面ビューを作成するには、[分類] タブの [断面ビュー] コントロールにアクセスします。 [対話的編集] グループにある対話型の選択方法と [分類コード] ドロップダウン メニューを使用して、選択したポイントに対して新しい分類コードを選択します。
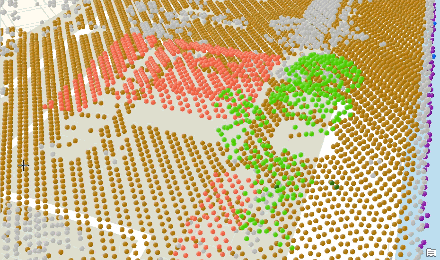
ビルディング モデル データの断面イメージの作成
ビルディング デザインには、ビルディングの主要側面の断面ビューが含まれることがよくあります。 断面ビューを使用して、これらのラインに沿って画像を表示してエクスポートできます。 ナビゲートするか、[奥へ]  および [手前へ]
および [手前へ]  コマンドを使用して断面内を移動します。 [共有] タブで [マップをファイルにエクスポート]
コマンドを使用して断面内を移動します。 [共有] タブで [マップをファイルにエクスポート]  をクリックして、現在の表示の画像ファイルを保存します。
をクリックして、現在の表示の画像ファイルを保存します。
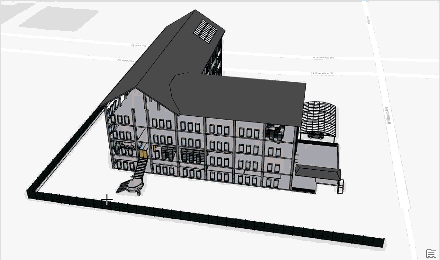
断面ビューでの計測ツールの使用
断面ビューでは、対象エリアをフォーカスしてスタックされたフィーチャを表示することで、3D 計測を行うことができます。 これは、密度が高い LIDAR データで便利です。 垂直方向に計測する際には、[距離の計測] ツール  を使用することをお勧めします。 シーンでは、端点間の直接距離の結果に加え、垂直方向および水平方向のオフセット距離の値も返します。 計測ツールはスナップもサポートしているため、計測の始点と終点となる端点を正確に作成できます。
を使用することをお勧めします。 シーンでは、端点間の直接距離の結果に加え、垂直方向および水平方向のオフセット距離の値も返します。 計測ツールはスナップもサポートしているため、計測の始点と終点となる端点を正確に作成できます。