Location Referencing ライセンスで利用可能です。
ArcGIS Pipeline Referencing でルートを延長すると、ルートの始点または終点に長さが追加されます。 他のルート編集操作と同様に、中心線はルートを延長するロケーションとジオメトリを提供します。
ルートの作成に使用される中心線フィーチャは、中心線フィーチャクラスの既存のフィーチャであるか、中心線フィーチャクラスにデジタイズされるか (航空写真、衛星写真、または他のベースマップをガイダンスとして使用)、他のフィーチャクラスからコピーされて貼り付けられるか、CAD ファイルまたは他の ArcGIS がサポートするデータ ソースからインポートされます。 既存のルートに加えて、[延長] ツールはキャリブレーション ポイントを更新できます。
注意:
エンジニアリング ステーショニング ネットワークでは、ルートの延長対象セクションの [始点メジャー] と [終点メジャー] の値がイクエーション ポイントになる場合はルートが延長されません。 ルートは [作成] ツールを使用して作成する必要があります。
以下の例にあるとおり、最初のケースではルートのメジャーが 0 ~ 10 フィートになります。 延長に使用される中心線のジオメトリの長さは 10 フィートです。 始点からルートを延長する場合、延長セクションのメジャーは 0 フィートで開始し、10 フィートで終了します。
- [ルート下流の再キャリブレーション] オプションをオンにした場合、ルートの元の部分が再キャリブレーションされ、最終的に延長されたルートではメジャーが 0 ~ 20 フィートになります。
上記の例ではルート下流の再キャリブレーション オプションがオンになっています。 - [ルート下流の再キャリブレーション] オプションをオフにすると、始点が 0 フィートで終点が 10 フィートの延長対象セクションのメジャーがイクエーション ポイントになり、ルートは延長されません。 ルートは [作成] ツールを使用して作成する必要があります。
2 つ目のケースでは、エンジニアリング ステーショニング ネットワークでルートのメジャーが 0 ~ 10 フィートになっています。 延長に使用される中心線のジオメトリの長さは 10 フィートです。
終点からルートを延長する場合、延長対象セクションのメジャーの始点を 5 フィート、終点を 15 フィートに設定すると、中心線と元のルートが交わるイクエーション ポイントが生成されます。 このイクエーション ポイントでは、後方ステーションが 10 フィート、前方ステーションが 5 フィートになります。 この場合、ルートは延長されません。 ルートは [作成] ツールを使用して作成する必要があります。
- [ルート下流の再キャリブレーション] オプションをオンにした場合、ルートの元の部分が再キャリブレーションされ、最終的に延長されたルートではメジャーが 0 ~ 20 フィートになります。
- ルートを編集する際は、「ギャップ キャリブレーション ルール」が適用されます。
- 中心線フィーチャクラスとネットワーク フィーチャクラスをマップに追加します。
または、中心線とネットワーク フィーチャクラスが存在するマップを開きます。
注意:
「情報モデル」では、特定場所で 1 つの中心線のみが必要です。 編集に使用する中心線が LRS で他の中心線とオーバーラップしていないことを確認します。
注意:
トラディショナル バージョン対応ネットワークは、ジオデータベースへの直接接続を介して編集する必要があります。 ブランチ バージョン対応ネットワーク (ユーザー生成ルート ID を使用して構成されたネットワークを含む) は、「フィーチャ サービスを通じて編集」する必要があります。
- ルートを延長するロケーションを拡大表示します。
注意:
ルートを延長する前に、中心線フィーチャクラスに、ルートの延長に使用する中心線フィーチャが存在している必要があります。
- [Location Referencing] タブの [ルート] グループで [延長]
 をクリックします。
をクリックします。
[ルートの延長] ウィンドウが開き、[四角形による選択]
 オプションがデフォルトで選択されています。
オプションがデフォルトで選択されています。複数の中心線を使用してルートを延長することができます。
- ポインターを使用して、延長するルートのロケーションでマップ内の 1 つまたは複数の中心線を四角形で選択します。
また、[1 つ以上の中心線を選択] ドロップダウン矢印をクリックして、その他の選択ツール ([ポリゴンによる選択]
 、[なげなわによる選択]
、[なげなわによる選択]  、[円による選択]
、[円による選択]  、[ラインによる選択]
、[ラインによる選択]  、または [トレースによる選択]
、または [トレースによる選択]  ) のいずれかを選択することもできます。
) のいずれかを選択することもできます。または、[マップ] タブにある対話的な選択ツールを使用することもできます。
選択した中心線がマップ上でハイライト表示され、[ルートの延長] ウィンドウに [1 つ以上の中心線の選択を許可] ボタン
 が表示されます。 テーブルの上に [選択した中心線] の数が表示されます。
が表示されます。 テーブルの上に [選択した中心線] の数が表示されます。注意:
- デジタイズの方向によってキャリブレーションの方向が決まり、デジタイズの方向に増加します。 [中心線の方向を反転] ボタン
 を使用して、選択した中心線の方向を反転させることができます。 これにより、中心線の方向がメモリ内で反転します。方向の変化は永続的なものではありません。
を使用して、選択した中心線の方向を反転させることができます。 これにより、中心線の方向がメモリ内で反転します。方向の変化は永続的なものではありません。 - 延長されたロケーションで中心線がルートに接していない場合は、[延長ロケーション] ドロップダウン矢印をクリックして、[始点] または [終点] を選択します。
- ルートの延長後、中心線の選択状態を維持できます。
- 中心線が曲線として作成された場合、Pipeline Referencing は曲線を頂点の挿入されたポリライン フィーチャに変換します。
- デジタイズの方向によってキャリブレーションの方向が決まり、デジタイズの方向に増加します。 [中心線の方向を反転] ボタン
- [1 つ以上の中心線の選択を許可]
 をクリックします。
をクリックします。[ルートの延長] ウィンドウにテーブルが表示され、選択した各中心線が、選択順に対応する番号付きの行に表示されます。 選択した中心線は、マップ上で番号が付けられ、ハイライト表示されます。 テーブルの下に [選択した中心線] の数が表示されます。
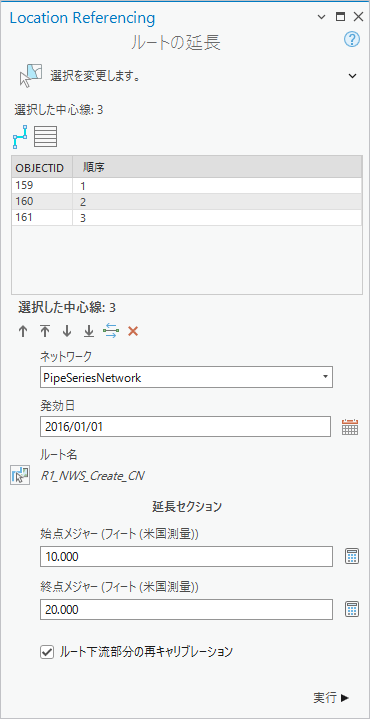
注意:
[ルート下流の再キャリブレーション] チェックボックスは、ルートがライン ネットワークの始点で延長されている場合にのみ表示されます。 このオプションをオンにすると、延長の下流のメジャーが更新されます。
- 必要に応じて、[順序] 列から 1 つまたは複数の行を選択し、テーブルの下にあるボタンを使用して、中心線の選択順を変更します。 行をドラッグして、順序を変更することもできます。
テーブルの選択順の変更は、マップ上にも表示されます。
中心線テーブルで使用できるツール
ツール ツール名 ツールの説明 
1 つ以上の中心線の選択を許可
マップ上の中心線を選択し、選択順にテーブルに表示することができます。 テーブルの下にある移動ボタンを使用するか、行をドラッグして、選択した中心線の順序を変更できます。

現在選択されている中心線を消去
選択されている中心線を消去し、選択した中心線を維持します。 このボタンをクリックした後に再度選択するか、[1 つまたは複数の中心線の選択を許可] ボタン
 をもう一度クリックします。
をもう一度クリックします。
選択した中心線を上に移動
選択した 1 つまたは複数の中心線を、テーブルの順序で 1 行上に移動します。

選択した中心線を最上位へ移動
選択した 1 つまたは複数の中心線を、テーブルの順序の最上位へ移動します。

選択した中心線を下に移動
選択した 1 つまたは複数の中心線を、テーブルの順序で 1 行下に移動します。

選択した中心線を最下位へ移動
選択した 1 つまたは複数の中心線を、テーブルの順序の最下位へ移動します。

中心線の方向を反転
選択した中心線の方向を反転させます。 これにより、中心線の方向がメモリ内で反転します。方向の変化は永続的なものではありません。

選択した中心線を削除
選択されている中心線をテーブルの順序から削除しますが、選択したままにします。
ヒント:
中心線テーブル内の表示フィールドを変更するには、[コンテンツ] ウィンドウで中心線フィーチャクラスを右クリックして、ショートカット メニューから [プロパティ] を選択します。 [レイヤー プロパティ] ダイアログ ボックスの [表示] タブをクリックし、[表示フィールド] ドロップダウン矢印をクリックして値を変更します。 前の画像では、表示フィールドが OBJECTID になっています。
- ルートを延長するネットワークを選択します。
注意:
フィーチャ サービスを使用して編集するには、LRS ネットワークが「リニア リファレンスおよびバージョン管理」機能を備えた状態で公開される必要があります。
- [マップからルートを選択]
 をクリックして、延長するルートを選択します。
をクリックして、延長するルートを選択します。注意:
[マップからルートを選択] ボタン
 をクリック後、ルートにポインターを合わせると、ポインターの位置のルートおよびメジャー値を確認できます。
をクリック後、ルートにポインターを合わせると、ポインターの位置のルートおよびメジャー値を確認できます。適用できるルートが編集位置に 1 つのみ存在する場合は、クリックして選択します。 適用できるルートが複数ある場合は、[ルートの選択] ダイアログ ボックスを使用して、適用できるルートのいずれかを選択します。
[オプション] ダイアログ ボックスの [Location Referencing] タブで、「ルートおよびメジャーの情報を表示するためのマップ縮尺オプションを設定」できます。
ヒント:
ルートを延長して、ルート間のギャップを埋めることはできません。
- [カレンダー]
 をクリックして開始日を選択します。
をクリックして開始日を選択します。- または、[発効日] テキスト ボックスに日付を入力します。
- 空の [発効日] テキスト ボックスをダブルクリックして、今日の日付を入力します。
- 自動入力された [始点メジャー] 値が [延長セクション] で想定通りに表示されていることを確認します。
- ルートが終点で延長されている場合、推奨される [始点メジャー] 値は、元のルートの [終点メジャー] 値と同じになります。
- ルートが始点から延長されている場合、推奨される [始点メジャー] 値は 0 になります。
- または、[始点メジャー] 値を入力できます。
開始メジャーがわからない場合は、Pipeline Referencing の推奨値を使用します。 それを行うには、[開始メジャーの再計算]
 をクリックします。 この値は、[終点メジャー] 値と中心線のジオメトリの長さとの差として計算されます。
をクリックします。 この値は、[終点メジャー] 値と中心線のジオメトリの長さとの差として計算されます。注意:
ライン ネットワークの場合、メジャーは 00+00.00 または 00+00.000 形式のステーション値として入力できます。
- 自動入力された [終点メジャー] 値が [延長セクション] で想定通りに表示されていることを確認します。
注意:
- 中心線のジオメトリの長さを計算する際は、Z 値が考慮されます。
- 中心線とルートによる Z 値のサポートの詳細
- ルートが終点で延長されている場合、推奨される [終点メジャー] 値は、[始点メジャー] 値に中心線のジオメトリの長さを加えた値になります。
- ルートが始点から延長されている場合、推奨される [終点メジャー] 値は、[始点メジャー] 値に中心線のジオメトリの長さを加えた値になります。
- または、任意の [終点メジャー] 値を入力できます。
終点メジャーがわからない場合は、Pipeline Referencing の推奨値を使用します。 それを行うには、[終了メジャーの再計算]
 をクリックします。 この値は、[始点メジャー] 値と中心線のジオメトリの長さの合計値として計算されます。
をクリックします。 この値は、[始点メジャー] 値と中心線のジオメトリの長さの合計値として計算されます。 - [実行] をクリックします。
注意:
- ルートの編集により、ルート上に 1 つ以上の物理的ギャップが生じる場合、ツールが実行される前に警告するプロンプトが表示されます。 ギャップを含むルートを作成しない場合、[いいえ] をクリックします。
- 編集中のルートにすでに 1 つ以上の物理的ギャップが存在し、編集によって追加の物理的ギャップが生じなかった場合、プロンプトは表示されません。
- この警告は、[オプション ダイアログ ボックスの [Location Referencing] タブ」にある [物理的なギャップを作成する可能性があるルートの編集を許可する前に警告] チェックオフにして無効化することができます。
ルートが延長されます。 元のルートは、[発行日] が入力された [終了日] で廃止されます。 新しく延長されたルートが [開始日] を [発行日] とし、[終了日] を <NULL> に設定して作成されます。
注意:
ロックの取得やリコンサイルに関するメッセージが表示された場合、「競合の防止」が有効になっています。
ユーティリティ ネットワーク データセットにおけるルートの延長
[ユーティリティ ネットワーク フィーチャクラスの構成 (Configure Utility Network Feature Class)] ツールを使用して Pipeline Referencing で使用するユーティリティ ネットワークを構成した後、上記の手順に従ってデータセットのパイプライン レイヤーのルートを延長します。
ルートの延長に使用する中心線には、ルート編集前にメジャー値を入力できます。 中心線フィーチャの一致ポイントはメジャーが同じでなければなりません。
注意:
中心線フィーチャクラスを使用してメジャーが入力されなかった場合は、LRS ルート編集ツールが、ルートの始点メジャーおよび終点メジャーを入力します。
以下の例では、始点メジャーと終点メジャーが一致するため、中心線 CL1 と CL2 を使用して始点で RouteX を延長できます。 RouteX を延長すると、各中心線の終点にキャリブレーション ポイントが作成されます。
以下の例では、CL2 と CL3 の始点メジャーと終点メジャーが一致しないため、中心線 CL1 と CL2 を使用して始点で RouteX を延長することはできません。
以下の例では、中心線 CL1 と CL2 を使用して始点で RouteX を延長できません。 中心線の一致ポイントが一致しても、選択した順序 (CL2、CL1 という順序) によって、RouteX の延長部分が非単調になります。
以下の例では、中心線 CL1 と CL2 を使用して始点で RouteX を延長できません。 中心線の一致ポイントが一致しても、CL2 の始点メジャーと終点メジャーが同じ (19) であるため、RouteX の延長部分が非単調になります。
以下の例では、中心線 CL1 と CL2 を使用して始点で RouteX を延長できません。 中心線の一致ポイントが一致しても、CL2 の方向がルートと逆方向です。