プロジェクト テンプレートは、プロジェクトの開始状態をカスタマイズしたものです。 マップ、シーン、レイアウト、データベース、フォルダー接続、その他のアイテムを含めることができます。 再利用したいプロジェクトの構成を、プロジェクト テンプレートとして保存できます。
プロジェクト テンプレートを作成する 1 つの理由は、ワークグループまたは組織内で業務を標準化するためです。 たとえば、マップ、シーン、レイアウトを一貫性のある外観にしたり、同じデータセットを使用したり、同じシンボルを適用することができます。 もう 1 つの理由は、特定のユーザー ロール用にユーザー インターフェイスをカスタマイズするためです。 たとえば、特定のタスクに必要なツールを備えたツールボックスが新しいプロジェクトに含まれるようにしたり、特定のデータベースまたはフォルダー接続が含まれるようにしたりできます。
概要
- 視聴時間: 4:29
- このビデオは ArcGIS Pro 3.2 を使用して作成されています。
このチュートリアルでは、プロジェクト テンプレートを作成し、ポータルに共有してから、ポータルで表示します。 また、テンプレートからプロジェクトを作成します。
- 所要時間: 20 分
- ソフトウェア要件:
- ArcGIS Pro Basic
- ArcGIS Online アカウント (推奨された共有権限を含む)
注意:
ソフトウェア リリースごとにクイックスタート チュートリアルが更新されます。 最適なユーザー エクスペリエンスを得るには、お使いのソフトウェアと同じバージョンのオンライン ヘルプを使用します。
プロジェクトを開く
プロジェクト テンプレートは、既存のプロジェクトに基づいています。 ニュージーランドにズームされたマップとシーンを含むプロジェクトを開き、そのプロジェクトをプロジェクト テンプレートとして共有します。
- ArcGIS Pro を起動して、必要に応じてサイン インします。
- 開始ページで、最近使用したプロジェクトのリストの横にある [別のプロジェクトを開く] をクリックします。
注意:
プロジェクトをすでに開いている場合は、リボン上の [プロジェクト] タブをクリックします。 サイド タブのリストで [開く] をクリックします。 [開く] ページでページの上部にある [別のプロジェクトを開く]
 をクリックします。
をクリックします。 - [プロジェクトを開く] ダイアログ ボックスで、[ポータル]
 の下の [ArcGIS Online]
の下の [ArcGIS Online]  をクリックします。
をクリックします。注意:
[ArcGIS Enterprise]
 にサイン インしている場合は、チュートリアル データにアクセスするために、ArcGIS Online にアクティブなポータルを設定する必要があります。 これを行うことができない場合は、ブラウザーからデータをダウンロードできます。
にサイン インしている場合は、チュートリアル データにアクセスするために、ArcGIS Online にアクティブなポータルを設定する必要があります。 これを行うことができない場合は、ブラウザーからデータをダウンロードできます。 - ダイアログ ボックスの上部にある [検索] ボックスに「Create a project template」と入力して Enter キーを押します。
- 検索結果のリストで、[Create a project template] をクリックして、プロジェクト パッケージを選択します。
注意:
この名前のプロジェクト パッケージが複数ある場合、[信頼済み] バッジ
 が付いたパッケージを選択します。 [所有者] 列に、所有者の名前が [ArcGISProTutorials] と表示されます。 結果が表示されない場合は、「検索結果が返されない」をご参照ください。
が付いたパッケージを選択します。 [所有者] 列に、所有者の名前が [ArcGISProTutorials] と表示されます。 結果が表示されない場合は、「検索結果が返されない」をご参照ください。 - [OK] をクリックします。
2D マップと 3D シーンのあるプロジェクトが開きます。 どちらもニュージーランドを拡大表示しています。
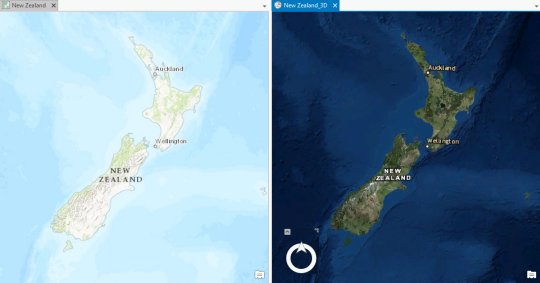
注意:
デフォルトでは、プロジェクト パッケージは <User Documents>\ArcGIS\Packages フォルダーに展開されます。 デフォルトの場所は、共有およびダウンロード オプションで変更できます。
- リボンの [表示] タブをクリックします。 [ウィンドウ] グループで [ウィンドウのリセット]
 をクリックし、[マッピング用にウィンドウをリセット (デフォルト)] をクリックします。
をクリックし、[マッピング用にウィンドウをリセット (デフォルト)] をクリックします。これにより、[コンテンツ] ウィンドウと [カタログ] ウィンドウが開き、他のウィンドウが閉じられます。
- リボンの [マップ] タブをクリックします。 [ナビゲーション] グループで [ブックマーク]
 をクリックして、プロジェクトに 4 つのブックマークが含まれていることを確認します。
をクリックして、プロジェクトに 4 つのブックマークが含まれていることを確認します。プロジェクトに保存されているプロパティおよび設定 (マップ、シーン、ブックマークなど) がプロジェクト テンプレートに取り込まれます。
- [カタログ] ウィンドウの [プロジェクト] タブで [データベース] コンテナー
 を展開し、[create_a_project_template.gdb] を展開します。
を展開し、[create_a_project_template.gdb] を展開します。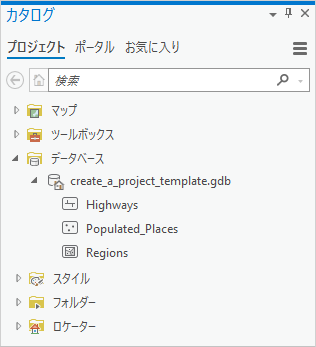
プロジェクト ジオデータベースには、Highways、Populated_Places、および Regions という 3 つのフィーチャクラスがあります。 これらのデータセットもプロジェクト テンプレートに取り込まれます。
プロジェクトをプロジェクト テンプレートとして共有する
プロジェクト テンプレートは、アクティブなポータルで共有するか、ローカルに保存することができます。 このチュートリアルでは、テンプレートをポータルで共有して、すぐに利用できるようにします。 この手順は、ArcGIS Online ポータルの使用を前提としていますが、ワークフローは ArcGIS Enterprise ポータルと同じです。
インターネット アクセスがない、またはポータルに対する共有権限がない場合は、プロジェクト テンプレートをローカルに保存することができます。 このチュートリアルの手順を記載どおり正確に実行することはできなくなりますが、テンプレートにアクセスして、プロジェクトを作成することはできます。
- ArcGIS Pro ウィンドウの上部で、ポータルにサイン インしていることを確認します。
- リボンの [共有] タブをクリックします。 [名前を付けて保存] グループで [プロジェクト テンプレート]
 をクリックします。
をクリックします。[プロジェクト テンプレートの作成] ウィンドウが表示されます。 [作成の開始] で、デフォルト オプションの [テンプレートをオンライン アカウントにアップロード] を使用します。
- [アイテムの詳細] にある [名前] ボックスで、デフォルトの名前を「New_Zealand_template」に置き換えます。 この名前に自分の名前またはイニシャルを付加します。
これで、組織内の他のユーザーが同じ名前のプロジェクト テンプレートを作成した場合でも、テンプレートを認識できるようになります。
- [概要] ボックスに「ArcGIS Pro project template for New Zealand projects.」と入力します。
- [タグ] ボックスに「project template, New Zealand」というキーワードを入力します (必ず 2 つのタグをカンマで区切ります)。Enter キーを押します。
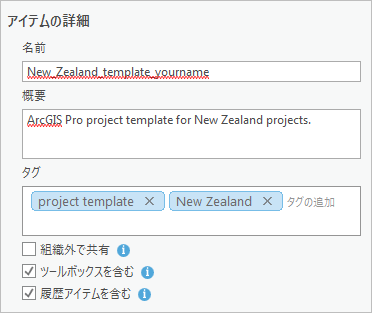
注意:
設定ページでスペルチェックが有効になっている場合 (デフォルトでは有効になっています)、認識できない単語の下には波線が引かれています。 詳細については、「校正オプションの設定」をご参照ください。
- [組織外で共有]、[ツールボックスを含む]、[履歴アイテムを含む] の各オプションは、デフォルト設定をそのまま使用します。
[組織外で共有] オプションは、テンプレートで使用されるデータへのパスであるネットワーク ドライブなどのリソースにアクセスできないユーザーとテンプレートを共有する場合に使用されます。 このオプションは、それらの接続を削除して、データセットをテンプレートにコピーします。 このオプションの詳細は「プロジェクト パッケージの共有」をご参照ください。
- 必要に応じて、[場所] にある [フォルダー] ドロップダウン矢印をクリックし、[マイ コンテンツ]
 で、プロジェクト テンプレートを格納するフォルダーを選択または作成します。
で、プロジェクト テンプレートを格納するフォルダーを選択または作成します。デフォルトでは、アイテムは [マイ コンテンツ] のルート レベルに格納されます。 フォルダーがドロップダウン リストに表示されるのは、そのフォルダーを [マイ コンテンツ] に作成している場合に限ります。
- [次のグループと共有] で、ArcGIS Online 組織の名前の横にあるボックスをオンにします。
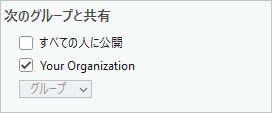
表示されるのは、文字テキストの組織ではなく、自身の組織の名前です。 注意:
どの [次のグループと共有] オプションも使用不可の場合は、ArcGIS Online ポータルに共有権限がありません。 チュートリアルを続行するには、ウィンドウの上部にある [作成の開始] で、[テンプレートをファイルに保存] をクリックします。 共有権限の詳細については、ArcGIS Online ヘルプの「ユーザー タイプ、ロール、権限」をご参照ください。
- [作成の完了] で、[分析] をクリックします。
エラーも警告もないことを通知する [メッセージ] タブが表示されます。
- [作成] をクリックします。 [プロジェクトの保存] メッセージが表示された場合は、[はい] をクリックします。
テンプレートが作成されると、ウィンドウの下部に、メッセージと、パッケージを管理するためのリンクが表示されます。
ポータルでのプロジェクト テンプレートの表示
テンプレートが ArcGIS Online ポータルで共有されました。 Web ブラウザーでアイテム ページを開き、メタデータをアイテム情報に追加します。
- [プロジェクト テンプレートの作成] ウィンドウの下部にある成功メッセージで、[パッケージの管理] をクリックします。

Web ブラウザー タブまたはウィンドウが表示されます。
- プロンプトが表示されたら、ArcGIS の組織サイトにサイン インします。
プロジェクト テンプレートのアイテム詳細ページが表示されます。 このページには、サムネイル画像とサマリー情報が示されています。 [説明] および [利用規約] セクションにデータを入力する必要があります。
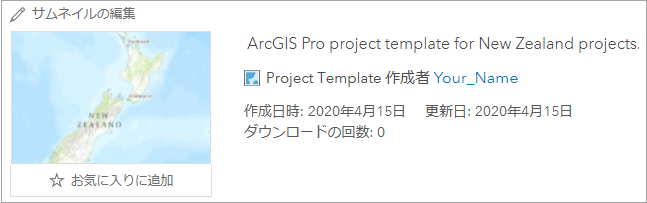
- [説明] の右側にある [編集] をクリックします。
- [説明の編集] ボックスに、次のテキストを入力するか、コピーして貼り付けます。ArcGIS Pro project template for use with New Zealand-based projects. Includes a topographic map and an imagery scene zoomed to New Zealand. プロジェクト ジオデータベースには、3 つのデータセットが含まれています。
- テキスト ボックスの下で [保存] をクリックします。
- [利用規約] の右側にある [編集] をクリックします。
- [利用規約の編集] ボックスに、次のテキストを入力するか、コピーして貼り付けます。There are no access or use constraints on the project template. テンプレートに含まれているデータセットへのアクセスと使用の制約については、ArcGIS Pro でこれらのデータセットのメタデータを確認してください。
- テキスト ボックスの下で [保存] をクリックします。
テンプレートに基づいてプロジェクトを作成します。
テンプレートを使用して、プロジェクトを作成できるようになりました。
- ArcGIS Pro で、リボンの [プロジェクト] タブをクリックします。 サイド タブのリストで [新規] をクリックします。
注意:
あるいは、2 つ目の ArcGIS Pro セッションを開始できます。 開始ページで、[最近使ったテンプレート] の横にある [別のテンプレートを使用して開始] をクリックし、ステップ 3 に進みます。
- [別のテンプレートを使用して開始]
 をクリックします。
をクリックします。 - 参照ダイアログ ボックスの左側のウィンドウで、[自組織]
 をクリックします。
をクリックします。 - このダイアログ ボックスの上部にある検索ボックスに「New Zealand template」と入力して Enter キーを押します。
検索結果にテンプレートが表示されます。
- [New_Zealand_template_yourname] をクリックして、[OK] をクリックします。
- [新しいプロジェクト] ダイアログ ボックスで、プロジェクト名を「New Zealand Test」にして [OK] をクリックします
ポータルからテンプレートがダウンロードされます。
- 開いているプロジェクトへの変更を保存するかどうかの確認を求められたら、[いいえ] をクリックします。
テンプレートから、新しいプロジェクトが作成されます。 このプロジェクトには、テンプレートと同じマップおよびシーンが含まれています。
- リボンの [マップ] タブをクリックします。 [ナビゲーション] グループで、[ブックマーク]
 をクリックします。
をクリックします。テンプレートから 4 つのブックマークが新しいプロジェクトに取り込まれます。
- [カタログ] ウィンドウの [プロジェクト] タブで、[データベース] コンテナー
 を展開します。
を展開します。テンプレートから作成されたすべてのプロジェクトには、プロジェクト名から名付けられたデフォルト ジオデータベース (この場合は New Zealand Test) と、テンプレートから継承された create_a_project_template ジオデータベースのコピーがあります。
- create_a_project_template ジオデータベースを展開します。
このジオデータベースには、テンプレートとともに保存された、Highways、Populated_Places、および Regions フィーチャクラスが格納されています。
開始ページには、マップ、カタログ ビュー、グローバル シーン、またはローカル シーンでプロジェクトを開始するデフォルト テンプレートがあります。 テンプレートなしで開始することも可能です。その場合は、プロジェクトを保存せずに作業することができます。 このチュートリアルで作成したテンプレートは、開始ページの最近使用したテンプレートのリストに表示されます。
