ArcMap ユーザーの場合は、作業を ArcGIS Pro に移すことができます。 ArcMap を使用しない場合でも、他のユーザーが作成した ArcMap コンテンツを ArcGIS Pro に取り込む必要が生じる可能性があります。 ArcMap のマップ ドキュメント (.mxd ファイル) とマップ パッケージ (.mpk ファイル) の両方を ArcGIS Pro にインポートすることができます。
このチュートリアルでは、ArcMap マップ パッケージを操作します。このマップパッケージは、マップ ドキュメントだけでなく、マップ レイヤーが参照するデータも含まれているポータブルなファイルです。 マップ ドキュメント (.mxd ファイル) をインポートするワークフローは同じです。
概要
- ビデオの長さ: 6:03。
- このビデオは ArcGIS Pro 3.1 を使用して作成されています。
このチュートリアルでは、新しい ArcGIS Pro プロジェクトを作成し、ArcMap マップ パッケージをインポートして、結果を分析します。 ArcMap ソフトウェアは必要ありません。
- 所要時間: 25 分
- ソフトウェア要件: ArcGIS Pro Basic
注意:
ソフトウェア リリースごとにクイックスタート チュートリアルが更新されます。 最適なユーザー エクスペリエンスを得るには、お使いのソフトウェアと同じバージョンのオンライン ヘルプを使用します。
ArcGIS Pro の起動
テンプレートを使用せずに ArcGIS Pro を起動します。 これにより、セッションの最初にプロジェクトを作成および保存せずに、このアプリケーションを使用できます。 このチュートリアルで後から、作業内容を保存するか破棄するかを決定します。
- ArcGIS Pro を起動して、必要に応じてサイン インします。
- 開始ページにある [新規プロジェクト] セクションで、[テンプレートを使用せずに開始] をクリックします。

注意:
プロジェクトをすでに開いている場合は、リボン上の [プロジェクト] タブをクリックします。 左側にあるタブのリストで [新規] をクリックします。 [プロジェクト テンプレート] で、[テンプレートを使用せずに開始] をクリックします。
プロジェクトを作成せずにアプリケーションが開きます。 通常は、ArcGIS Pro で作業内容を保存しますが、タスクがデータの探索または管理に焦点を絞っている場合は、作業内容を保存しなくてもよいことがあります。 ArcGIS Pro をテンプレートなしで開始した後でも、セッションの間に作業内容を随時プロジェクトとして保存できます。
テンプレートなしで開始すると、アプリケーションにはどのビューも開かれません。
- リボンの [表示] タブをクリックします。 [ウィンドウ] グループで [ウィンドウのリセット]
 をクリックし、[マッピング用にウィンドウをリセット (デフォルト)] をクリックします。
をクリックし、[マッピング用にウィンドウをリセット (デフォルト)] をクリックします。これにより、[コンテンツ] ウィンドウと [カタログ] ウィンドウが開き、他のウィンドウが閉じられます。
マップ パッケージのインポート
インポートする ArcMap マップ パッケージには、2 つのデータ フレームと 1 つのレイアウトで構成されたマップ ドキュメントが含まれています。 一方のデータ フレームは、ウェリントンのケルバーン郊外の区域を表示します。 もう一方のデータ フレームは、市における郊外の位置関係を示します。
両データ フレームはレイアウト上に表示され、凡例、ピクチャ、マップ エレメントも含みます。
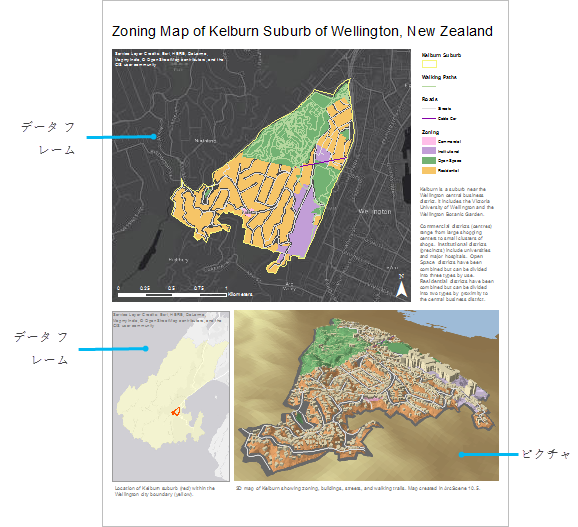
- リボンの [挿入] タブをクリックします。 [プロジェクト] グループで、[マップのインポート]
 をクリックします。
をクリックします。 - 参照ダイアログ ボックスの左側にあるディレクトリ内の [ポータル] で、[ArcGIS Online]
 をクリックします。
をクリックします。注意:
[ArcGIS Enterprise]
 にサイン インしている場合は、チュートリアル データにアクセスするために、ArcGIS Online にアクティブなポータルを設定する必要があります。 これを行うことができない場合は、ブラウザーからデータをダウンロードできます。
にサイン インしている場合は、チュートリアル データにアクセスするために、ArcGIS Online にアクティブなポータルを設定する必要があります。 これを行うことができない場合は、ブラウザーからデータをダウンロードできます。 - ダイアログ ボックスの上部にある [検索] ボックスに「Kelburn map package」と入力して、Enter キーを押します。
- 検索結果のリストで、[Kelburn] をクリックして、マップ パッケージを選択します。
注意:
この名前のマップ パッケージが複数ある場合は、[信頼済み] バッジ
 が付いたパッケージを選択します。 [所有者] 列に、所有者の名前が [ArcGISProTutorials] と表示されます。 結果が表示されない場合は、「検索結果が返されない」をご参照ください。
が付いたパッケージを選択します。 [所有者] 列に、所有者の名前が [ArcGISProTutorials] と表示されます。 結果が表示されない場合は、「検索結果が返されない」をご参照ください。 - [OK] をクリックします。
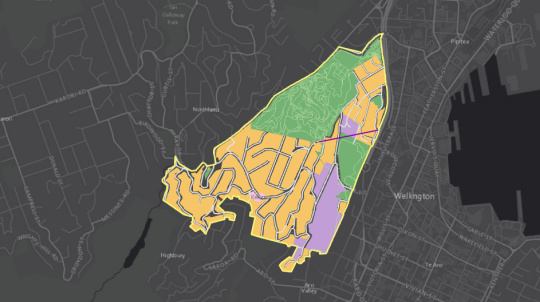
[Kelburn] という名前のマップ ビューが表示されます。 このマップは、ArcMap マップ ドキュメント内の 2 つのデータ フレームのいずれかに対応しています。 郊外の境界線、歩道、道路、および区域を表すレイヤーがダーク グレーのベースマップ上に表示されます。 [カタログ] ウィンドウを使用すると、マップ ドキュメントとともにインポートされた他のアイテムを表示できます。
ベースマップとマップの参照レイヤーが、他のレイヤーとは異なる地理座標系を使用しているため、[変換に関する警告] の通知が表示されます。 この警告はこのチュートリアルでは問題になりません。
- [カタログ] ウィンドウの [プロジェクト] タブで、[マップ] コンテナー
 を展開します。
を展開します。![[カタログ] ウィンドウ [カタログ] ウィンドウ](GUID-8895DA46-11E7-4838-B8B1-5F7A239BCB7E-web.png)
プロジェクトには、開いた [Kelburn] マップと [Wellington] という名前のマップの 2 つのマップがあります。 [Wellington] マップは、ArcMap ドキュメントの 2 つ目のデータ フレームに対応します。 ArcMap ドキュメントの各データ フレームは、ArcGIS Pro の個別のマップになります。
次の図は、ArcMap の [コンテンツ] ウィンドウ内の 2 つのデータ フレームを示します。
![ArcMap の [コンテンツ] ウィンドウ ArcMap の [コンテンツ] ウィンドウ](GUID-652151EB-E799-4E7C-AAC4-86A7A3F9E28A-web.png)
- [Wellington] マップを右クリックして [開く]
 をクリックします。
をクリックします。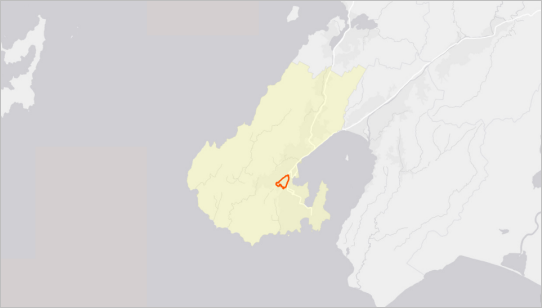
ウェリントン市の境界は明るい黄色で表示されています。 ケルバーン郊外は赤のアウトラインでマークされています。
- [カタログ] ウィンドウで、[レイアウト] コンテナー
 を展開します。
を展開します。ArcMap ドキュメントのレイアウトは、ArcGIS Pro のレイアウト アイテムになります。 レイアウトの名前 (KelburnMap) は、インポートした ArcMap ドキュメントの名前と一致します。
- [レイアウト] で [KelburnMap] を右クリックし、[開く]
 をクリックします。
をクリックします。レイアウトは、このセクションの始めに示した ArcMap レイアウトの画像のようになります。
現在、このプロジェクトには、[Kelburn] マップ、[Wellington] マップ、および [KelburnMap] レイアウトの 3 つのビューが開いています。
マップを探索する
Kelburn マップは郊外の地区指定を示しています。 郊外の 50 パーセント以上が居住用区域になっています。 約 35 パーセントがオープン スペース区域に指定されています。 約 12 パーセントを Victoria University of Wellington が占有しており、施設区域として指定されています。 1 パーセント未満が商用区域になっています。
Wellington のマップは概観のマップです。 Wellington における Kelburn の位置関係を示します。
両方のマップを調べて、ArcMap で設定されたレイヤー プロパティが ArcGIS Pro で維持されていることを確認します。
- [Kelburn] ビュー タブをクリックして、マップをアクティブにします。
![[Kelburn] マップ ビュー [Kelburn] マップ ビュー](GUID-D2B5D38F-A864-4C06-B7B3-715B80E684B9-web.png)
- [コンテンツ] ウィンドウで、[Zoning] レイヤーをクリックして選択します。
- リボンの [フィーチャ レイヤー] タブをクリックします。 [描画] グループで [シンボル]
 をクリックします (ドロップダウン矢印ではなくアイコンをクリックします)。
をクリックします (ドロップダウン矢印ではなくアイコンをクリックします)。[シンボル] ウィンドウが表示されます。 ArcMap と同じように、[Zoning] レイヤーがレイヤー属性テーブルの Zone フィールドの個別値でシンボル表示されます。
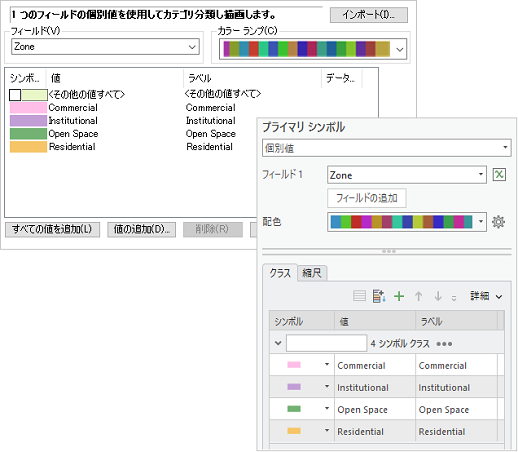
ArcMap (上) と ArcGIS Pro (下) に [Zoning] レイヤーのシンボル プロパティが表示されています。 ArcGIS Pro と ArcMap は異なる方法を使ってシンボルを作成しますが、インポートされたシンボルの表示は通常は同じです。 ArcGIS Pro でシンボルをモデル化する方法については、「シンボル」をご参照ください。
注意:
[Zoning] レイヤーのシンボルの色は、ArcMap と ArcGIS Pro で同じ RGB 値になります。 ただし、アルゴリズム カラー ランプをインポートした場合や、RGB 以外のカラー モデルで色が定義されている場合、シンボル カラーは正確に一致していない場合があります。 「インポートされたマップ ドキュメントの表示の違い」をご参照ください。
シンボル プロパティがインポートされたマップで維持されていることを確認しました。
- [コンテンツ] ウィンドウで、[Roads] レイヤーを右クリックし、[データ設計] > [フィールド]
 をクリックします。
をクリックします。[Roads] 属性テーブルのフィールド ビューが開きます。 フィールド ビューを使用して、フィールド プロパティを表示および編集します。 次の図は、フィールド名、エイリアス、データ タイプなどのプロパティが変更されずにインポートされたことを示しています。
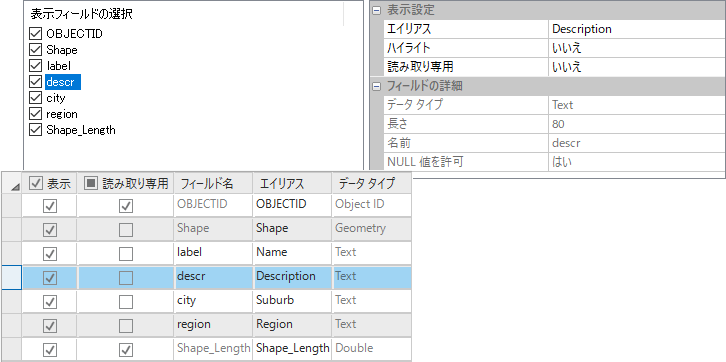
ArcMap (上) および ArcGIS Pro (下) に [Roads] レイヤーの descr フィールドのプロパティが表示されています。 いずれの場合も、フィールド名は descr、エイリアスは [Description]、データ タイプは [テキスト] です。 - [フィールド: Roads (Kelburn)] ビューを閉じます。
- [Wellington] マップ ビューをアクティブにします。
- リボンの [マップ] タブで、[ブックマーク]
 をクリックします。 [Wellington ブックマーク] の下にある、[Suburbs] をクリックします。
をクリックします。 [Wellington ブックマーク] の下にある、[Suburbs] をクリックします。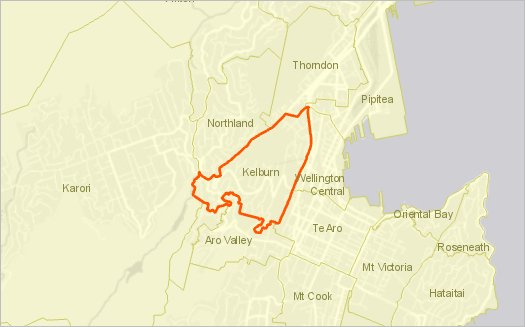
マップを拡大すると、Wellington 郊外の名前と境界が表示されます (これらのブックマーク自体は ArcMap ドキュメントからもインポート済みです)。
- [コンテンツ] ウィンドウで、[Suburb Boundaries] レイヤーをクリックして選択します。
- リボンの [フィーチャ レイヤー] タブをクリックします。
[表示縮尺範囲] グループで、[表示縮尺の下限] 設定
 が [1:100,000] になっていることに注意してください。これは、ArcMap でのレイヤーの [縮尺範囲] 設定に一致しています。
が [1:100,000] になっていることに注意してください。これは、ArcMap でのレイヤーの [縮尺範囲] 設定に一致しています。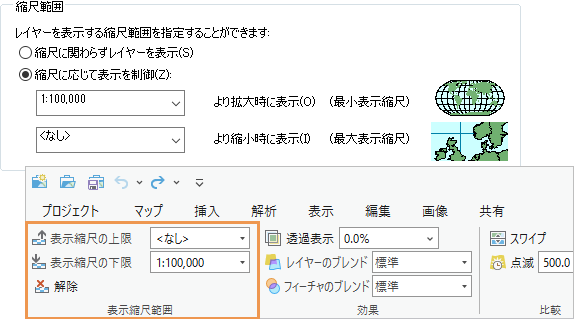
上: ArcMap レイヤー プロパティの [Suburb Boundaries] レイヤーの縮尺範囲設定が表示されています。 下: ArcGIS Pro のリボンに表示縮尺範囲設定が表示されています。 ヒント:
ArcGIS Pro の現在のマップ縮尺は、マップ ビューの左下隅に表示されます。
- リボンの [ラベリング] タブをクリックします。
[レイヤー] グループの [ラベル] ボタン
 が選択されています。 これにより、レイヤーのラベリングが有効になっていることが確認されます。 ボタンをクリックすると、ラベルのオン/オフが切り替わります。
が選択されています。 これにより、レイヤーのラベリングが有効になっていることが確認されます。 ボタンをクリックすると、ラベルのオン/オフが切り替わります。[テキスト シンボル] グループにラベル シンボル プロパティが表示されます。 フォントは Arial 8 ポイント標準であり、色は Lichen Green です (RGB 値は 137, 137, 68)。 これらの設定は ArcMap のレイヤー プロパティ設定に一致しています。
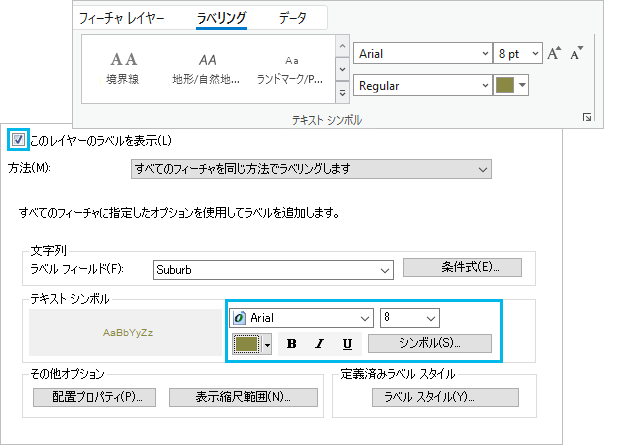
上: ArcGIS Pro のリボンに [Suburb Boundaries] レイヤーのラベル プロパティが表示されています。 下: ArcMap に対応する設定が表示されています。 注意:
ArcGIS Pro では、高度なラベル設定は [ラベル クラス] ウィンドウを使用して管理します。 [ラベリング] タブの [テキスト シンボル] ダイアログ ボックス ランチャー
 または [ラベルの配置] ダイアログ ボックス ランチャー
または [ラベルの配置] ダイアログ ボックス ランチャー  をクリックすると、このウィンドウが開きます。
をクリックすると、このウィンドウが開きます。
レイアウトの探索
ArcMap レイアウトと ArcGIS Pro レイアウトをざっと見て比較すると、ほとんど同じであることがわかります。 ここでは、いくつかのレイアウト エレメントを詳しく調査します。
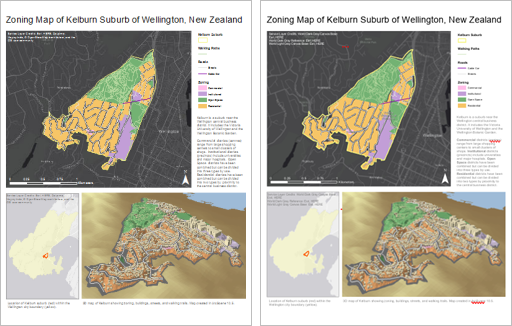
- [KelburnMap] レイアウト ビューをアクティブにします。
直前のセクションで、Wellington マップを拡大して郊外の名前と境界を表示しました。 レイアウト内の Wellington マップ フレームは都市全体に縮小されたままになっています。 ArcGIS Pro では、マップ ビュー内を自由に移動しながらレイアウトを構成できます。
[コンテンツ] ウィンドウに、レイアウト エレメントが表示されるようになりました。 エレメントを操作するには、レイアウト ビューまたは [コンテンツ] ウィンドウでエレメントを選択します。
ヒント:
[コンテンツ] ウィンドウ内のレイアウト エレメントにマウス ポインターを合わせると、エレメントに関する詳細情報を取得できます。
- [コンテンツ] ウィンドウで、[Alternating Scale Bar] をクリックします。
[コンテンツ] ウィンドウとレイアウトでアイテムが選択されます。 縮尺記号は Kelburn マップ フレームの左下にあります (選択ボックスが黒のため、選択されていることがわかりにくくなっています)。
- リボンの [設計] タブをクリックします。
目盛幅、目盛の数、単位など、縮尺と単位の設定が ArcMap から正しくインポートされています。
![リボンの [設計] タブの縮尺記号のプロパティ リボンの [設計] タブの縮尺記号のプロパティ](GUID-672B442E-3DB4-4A19-BECE-9E31DA1F8F3C-web.png)
ArcGIS Pro リボンの [設計] タブの設定は、ArcMap の [Alternating Scale Bar のプロパティ] ダイアログ ボックスの [縮尺と単位] タブ (表示されていません) に一致します。 その他のレイアウト プロパティも正しくインポートされています。 たとえば、テキスト エレメントは同じフォント設定になっています。 Kelburn マップ フレームと Wellington マップ フレームの縮尺も元の ArcMap レイアウトと同じになっています。
わずかな違いが凡例に見られます。 ArcGIS Pro の凡例の [Roads] の下にある [Cable Car] 凡例項目が [Streets] の上に表示されています。 ArcMap の凡例では、[Streets] が上にあります。
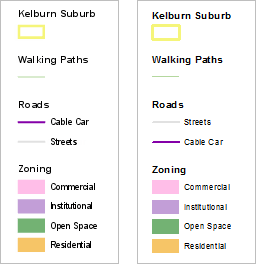
左: ArcGIS Pro レイアウトの凡例が表示されています。 右: ArcMap レイアウトの凡例が表示されています。 この違いは誤りではありません。 これは、ArcGIS Pro と ArcMap では、レイヤー内の <他のすべての値> シンボルの優先順位付けが別々の方法で行われるために生じます。
レイアウトに対する変更
レイアウトの名前を変更し、スペル ミスがあるかどうかを確認し、コンテンツが完全には表示されていない 2 つのテキスト エレメントのサイズを変更します。 レイアウトをより詳細に操作するには、「レイアウトの作成」というチュートリアルをお試しください。
- [カタログ] ウィンドウの [レイアウト] の下で、[KelburnMap] を右クリックして [名前の変更]
 をクリックします。
をクリックします。 - レイアウトの名前を [Kelburn Layout] に変更し、Enter キーを押します。
新しい名前が [カタログ] ウィンドウ、[コンテンツ] ウィンドウ、およびレイアウト ビュー タブに表示されます。
- [コンテンツ] ウィンドウで、[Text 1] エレメントをクリックして選択します。
レイアウトで、テキストのブロックが選択されます。
- リボンで、[レイアウト] タブが選択されていることを確認します。 [ナビゲーション] グループで [選択したエレメント]
 をクリックします。
をクリックします。レイアウトが、選択したテキスト エレメントにズームします。 centres という単語に波形の赤い下線が付けられ、スペルミスの可能性があることを示しています。 実際、英国式ではこれは正しいスペルであるため、変更する必要はありません。
注意:
下線は、マップの印刷や、ファイルとしてのエクスポート時には表示されません。
- リボンの [レイアウト] タブの [ナビゲーション] グループで、[全体表示]
 をクリックします。
をクリックします。レイアウトには、Kelburn マップ フレーム (メイン マップ) と Wellington マップ フレーム (外観図) という 2 つのマップ フレームが含まれています。 両方のマップ フレームに、データ プロバイダーの著作権を表示するテキスト エレメントが含まれています。 両方のテキスト エレメントが、オーバーフロー インジケーター
 でマークされています。 オーバーフロー インジケーターは、表示されているよりも多くのコンテンツがエレメントに含まれていることを意味します (レイアウト ページ全体にズームしている場合、インジケーターの確認が難しくなることがあります)。
でマークされています。 オーバーフロー インジケーターは、表示されているよりも多くのコンテンツがエレメントに含まれていることを意味します (レイアウト ページ全体にズームしている場合、インジケーターの確認が難しくなることがあります)。 - [コンテンツ] ウィンドウで、[Text 2] エレメントをクリックして選択します。 選択したエレメントを右クリックし、[選択セットにズーム]
 をクリックします。
をクリックします。 - マウス ホイールを使用して少し縮小します。
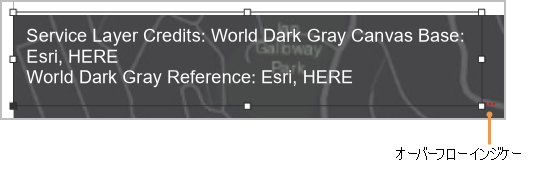
オーバーフロー インジケーターは、テキスト エレメントの右下の選択ハンドルの近くに配置されています。
ヒント:
マウス ホイールがない場合は、レイアウト ビューの下部にある拡大倍率の設定を使用してレイアウトのズーム レベルを変更できます。
- テキスト エレメントの中央下の選択ハンドルにマウス ポインターを合わせます。 マウス ポインターが両矢印に変わったら、少し下にドラッグします。
World Light Gray Canvas Base の著作権の完全なリストが表示され、オーバーフロー インジケーターが表示されなくなります。
- [コンテンツ] ウィンドウで、[Text 5] エレメントをクリックして選択します。 選択したエレメントを右クリックし、[選択セットにズーム]
 をクリックします。
をクリックします。 - 少し縮小して、オーバーフロー インジケーターを表示します。
- 中央下の選択ハンドルにマウス ポインターを合わせ、下にドラッグしてその他の著作権を表示します。
- リボンの [レイアウト] タブの [ナビゲーション] グループで、[全体表示]
 をクリックします。
をクリックします。 - [レイアウト] タブの [エレメント] グループで [選択解除]
 をクリックします。
をクリックします。ArcGIS Pro ウィンドウの上部にある [通知] インジケーター
 に青色の点が表示されています。 これは、確認が必要な通知があることを意味します。
に青色の点が表示されています。 これは、確認が必要な通知があることを意味します。 - [通知] インジケーター
 をクリックします。
をクリックします。[通知] ウィンドウに 2 つの通知が表示されます。1 つは先に表示された変換に関する警告で、もう 1 つはインポート処理に関する通知です。
- [通知] ウィンドウの [プロジェクト] で 2 つ目の通知にマウス ポインターを合わせて [結果の表示] をクリックします。
![[通知] ウィンドウ内の [結果の表示] リンクを含むメッセージ [通知] ウィンドウ内の [結果の表示] リンクを含むメッセージ](GUID-48E7E490-3F84-4216-9D33-F38B98DE98BB-web.png)
メッセージにマウス ポインターを合わせると、[結果の表示] リンクが表示されます。 ブラウザー タブ (ローカル ファイルにポイントする) がインポートの結果とともに開きます。 ベースマップ レイヤーをサービスに直接公開することはできないという警告が 3 回表示されます。 この警告が 3 回表示される理由は、[Wellington] マップにベースマップがあり、[Kelburn] マップにベースマップとベースマップ参照レイヤーがあるためです。 これは重大度の高い警告ですが、この警告が重要となるのは、マップを共有している場合に限ります。
それ以外の 3 つの警告は、インポートしたレイアウトに問題がある可能性を示しています。 これらは一般的な警告であり、必ずしもこのレイアウトの問題を示しているわけではありません。 ただし、サービス レイヤーの著作権がダイナミック テキストであるため、ダイナミック テキスト タグに関する警告が、テキスト エレメントのオーバーフロー インジケーターについて説明する可能性があります。
- インポート結果を表示しているブラウザー タブを閉じます。
- [通知] ウィンドウで、[メニュー]
 をクリックしてから [すべて終了] をクリックします。
をクリックしてから [すべて終了] をクリックします。[通知] インジケーターに青色の点が表示されなくなります。
- [通知] ウィンドウを閉じます。
注意:
マップ ドキュメントを ArcCatalog または ArcMap の [カタログ] ウィンドウから ArcGIS Pro の [カタログ] ウィンドウまでドラッグしてインポートすることもできます。 1 回の処理でインポートできるように、複数のマップ ドキュメントを選択します。
![ArcMap の [カタログ] ウィンドウから ArcGIS Pro の [カタログ] ウィンドウへのマップ ドキュメントのドラッグ ArcMap の [カタログ] ウィンドウから ArcGIS Pro の [カタログ] ウィンドウへのマップ ドキュメントのドラッグ](GUID-8DE237CD-371A-4B95-8EDA-202BA3DFFA60-web.png)
複数のマップ ドキュメントを 1 つの ArcGIS Pro プロジェクトにインポートできます。
プロジェクトの保存 (オプション)
ArcMap ドキュメントをインポートし、ArcGIS Pro での見た目を確認しました。 マップを保存しない場合は、ArcGIS Pro を終了し、変更内容を保存するかどうか確認されたら [いいえ] をクリックします。 プロジェクト ファイルは保存されません。 または、今後の作業用としてマップを保存するには、プロジェクトを保存します。
- [クイック アクセス ツールバー] で [プロジェクトの保存]
 をクリックします。
をクリックします。[名前を付けてプロジェクトを保存] 参照ダイアログ ボックスが表示されます。 このダイアログ ボックスは、初期のデフォルトでは C:\Users\<user>\Documents にプロジェクトを保存しますが、最後に使用された場所を記憶するので、場所は異なる可能性があります。
ヒント:
[一般オプション] で、プロジェクトを保存するカスタムの場所を設定することもできます。 参照ダイアログ ボックスのデフォルトの動作は、カタログ参照オプションでも変更できます。
- 必要に応じて別のフォルダーの場所を参照して、プロジェクトを保存します。
- [名前] ボックスに「Kelburn」と入力します。
![[名前を付けてプロジェクトを保存] ダイアログ ボックス [名前を付けてプロジェクトを保存] ダイアログ ボックス](GUID-45D91E7E-3080-4718-BE83-0980C23332B5-web.png)
- [保存] をクリックします。
プロジェクト ファイルと関連アイテム (デフォルト ジオデータベースやツールボックスなど) は、プロジェクトと同じ名前を持つフォルダーに保存されます。
ArcGIS Pro は、ArcMap からほとんどのデータ フレームとレイヤー プロパティを正確にインポートします。 ただし、2 つのアプリケーションの描画エンジンは異なっているため、シンボル、色およびフォントの管理方法に違いが生じる場合があります。 ArcMap ドキュメントに加えて、ArcScene と ArcGlobe から 3D ドキュメントをインポートできます。
ArcMap から ArcGIS Pro へのモデルとスクリプトのインポートについては、以下の関連トピックの最後の 2 項目をご参照ください。
