Image Analyst ライセンスで利用できます。
ピクセル エディターには、ラスター データと画像データのピクセル値を対話形式で操作するときに使用するツールのセットがあります。 個々のピクセルまたはピクセルのグループを一度に編集できます。 実行可能な操作のタイプは、ラスター データセットのデータ ソースのタイプによって異なります。
ArcGIS Pro のピクセル エディター ツールを使用して、ラスター データセットに対して以下のようなさまざまな編集タスクを実行できます。
- 標高データを編集して、穴埋めしたり、スパイクやホールを削除したりする。
- ピクセル、領域、オブジェクトを再分類する。
- プリセット フィルターを使用してエリアをスムーズにする。
- 機密情報のピクセルを隠したり墨消ししたりする。
- 地上のフィーチャを削除して地表標高サーフェスを作成する。
- 曇っている領域を別のピクセル領域に置き換える。
注意:
ピクセル エディターを使用して編集できるのはラスター データセットだけです。 ラスター プロダクト、モザイク データセット、イメージ サービスはサポートされていません。
[ピクセル エディター] タブ
ピクセル エディターではマップ ビューにつき 1 つのラスター データセットだけを編集します。 現在のマップ ビューのピクセル エディターを起動するには、編集するレイヤーを [コンテンツ] ウィンドウでクリックし、[画像] タブの [ピクセル エディター] ボタン  をクリックします。 ピクセル エディターを有効にしたときに使用されたラスター レイヤーにフォーカスが置かれたままとなります。 別のレイヤーを編集するには、最初に [ピクセル エディター] タブの [閉じる]
をクリックします。 ピクセル エディターを有効にしたときに使用されたラスター レイヤーにフォーカスが置かれたままとなります。 別のレイヤーを編集するには、最初に [ピクセル エディター] タブの [閉じる]  をクリックします。 次に、操作する他のレイヤーを [コンテンツ] ウィンドウで選択し、[ピクセル エディター] をクリックします。 [ピクセル エディター] タブから、そのタイプのラスター データセットに対して使用可能なすべてのツールにアクセスできます。 一部のツールでは [ピクセル エディターの操作] ウィンドウが開き、同じピクセル領域に対して複数のタスクを実行したり、アクティブな各種ピクセル領域に対して同じタスクを実行したりすることができます。
をクリックします。 次に、操作する他のレイヤーを [コンテンツ] ウィンドウで選択し、[ピクセル エディター] をクリックします。 [ピクセル エディター] タブから、そのタイプのラスター データセットに対して使用可能なすべてのツールにアクセスできます。 一部のツールでは [ピクセル エディターの操作] ウィンドウが開き、同じピクセル領域に対して複数のタスクを実行したり、アクティブな各種ピクセル領域に対して同じタスクを実行したりすることができます。
ラスター データセットに対して実行可能な操作は、ラスター データ ソースのタイプによって決まります。 ラスター データセットに対して適切な操作が実行されるようにするため、データセットのプロパティでラスターの [ソース タイプ] を確認および設定します。 [カタログ] ウィンドウで、ラスター データセットを右クリックして [プロパティ] をクリックします。 [ラスター情報] セクションで、[ソース タイプ] の値を確認します。 数値標高モデル (DEM)、数値地形モデル (DTM)、数値表層モデル (DSM) の場合、[高度] を選択します。 主題ラスターまたは分類済みラスターの場合、[主題] を選択します。 その他すべてのマルチスペクトルまたはパンクロマティック ラスター画像の場合、[一般] を選択します。
ピクセル編集ツールには、クイック編集ツールと、より複雑な [操作] ツールの 2 種類があります。 クイック編集ツールは、ラスター レイヤーの編集を迅速に実行します。 [操作] ツールでは、操作を実行する際に設定する必要があるパラメーターが存在します。 操作に使用するパラメーターを設定したら、[適用] をクリックして編集を実行します。
[取得] グループには [領域のコピー]  と [領域の置換]
と [領域の置換]  があります。 これらのツールは、同じデータセットのピクセル、またはマップの他のデータセットのピクセルをコピーするか置換します。 マップ内の他のデータセットを使用する場合は、[ソース レイヤー] ドロップダウン リストを使用して正しいマップ レイヤーを設定します。このレイヤーには、編集対象のラスターと同じビット深度が必要です。 このターゲット レイヤーは、常に、編集しているラスター データセットになります。
があります。 これらのツールは、同じデータセットのピクセル、またはマップの他のデータセットのピクセルをコピーするか置換します。 マップ内の他のデータセットを使用する場合は、[ソース レイヤー] ドロップダウン リストを使用して正しいマップ レイヤーを設定します。このレイヤーには、編集対象のラスターと同じビット深度が必要です。 このターゲット レイヤーは、常に、編集しているラスター データセットになります。
[調査] グループには、標高データを処理するツールがあります。 [外れ値の特定]  では、選択した対象領域内にある、正常値から統計的に外れているピクセルがハイライト表示されます。 正常値の範囲からの標準偏差が 3 以上のピクセル値が外れ値と見なされます。 このような外れ値が検出された場合、[外れ値フィルター] ツール
では、選択した対象領域内にある、正常値から統計的に外れているピクセルがハイライト表示されます。 正常値の範囲からの標準偏差が 3 以上のピクセル値が外れ値と見なされます。 このような外れ値が検出された場合、[外れ値フィルター] ツール  を使用して、標高データからこれらの異常値を削除できます。 [最小/最大値の検索]
を使用して、標高データからこれらの異常値を削除できます。 [最小/最大値の検索]  では、選択した対象領域内にある最小値と最大値がハイライト表示されます。 最小ピクセルは緑色でハイライト表示され、最大ピクセルは赤色でハイライト表示されます。 [外れ値の特定] または [最小値と最大値の検索] からのピクセルを選択解除するには、[調査] グループの [ピクセルの選択を解除]
では、選択した対象領域内にある最小値と最大値がハイライト表示されます。 最小ピクセルは緑色でハイライト表示され、最大ピクセルは赤色でハイライト表示されます。 [外れ値の特定] または [最小値と最大値の検索] からのピクセルを選択解除するには、[調査] グループの [ピクセルの選択を解除]  ボタンをクリックします。 [カラー陰影起伏]
ボタンをクリックします。 [カラー陰影起伏]  では、標高データをその本来の形式である陰影起伏として視覚化できます。 カラー陰影起伏ビューでは、デジタル標高モデル (DEM) では視覚化するのが困難な、標高の急激な変化や詳細部分を識別できます。
では、標高データをその本来の形式である陰影起伏として視覚化できます。 カラー陰影起伏ビューでは、デジタル標高モデル (DEM) では視覚化するのが困難な、標高の急激な変化や詳細部分を識別できます。
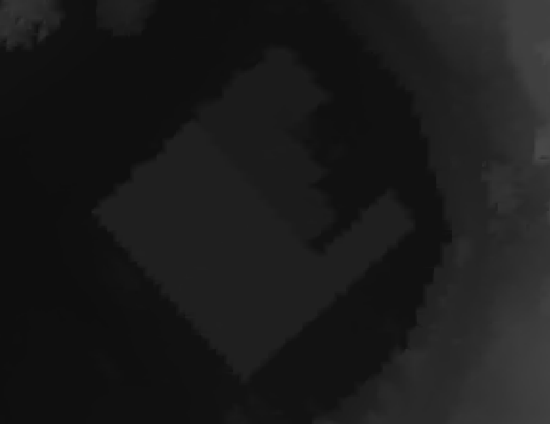

[領域] グループには、調査または編集する領域を描画したり選択したりするための各種ツールがあります。その領域でのみ、操作に基づく編集が実行されます。 [領域の色] では、領域を描画するときに使用する色を選択できます。選択した領域はシアンでハイライト表示されることに注意してください。 [領域の保持]  では、作成したすべての領域が保持されます。 [領域の保持] ボタンがオフになっている場合、領域を作成するたびに、以前に作成した領域は消去されます。 [領域モード] ドロップダウン矢印を使用して、領域を作成したり、既存の領域を編集したりすることができます。 [領域] ドロップダウン矢印を使用して、対象の領域を作成または編集するツールを選択できます。 領域をいくつでも必要な数だけ作成できますが、編集操作は現在選択されている領域に対してのみ実行できます。 選択されている領域とは、シアンでハイライト表示されている領域のことです。 操作する領域を選択するには、[選択]
では、作成したすべての領域が保持されます。 [領域の保持] ボタンがオフになっている場合、領域を作成するたびに、以前に作成した領域は消去されます。 [領域モード] ドロップダウン矢印を使用して、領域を作成したり、既存の領域を編集したりすることができます。 [領域] ドロップダウン矢印を使用して、対象の領域を作成または編集するツールを選択できます。 領域をいくつでも必要な数だけ作成できますが、編集操作は現在選択されている領域に対してのみ実行できます。 選択されている領域とは、シアンでハイライト表示されている領域のことです。 操作する領域を選択するには、[選択]  を使用します。 選択した領域にズームするには、[ズーム]
を使用します。 選択した領域にズームするには、[ズーム]  を使用します。 領域を選択解除するには、[選択の解除]
を使用します。 領域を選択解除するには、[選択の解除]  を使用します。 [領域の表示] チェックボックスを使用して領域のアウトラインを非表示にすることで、領域のエッジにおけるラスター編集を確認できます。 [削除]
を使用します。 [領域の表示] チェックボックスを使用して領域のアウトラインを非表示にすることで、領域のエッジにおけるラスター編集を確認できます。 [削除]  をクリックすると、現在選択されている領域が削除されます。 [すべて削除]
をクリックすると、現在選択されている領域が削除されます。 [すべて削除]  をクリックすると、マップ内のすべての領域が削除されます。
をクリックすると、マップ内のすべての領域が削除されます。
次の 4 つの [領域モード] オプションを使用して、領域を作成または編集できます。
- [新規]
 - 領域を作成する場合、このモードを使用します。
- 領域を作成する場合、このモードを使用します。 - [追加]
 - 既存の領域を編集して選択した領域に追加する場合、このモードを使用します。
- 既存の領域を編集して選択した領域に追加する場合、このモードを使用します。 - [削除]
 - 既存の領域を編集して領域の一部を削除する場合、このモードを使用します。
- 既存の領域を編集して領域の一部を削除する場合、このモードを使用します。 - [交差]
 - すべての領域が交差している部分にだけ領域を作成する場合、このモードを使用します。
- すべての領域が交差している部分にだけ領域を作成する場合、このモードを使用します。
[領域] には次の 6 つのツールがあります。
- [四角形]
 - 四角形を描画して、新しい領域を作成するか既存の領域を編集します。
- 四角形を描画して、新しい領域を作成するか既存の領域を編集します。 - [ポリゴン]
 - ポリゴンを描画して、新しい領域を作成するか既存の領域を編集します。
- ポリゴンを描画して、新しい領域を作成するか既存の領域を編集します。 - [なげなわ]
 - 自由形式の形状を描画して、新しい領域を作成するか既存の領域を編集します。
- 自由形式の形状を描画して、新しい領域を作成するか既存の領域を編集します。 - [円]
 - 円を描画して、新しい領域を作成するか既存の領域を編集します。
- 円を描画して、新しい領域を作成するか既存の領域を編集します。 - [フィーチャを領域に変換]
 - 既存のフィーチャを選択して領域を作成するか既存の領域を修正します。
- 既存のフィーチャを選択して領域を作成するか既存の領域を修正します。 - [セグメントを領域に変換]
 - セグメントを選択して領域を作成するか既存の領域を修正します。
- セグメントを選択して領域を作成するか既存の領域を修正します。
[編集] グループには、対象地域の対話的な編集に使用できるツールがあります。 使用可能なツールは、編集しているデータ ソースのタイプによって異なります。 マルチスペクトルやパンクロマティックなどの画像の編集機能は主題データや標高データの編集機能とは異なります。
[元に戻す] ボタン  を使用して、[ピクセル エディター] タブのツールを使用して実行した最後の操作を元に戻すことができます。 Ctrl + Z キーを押すことによっても元に戻すことができます。このショートカットを使用して、[ピクセル エディターの操作] ウィンドウ内で実行した操作を元に戻すこともできます。 [やり直し] ボタン
を使用して、[ピクセル エディター] タブのツールを使用して実行した最後の操作を元に戻すことができます。 Ctrl + Z キーを押すことによっても元に戻すことができます。このショートカットを使用して、[ピクセル エディターの操作] ウィンドウ内で実行した操作を元に戻すこともできます。 [やり直し] ボタン  を使用して、[ピクセル エディター] タブのツールを使用して実行された後で元に戻された操作をやり直すことができます。 Ctrl + Y キーを押すことによってもやり直すことができます。このショートカットを使用して、[ピクセル エディターの操作] ウィンドウ内で実行した操作をやり直すこともできます。
を使用して、[ピクセル エディター] タブのツールを使用して実行された後で元に戻された操作をやり直すことができます。 Ctrl + Y キーを押すことによってもやり直すことができます。このショートカットを使用して、[ピクセル エディターの操作] ウィンドウ内で実行した操作をやり直すこともできます。
[編集ログ] には、ラスター データセット レイヤーに対して実行した編集のリストが表示されます。 [編集ログ] の詳細については、「[編集ログ] タブ」をご参照ください。
[保存] グループには、編集内容を保存したり破棄するためのオプションがあります。 [破棄] ボタン  をクリックすると、実行したがまだ確定されていないすべての編集が元に戻ります。 [保存] ボタン
をクリックすると、実行したがまだ確定されていないすべての編集が元に戻ります。 [保存] ボタン  では、編集中の現在のレイヤーの編集内容を確定できます。 [新規保存] ボタン
では、編集中の現在のレイヤーの編集内容を確定できます。 [新規保存] ボタン  では、新しいラスター データセットに編集内容を保存できます。 これはソース データに上書きしたくない場合やデータ ソースが書き込み不可の形式である場合に便利です。
では、新しいラスター データセットに編集内容を保存できます。 これはソース データに上書きしたくない場合やデータ ソースが書き込み不可の形式である場合に便利です。
注意:
*.MRF 形式のデータセットへの編集は新しいラスター データセットに保存することをお勧めします。 詳細については、「MRF の上書き」をご参照ください。