Image Analyst ライセンスで利用できます。
[取得] グループには [領域のコピー]  と [領域の置換]
と [領域の置換]  があります。 これらのツールは、同じデータセットのピクセル、またはマップの他のデータセットのピクセルをコピーするか置換します。 マップ内の他のデータセットを使用する場合は、[ソース レイヤー] ドロップダウン リストを使用して正しいマップ レイヤーを設定します。このレイヤーには、編集対象のラスターと同じビット深度が必要です。 このターゲット レイヤーは、常に、編集しているラスター データセットになります。
があります。 これらのツールは、同じデータセットのピクセル、またはマップの他のデータセットのピクセルをコピーするか置換します。 マップ内の他のデータセットを使用する場合は、[ソース レイヤー] ドロップダウン リストを使用して正しいマップ レイヤーを設定します。このレイヤーには、編集対象のラスターと同じビット深度が必要です。 このターゲット レイヤーは、常に、編集しているラスター データセットになります。
[領域のコピー] ツールと [領域の置換] ツールを使用して、雲に覆い隠されたエリアなど、画像内の問題のあるエリアを改善できます。 雲を、雲がない別のエリアに置き換えることができます。 この置換領域には、そのエリアと重なる別の画像、または同じ画像内の別のエリアを使用できます。 領域をコピーするときに、アクティブな領域がプレビュー モードのままの場合、領域の中央にある黄色のハンドルを使用して、領域を適切な位置に移動できます。
最適な結果を得るためには、置換領域が同じようなラジオメトリと季節性である必要があります。 置換したマルチスペクトル領域またはパンクロマティック領域の結果がシームレスな外観ではない場合、カラー マッチングとブレンド手法を使用して、領域の外観をシームレスにします。 カラー マッチングは、基本画像に合うように新しい領域の色を調整します。ブレンドは領域の輪郭に沿ってピクセルをフェザリングします。
領域がアクティブでプレビュー モードであるとき、[カラー マッチング] ドロップダウンの選択肢を使用して、領域をカラー マッチングすることができます。
- なし - カラー マッチングは実行されません。
- 標準 - 領域内のすべてのピクセルを使用して、カラー マッチングが計算されます。
- エッジに沿ってのみ - 領域の輪郭に沿ったピクセルのみを使用して、カラー マッチングが計算されます。
[ブレンド幅] チェックボックスでブレンド フィーチャがオンになります。 このテキスト ボックスで、使用する領域の輪郭に沿ったピクセルの数を指定できます。
プレビューに問題がなければ、マップ内の任意の場所をダブルクリックして領域を更新します。
注意:
これらのカラー マッチング オプションは、標高データや主題テーマに使用できません。
領域のコピー
[コピー] ツールを使用して、ラスター レイヤーから領域をコピーし、編集する別のラスター データセット上にその領域を貼り付けます。 たとえば、既存の地域をコピーして、雲で隠れている地域を置き換えることができます。 これは、ピクセルのブロックを使用したコピーと貼り付けの操作とよく似ています。
ワークフローは次のとおりです。
- ピクセル エディターのセッションを開始します。
- 新しい位置に領域をコピーします。
- 編集内容を保存します。
ピクセル エディター セッションの開始
ピクセル エディターではマップ ビューにつき一度に 1 つのレイヤーだけ編集できます。 ピクセル エディターのセッションを開始するときに使用されているコンテキスト レイヤーが、そのマップ ビューで編集可能な唯一のレイヤーになります。 マップ内の別のレイヤーを編集する場合、最初にピクセル エディターを閉じて、[コンテンツ] ウィンドウで別のレイヤーを選択してから、ピクセル エディターをもう一度開いてそのレイヤーを操作します。
- [コンテンツ] ウィンドウで、編集するラスター レイヤーを選択します。
- [衛星画像] タブをクリックします。
- [ピクセル エディター] ボタン
 をクリックします。
をクリックします。
領域を新しい位置にコピー
ピクセル エディターのセッションで、領域を新しい位置にコピーできます。 この例では、既存の住宅団地のピクセル ブロックを空き区画に使用して、新しい区画の外観を視覚化します。
- データの領域をコピーするエリアを拡大します。
- [ピクセル エディター] タブで、[領域モード] の下にあるドロップダウン矢印をクリックし、[新規]
 を選択します。
を選択します。 - [領域] の下にあるドロップダウン矢印をクリックし、[ポリゴン]
 を選択します。
を選択します。 - 既存の住宅団地を囲むポリゴンを描画します。 その領域を北西の空き区画にコピーします。

- [ソース レイヤー] ドロップダウン リストが正しいレイヤー (編集中のレイヤー) に設定されていることを確認します。
- [キャプチャ] の下にあるドロップダウン矢印をクリックし、[領域のコピー]
 を選択します。
を選択します。領域を選択していない状態で [領域のコピー] を選択した場合、ポリゴン領域を作成できます。
コピーしたポリゴンの中央に、小さな黄色の円が表示されます。
- その円をクリックしてマウスのボタンを押したまま、マップ上の新しい位置までドラッグします。
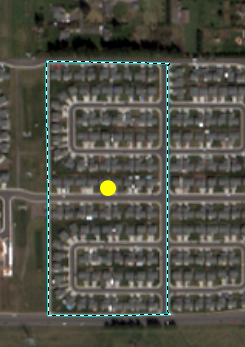
黄色の円をドラッグすることで、コピーした領域を新しい位置に移動します。 - 必要に応じて、プレビュー モードのときに領域をカラー マッチングするか、ブレンドします。
カラー マッチング補正とブレンドは、マルチスペクトル画像とパンクロマティック画像でのみ使用できます。
- 終了したら、表示をダブルクリックして更新を適用します。
選択した領域のコピーが、空き区画だった場所に貼り付けられます。
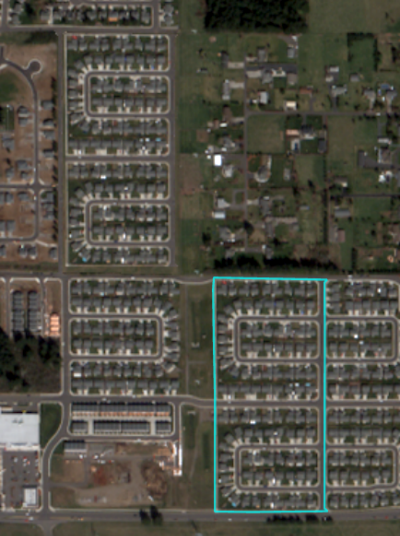
編集の保存
編集内容をデータ ソースに反映するには、編集内容を保存する必要があります。
- [保存] グループで、[保存] ボタン
 をクリックします。
をクリックします。ソース データに影響を与えることなく編集内容を保存するには、新しいファイルに保存します。 [保存] グループで、[名前を付けて保存]
 ボタンをクリックし、新しいファイルの場所とファイル名を指定します。
ボタンをクリックし、新しいファイルの場所とファイル名を指定します。 - ラスター データセットの編集を終了したら、[閉じる] グループの [ピクセル エディターを閉じる]
 をクリックします。
をクリックします。
領域の置換
[置換] ツールを使用すると、ある領域を別のピクセル ブロックで覆うことができます。 これはコピーとよく似ていますが、置き換える領域を最初に選択する点が異なります。 これは改善したい領域を置き換えるときに便利です。 たとえば、雲で覆われているエリアを置き換えることができます。
ワークフローは次のとおりです。
- ピクセル エディターのセッションを開始します。
- 領域を置き換えます。
- 編集内容を保存します。
ピクセル エディター セッションの開始
ピクセル エディターではマップ ビューにつき一度に 1 つのレイヤーだけ編集できます。 ピクセル エディターのセッションを開始するときに使用されているコンテキスト レイヤーが、そのマップ ビューで編集可能な唯一のレイヤーになります。 マップ内の別のレイヤーを編集する場合、最初にピクセル エディターを閉じて、[コンテンツ] ウィンドウで別のレイヤーを選択してから、ピクセル エディターをもう一度開いてそのレイヤーを操作します。
- [コンテンツ] ウィンドウで、編集するラスター レイヤーを選択します。
- [衛星画像] タブをクリックします。
- [ピクセル エディター] ボタン
 をクリックします。
をクリックします。
領域を新しいピクセル ブロックに置換
ピクセル エディターのセッションで、曇っている領域を置き換えることができます。 この例では、重なり合っているラスターを使用して雲を置き換えます。
- データの領域を置き換えるエリアを拡大します。
- [ピクセル エディター] タブで、[領域モード] の下にあるドロップダウン矢印をクリックし、[新規]
 を選択します。
を選択します。 - [領域] の下にあるドロップダウン矢印をクリックし、[ポリゴン]
 を選択します。
を選択します。 - 雲っているエリアを囲むポリゴンを描画します。
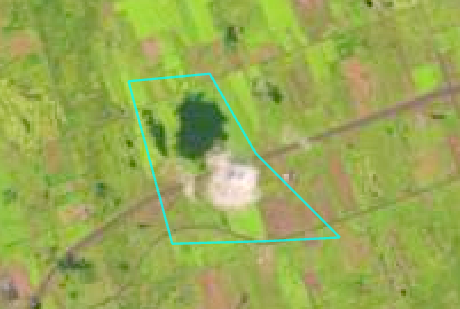
- [ソース レイヤー] ドロップダウン リストが正しいレイヤー (編集中ではないレイヤー) に設定されていることを確認します。
![[ソース レイヤー] ドロップダウン リスト [ソース レイヤー] ドロップダウン リスト](GUID-D23D7617-A677-4B3C-9703-AAC7F0D436BD-web.png)
- [キャプチャ] の下にあるドロップダウン矢印をクリックし、[キャプチャして置換]
 を選択します。
を選択します。領域が選択されていない状態で [キャプチャして置換] を選択した場合、ポリゴン領域を作成できます。
ポリゴンの中央に、小さな黄色の円が表示されます。
- その円をクリックしてマウス ボタンを押したまま、置換ピクセルをキャプチャする画像上のエリアにドラッグします。
この場合、[コンテンツ] ウィンドウ内の別のレイヤー上にある、同じ場所を使用します。
- 必要に応じて、プレビュー モードのときに領域をカラー補正するか、ブレンドします。
カラー マッチング補正とブレンドは、マルチスペクトル画像とパンクロマティック画像でのみ使用できます。
- 終了したら、表示をダブルクリックして更新を適用します。
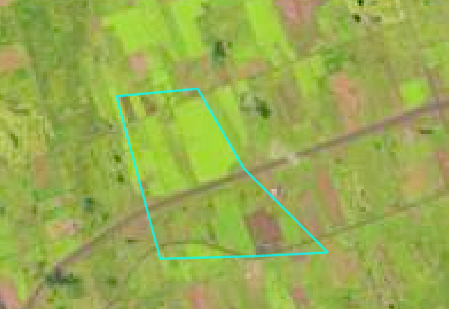
編集の保存
編集内容をデータ ソースに反映するには、編集内容を保存する必要があります。
- [保存] グループで、[保存] ボタン
 をクリックします。
をクリックします。ソース データに影響を与えることなく編集内容を保存するには、新しいファイルに保存します。 [保存] グループで、[名前を付けて保存]
 ボタンをクリックし、新しいファイルの場所とファイル名を指定します。
ボタンをクリックし、新しいファイルの場所とファイル名を指定します。 - ラスター データセットの編集を終了したら、[閉じる] グループの [ピクセル エディターを閉じる]
 をクリックします。
をクリックします。