このトピックでは、最寄り施設の検出解析レイヤーのフィーチャクラスと解析プロパティについて説明します。
施設フィーチャクラス
施設フィーチャクラスには、最寄り施設の検出解析で、始点または終点として使用されるネットワーク ロケーションが格納されます。
最寄り施設の検出解析レイヤーを作成したときの施設クラスは空です。 これは、ネットワーク ロケーションの追加時に挿入されます。 解析を実行するには、少なくとも 1 つの施設と 1 つのインシデントが必要です。
施設: 入力フィールド
| 入力フィールド | 説明 | データ タイプ |
|---|---|---|
ObjectID | システムで管理される ID フィールド。 | Object ID |
Shape | ネットワーク解析オブジェクトの地理的な位置を示すジオメトリ フィールド。 | Geometry |
Name | ネットワーク解析オブジェクトの名前。 | Text |
Attr_[Cost] (たとえば、Attr_DriveTime 属性が移動コストである場合は DriveTime となります) | このプロパティは、ネットワーク ロケーションの追加コストを格納します。 たとえば、DriveTime をインピーダンスとして使用して、火災現場に最も近い 3 つの消防署を検出するとします。 Attr_DriveTime には施設で費やされる出動時間を格納できます。 出動時間とは、消防署の職員が、適切な防護装備を身に付けて、消防署を出発するまでの時間です。 | Double |
Cutoff_[Cost] (たとえば、Cutoff_DriveTime 属性が移動コストである場合は DriveTime となります) | 施設から最も近いインシデントを検索するときに、Network Analyst で、インピーダンスのカットオフ値を使用できます。 カットオフ値を超えるインシデントは、検索対象から外されます。 施設に Cutoff_[Cost] が設定されていない場合は、この解析レイヤーの [最寄り施設の検出レイヤー] タブで指定されたデフォルトのカットオフ値が解析に使用されます。 施設にデフォルトのカットオフ値も設定されていない場合は、インシデントまでの距離に関係なく、最も近いインシデントが検索されます。 | Double |
ネットワーク ロケーション フィールド
|
これらのプロパティを組み合わせて、オブジェクトが配置されているネットワーク上のポイントを表します。 |
|
CurbApproach | CurbApproach フィールドは、車両がネットワーク ロケーションに到着する方向およびネットワーク ロケーションから出発する方向を指定します。 2 つの地点の間の最短パスは、到着または出発するときに許可されている移動の方向によって異なります。 ここには 4 つの値を設定できます (それぞれのコード値は括弧内に示されています)。
最寄り施設の検出解析では、No U-turn (3) の値は、Either side of vehicle (0) と同様に機能します。 | Long |
施設: 入力/出力フィールド
| 入力/出力フィールド | 説明 | データ タイプ |
|---|---|---|
Status | ネットワーク上の位置を基準としたその地点のステータスと解析の結果を指定します。 出力される可能性のある値は次のとおりです。
指定したカットオフか、検出する施設の指定数により、ソリューションに施設が含まれない場合、ステータスは、Not reached (5) に更新されません。 | Long |
インシデント フィーチャクラス
インシデント フィーチャクラスには、最寄り施設の検出解析で、始点または終点として使用されるネットワーク ロケーションが格納されます。 始点であるか終点であるかにかかわらず、常にインシデントは、接続される施設からのルートの反対の端にあります。
最寄り施設の検出解析レイヤーを作成したときのインシデント クラスは空です。 これは、ネットワーク ロケーションの追加時に挿入されます。 解析を実行するには、少なくとも 1 つの施設と 1 つのインシデントが必要です。
インシデント: 入力フィールド
| 入力フィールド | 説明 | データ タイプ |
|---|---|---|
ObjectID | システムで管理される ID フィールド。 | Object ID |
Shape | ネットワーク解析オブジェクトの地理的な位置を示すジオメトリ フィールド。 | Geometry |
Name | ネットワーク解析オブジェクトの名前。 | Text |
TargetFacilityCount | このプロパティには、インシデントに対して検索する必要のある施設の数が格納されます。 検出する施設数のデフォルト値は、この解析レイヤーの [最寄り施設の検出レイヤー] タブで設定できます。 TargetFacilityCount フィールドに指定された値は、そのデフォルト値よりも優先されます。 | Long |
Attr_[Cost] (たとえば、Attr_DriveTime 属性が移動コストである場合は DriveTime となります) | このプロパティは、ネットワーク ロケーションの追加コストを格納します。 たとえば、DriveTime をインピーダンスとして使用して、火災現場から最も近い 3 つの消防署を検出する場合、火災現場で費やされる時間を Attr_DriveTime 属性に格納できます。 これはたとえば、消防士が消火用具を準備し、消火を開始するまでの時間です。 | Double |
Cutoff_[Cost] (たとえば、Cutoff_DriveTime 属性が移動コストである場合は DriveTime となります) | このカットオフ値は、施設を検索する際の最も遠いネットワーク距離を示します。 施設からの距離が、このカットオフ値よりも遠いインシデントは検索対象から外され、結果に含まれません。 コスト カットオフのデフォルト値は、この解析レイヤーの [最寄り施設の検出レイヤー] タブで設定できます。 Cutoff_[Cost] フィールドに指定された値は、そのデフォルト値よりも優先されます。 デフォルトのカットオフ値も設定されていない場合は、施設までの距離に関係なく、最も近い施設が検索されます。 | Double |
ネットワーク ロケーション フィールド
| これらのプロパティを組み合わせて、オブジェクトが配置されているネットワーク上のポイントを表します。 |
|
CurbApproach | CurbApproach フィールドは、車両がネットワーク ロケーションに到着する方向およびネットワーク ロケーションから出発する方向を指定します。 2 つの地点の間の最短パスは、到着または出発するときに許可されている移動の方向によって異なります。 ここには 4 つの値を設定できます (それぞれのコード値は括弧内に示されています)。
最寄り施設の検出解析では、No U-turn (3) の値は、Either side of vehicle (0) と同様に機能します。 | Long |
インシデント: 入力/出力フィールド
| 入力/出力フィールド | 説明 | データ タイプ |
|---|---|---|
Status | ネットワーク上の位置を基準としたその地点のステータスと解析の結果を指定します。 出力される可能性のある値は次のとおりです。
| Long |
ルート フィーチャクラス
ルート フィーチャクラスには、解析の結果として得られたルート (複数の場合もあります) が格納されます。 出力専用クラスの場合、最寄り施設の検出解析レイヤーは、解析の実行中にルート フィーチャを上書きまたは削除します。
ルート: 出力フィールド
| 出力フィールド | 説明 | データ タイプ |
|---|---|---|
ObjectID | システムで管理される ID フィールド。 | Object ID |
Shape | ネットワーク解析オブジェクトの地理的な位置を示すジオメトリ フィールド。 | Geometry |
Name | 最寄り施設の検出ルートの名前は、関連付けられている施設とインシデントの名前に基づきます。 移動の方向が施設からインシデントに向かっている場合は、施設名が先に表示されます。 たとえば、施設 5 - インシデント 3 は、ルートが施設 5 からインシデント 3 に向かうことを示します。 移動の方向がインシデントから施設に向かっている場合は、インシデント名が先に表示されます。 | Text |
FacilityID | ルートが訪れる、施設の一意な ID。 | Long |
FacilityRank | 関連付けられたインシデントに対して検索されたすべての施設の間でのランク付け (最も近い施設はランク 1)。 | Long |
IncidentCurbApproach | インシデントに到着したとき、またはインシデントから出発するときに、インシデントが車両のどちら側になるかを示します。 値が 1 の場合は車両の右側、値が 2 の場合は、車両の左側です。 | Long |
FacilityCurbApproach | 施設に到着したとき、または施設から出発するときに、施設が車両のどちら側になるかを示します。 値が 1 の場合は車両の右側、値が 2 の場合は、車両の左側です。 | Long |
|
IncidentID | ルートが訪れる、インシデントの一意な ID。 | Long |
Total_[Cost] (たとえば、Total_Minutes 属性が移動コストである場合は Minutes となります) | 施設とインシデントの間のルートの累積コスト。 このフィールドは、インピーダンス属性および累積属性に対して生成されます。 | Double |
StartTime | ルートの開始時刻。最初のストップでの現地時間として報告されます。 | Date |
EndTime | ルートの終了時刻。最後のストップでの現地時間として報告されます。 | Date |
StartTimeUTC | UTC (協定世界時) でのルートの開始時刻。 | Date |
EndTimeUTC | UTC (協定世界時) でのルートの終了時刻。 | Date |
最寄り施設の検出解析レイヤーのプロパティ
解析レイヤーで設定できるパラメーターを以下に示します。 これらは [最寄り施設の検出レイヤー] タブにあり、[コンテンツ] ウィンドウで、最寄り施設の検出レイヤーまたはそのサブレイヤーのいずれか 1 つが選択されている場合のみ使用できます。
解析
このセクションのオプションを使用して、クレジットを推定し、解析を実行します。

実行
入力フィーチャを読み込み、解析プロパティを設定したら、[実行] ボタンをクリックして、解析を実行します。 解析でクレジットが使用され、解析で推定されるクレジット数が使用可能なクレジットを超える場合は、解析をブロックするエラー メッセージ、または解析を続行するかどうかを選択する警告メッセージが表示されます。
実行ボタンは、ネットワーク データセットのソースに応じて、異なるボタンが表示されます。
 - ネットワーク解析レイヤーが、ローカルのネットワーク データ ソースを参照しています。
- ネットワーク解析レイヤーが、ローカルのネットワーク データ ソースを参照しています。 - ネットワーク解析レイヤーが、ArcGIS Online のネットワーク データ ソースを参照しています。
- ネットワーク解析レイヤーが、ArcGIS Online のネットワーク データ ソースを参照しています。 - ネットワーク解析レイヤーが、ArcGIS Enterprise ポータルのネットワーク データ ソースを参照しています。
- ネットワーク解析レイヤーが、ArcGIS Enterprise ポータルのネットワーク データ ソースを参照しています。
クレジットの推定
リボンの [クレジットの推定] ボタンを使用して、サービス クレジット数を見積もることができます。サービス クレジットは、選択したネットワーク解析レイヤーで解析を実行すると消費されます。 このボタンが有効な場合は、そのネットワーク解析レイヤーの解析時に、クレジットが消費されることを示します。

[クレジットの推定] ボタンは、次の場合に有効になります。
- ネットワーク解析レイヤーのネットワーク データ ソースが、ArcGIS Online でホストされています。
- ArcGIS Enterprise ポータルのルート検索サービスが、ArcGIS Online から構成されている。

[クレジットの推定] ボタンは、次の場合に無効になります。
- ネットワーク解析レイヤーのネットワーク データ ソースが、ローカル コンピューターに格納されています。
- ArcGIS Enterprise ポータルで公開されている独自のサービスを使用しています。
[クレジットの推定] ボタンをクリックすると、ダイアログ ボックスが開き、現在の解析の実行で消費されると考えられる推定クレジット数が表示されます。 推定クレジットは、解析で使用される入力ロケーションの数に基づきます。 実際に消費されるクレジットは、Solve の操作で生成される出力に応じて異なります。 組織のクレジット使用制限と割り当ての設定方法によっては、使用可能なクレジットが表示されないことがあります。 また、ネットワーク データ ソースが、ArcGIS Enterprise からルート検索サービスを構成した ArcGIS Online ポータルである場合は、クレジットを推定できないことがあります。
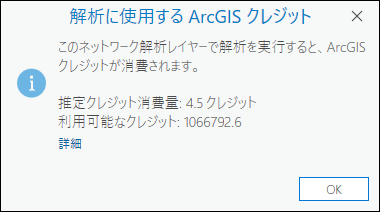
注意:
ArcGIS Online 組織アカウントおよびサインイン ユーザーの構成に応じて、推定クレジットが使用可能なクレジットを超える場合は、解析がブロックされるか、警告が表示されます。
入力データ
このセクションのオプションを使用すると、入力フィーチャをインポートして、解析に参加できます。
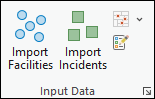
施設のインポート
[施設のインポート]  を使用すると、ポイント フィーチャ レイヤーなどの別のデータ ソースから施設フィーチャクラスにフィーチャを読み込めます。
を使用すると、ポイント フィーチャ レイヤーなどの別のデータ ソースから施設フィーチャクラスにフィーチャを読み込めます。
インシデントのインポート
[インシデントのインポート]  を使用すると、ポイント フィーチャ レイヤーなどの別のデータ ソースからインシデント フィーチャクラスにフィーチャを読み込めます。
を使用すると、ポイント フィーチャ レイヤーなどの別のデータ ソースからインシデント フィーチャクラスにフィーチャを読み込めます。
バリアのインポート
[ポイント バリアのインポート]  、[ライン バリアのインポート]
、[ライン バリアのインポート]  、または [ポリゴン バリアのインポート]
、または [ポリゴン バリアのインポート]  の各ボタンを使用すると、別のフィーチャ レイヤーなどの別のデータ ソースから、バリア フィーチャクラス (ポイント バリア、ライン バリア、またはポリゴン バリア) の 1 つにフィーチャを読み込みます。
の各ボタンを使用すると、別のフィーチャ レイヤーなどの別のデータ ソースから、バリア フィーチャクラス (ポイント バリア、ライン バリア、またはポリゴン バリア) の 1 つにフィーチャを読み込みます。
フィーチャ作成
[フィーチャ作成] ボタン  を使用して、[フィーチャ作成] ウィンドウを開きます。 利用可能なテンプレートを選択して、現在のマップにフィーチャを作成します。
を使用して、[フィーチャ作成] ウィンドウを開きます。 利用可能なテンプレートを選択して、現在のマップにフィーチャを作成します。
移動モード
このセクションのオプションを使用すると、移動モード、移動方向、カットオフ、施設数を選択できます。
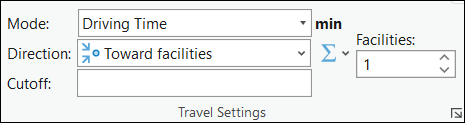
最頻値
[モード] ドロップダウン リストを使用すると、移動モードを選択できます。移動モードは、歩行者、車、トラック、その他の移動モードの移動をまとめてモデリングする設定のグループです。 このドロップダウン リストで選択できる項目は、ネットワーク解析レイヤーが参照しているネットワーク データ ソースに対して構成されている移動モードによって異なります。
方向
最寄り施設の検出解析では、移動時間またはその他のコストを、施設から向かう方向または施設に向かう方向に累積できます。
- [施設から]
 - 移動の方向は、施設からインシデントに向かいます。
- 移動の方向は、施設からインシデントに向かいます。 - [施設へ]
 - 移動の方向は、インシデントから施設に向かいます。
- 移動の方向は、インシデントから施設に向かいます。
一方通行の規制が適用されたネットワークで、移動方向により、異なる移動時間を設定すると、移動方向を切り替えて、異なる結果を生成できます。 方向は、解析の目的に応じて、選択する必要があります。 たとえば、最も近くにいる消防車 (施設) から火災現場 (インシデント) までのルートを検索する場合は、[施設から] オプションが最適な選択です。 逆に、現在の位置に最も近いガソリン スタンド (施設) を特定する場合は、施設へ向かって移動する必要があるので、[施設へ] の方が適切な選択です。
方向の設定は、[到着/出発の日時タイプ] コントロール、[時刻] コントロール、[日付] コントロールで指定した日時を Network Analyst が、どのように解釈するかに影響を及ぼします。
- [時間の使用: 出発]
 - 移動方向を [施設から] に設定した場合、日時は、ルートが施設から開始される日時を示します。
- 移動方向を [施設から] に設定した場合、日時は、ルートが施設から開始される日時を示します。 - [時間の使用: 到着]
 - 移動方向を [施設へ] に設定した場合、日時は、施設への到着日時を示します。
- 移動方向を [施設へ] に設定した場合、日時は、施設への到着日時を示します。
カットオフ
最寄り施設の検出解析では、インシデントから施設への最小コスト パスを計算するとき、施設がこのインピーダンス カットオフを超える場所にあると、それらの施設の検索を中止します。 この制限を超える施設は、当該インシデントについての検索対象になりません。 カットオフ値に使用すべき単位は、[モード] ドロップダウン リストの隣に表示されます。
注意:
[カットオフ] は、Cutoff_[Cost] フィールドに数値が格納されていない出発地にデフォルト値を割り当てます。
コスト属性の累積
[コスト属性の累積] ドロップダウン メニュー  を使用して、累積するコスト属性を構成できます。 ネットワーク データ ソースがサービスの場合、出力ジオメトリ タイプにラインが含まれない場合、またはコスト属性が存在しない場合、このドロップダウン メニューは使用できません。 属性は、グループ ヘッダーとして示される単位ドメインごとにグループ化されます ([時間] や [距離] など)。 チェックボックスがオンの場合、解析時に解析レイヤーがこのオンになっている属性を累積します。
を使用して、累積するコスト属性を構成できます。 ネットワーク データ ソースがサービスの場合、出力ジオメトリ タイプにラインが含まれない場合、またはコスト属性が存在しない場合、このドロップダウン メニューは使用できません。 属性は、グループ ヘッダーとして示される単位ドメインごとにグループ化されます ([時間] や [距離] など)。 チェックボックスがオンの場合、解析時に解析レイヤーがこのオンになっている属性を累積します。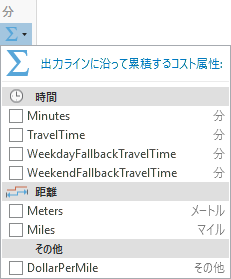
同じレイヤー タイプの複数の解析レイヤーが選択されている場合、すべてのレイヤーが 1 つの属性に対して、同一のオンになったステータスを共有しているのでなければ、チェックボックスは混合状態を示します。 次の画像では、[WeekendFallbackTravelTime] 属性が複数のレイヤーに対して選択されているため、ここにはチェック マークがあります。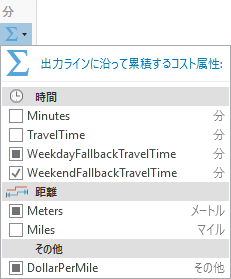
選択したすべてのレイヤーが 1 つの属性に対してオンになったステータスを共有している場合、チェックボックスは、その状態を示します。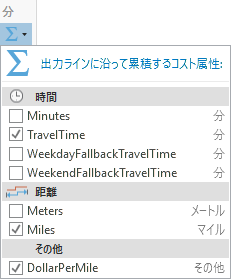
Facilities
[施設] に値を入力して、インシデントごとに検出する施設の数を指定するか、コントロールを使用して値を指定できます。
注意:
[施設] 値は、インシデント サブレイヤーの TargetFacilityCount プロパティに個々の値を指定して、インシデントごとにオーバーライドすることができます。
日時
日時セクションのオプションを使用すると、解析で使用する日時と曜日を指定できます。
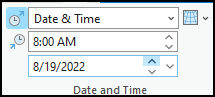
時間の使用
出発時間または到着時間に、特定の日時を選択できます。
[時間の使用: 出発]  - 最寄り施設の検出ルートの開始日時を表します。
- 最寄り施設の検出ルートの開始日時を表します。
[時間の使用: 到着]  - 最寄り施設の検出ルートの終了日時を表します。
- 最寄り施設の検出ルートの終了日時を表します。
到着/出発の日時タイプ
[到着/出発の日時タイプ] ドロップダウン リストは、コストの単位が時間ベースの場合に使用できます。 このドロップダウン リストでは、ルートが開始または終了する時刻を示す特定の日時を指定するかどうかを選択できます。 特定の日付と時刻を設定する主な目的は、変動する交通状況または公共交通機関のスケジュールを利用して解析を実行することです。ただし、解析で交通量または公共交通機関を使用する場合は、ネットワーク データセットまたはルート サービスに交通量データまたは公共交通機関を含める必要があります。
ドロップダウン リストでは、次のオプションが選択できます。
[時間を使用していません] - ネットワーク データ ソースに時間ベースのデータが含まれているかどうかに関係なく、結果は、静的な移動時間に基づきます。ネットワーク エッジ上の移動時間は、1 日を通して変動しません。 [時刻] と [日付] テキスト ボックスは使用できません。
[日時] - 開始時間を時刻とカレンダー日付で指定します。 この情報を入力できるように、[時刻] と [日付] テキスト ボックスが使用可能になります。
[曜日] - 時刻と曜日を指定します。 この情報を入力できるように、[時刻] と [日付] テキスト ボックスが使用可能になります。
[今日] - 時刻を指定します。日付は現在の日付になります。 時刻を入力できるように、[時刻] テキスト ボックスが使用可能になります。[日付] テキスト ボックスは [今日] に設定され、変更できないように無効になります。
[現在の日時] - 解析を実行する際に、日付と時刻が、現在の日付と時刻に設定されます。 これは、ネットワーク データセットにライブ交通量データが構成されており、解析を実行した直後に取り込まれるルートが運転手に配信される場合に便利です。 [時刻] と [日付] テキスト ボックスは変更できないように無効になります。
時刻
その日の出発時刻を指定します。
このオプションがいつ有効になるかを確認するには、到着/出発の日時タイプ セクションを参照します。
Date
出発する曜日を設定するには、次のいずれかの値を [日付] テキスト ボックスに入力します:
- 月曜日
- 火曜日
- 水曜日
- 木曜日
- 金曜日
- 土曜日
- 日曜日
このオプションがいつ有効になるかを確認するには、到着/出発の日時タイプ セクションを参照します。
基準タイム ゾーン
[基準タイム ゾーン] ドロップダウン リスト  では、解析で使用するタイム ゾーンを選択できます。 次のようなオプションがあります。
では、解析で使用するタイム ゾーンを選択できます。 次のようなオプションがあります。
- ロケーションのローカル タイム
- UTC (協定世界時)
注意:
複数のタイム ゾーンにまたがるルートの場合、以下に注意してください。
次の場合は、すべてのインシデントが同じタイム ゾーン内になければなりません。
- 開始時間を指定してインシデントから施設への移動を検索する場合
- 終了時間を指定して施設からインシデントへの移動を検索する場合
次の場合は、すべての施設が同じタイム ゾーン内になければなりません。
- 開始時間を指定して施設からインシデントへの移動を検索する場合
- 終了時間を指定してインシデントから施設への移動を検索する場合
出力ジオメトリ
ドロップダウン メニューのオプションを使用すると、出力をマップに表示する方法を選択できます。
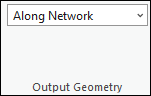
出力ジオメトリの線形形状タイプ
最寄り施設の検出解析では、常に、ネットワークに沿って最小コスト パスが、指定した設定を使用して解析されます。 ネットワークに沿ってこれらの実際のパスをマップ上に表示する以外に、インシデントと施設間で、単純な直線を使用してマップ上にルートを表示することも、ラインなしを選択することもできます。
- [ラインなし] - 出力の線形形状は生成されません。
- [直線] - 簡略化されたジオメトリを直線として出力します。
- [ネットワーク沿い] - マップ上のネットワーク沿いに真のパスを生成します。
描画
[シンボル] ボタン  を使用して、アクティブなネットワーク解析レイヤーのシンボル ウィンドウにアクセスします。 次のオプションのいずれかを選択して、アクティブなネットワーク解析レイヤーのサブレイヤーのシンボルを構成できます。
を使用して、アクティブなネットワーク解析レイヤーのシンボル ウィンドウにアクセスします。 次のオプションのいずれかを選択して、アクティブなネットワーク解析レイヤーのサブレイヤーのシンボルを構成できます。
- [単一色] - このオプションは、すべてのネットワーク解析レイヤー タイプに使用できます。 アクティブなネットワーク解析レイヤーのバリアを除くすべてのフィーチャ サブレイヤーは、指定された色の同じ単一シンボルを使用します。 たとえば、ルート レイヤーに青という単一色を選択すると、すべてのストップとルート フィーチャが、同じ青色に変換されます。
- [カラー リンク] - このオプションは、ルート レイヤー、ラスト マイル デリバリー レイヤー、および配車ルート (VRP) レイヤーに使用できます。 配色をサブレイヤーに適用して、関連するフィーチャを同じ色でシンボル化します。 このシンボル構成は、関連性のあるフィーチャが同じ色でシンボル化します。これにより、マップ内で複数のルートとそれに関連付けられたフィーチャを視覚的に区別しやすくなります。 たとえば、複数のルートを持つルート レイヤーでは、各ルートとそのルートに割り当てられたストップに適合する色が割り当てられます。
ルート案内
ルート案内セクションのオプションを使用すると、ルート案内を生成するかどうかを指定できます。
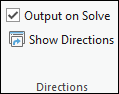
解析時の出力
現在のネットワーク解析レイヤーに対して、解析時にルート案内を生成する場合は、このオプションをオンにします。
ルート案内の表示
[解析時の出力] オプションがオンの場合、[ルート案内の表示] ボタン  をクリックすると、[ルート案内] ウィンドウに解析内の各ルートのルート案内が表示されます。
をクリックすると、[ルート案内] ウィンドウに解析内の各ルートのルート案内が表示されます。
共有
ルート レイヤーの使用可能なオプションを使用すると、解析の出力を共有できます。

ルート レイヤーとして共有
[ルート レイヤー] ボタン  を使用して、解析の結果をルート レイヤーとして共有できます。 このボタンをクリックすると、ルート レイヤーとして共有ジオプロセシング ツールが開きます。 実行されると、解析の結果が、ポータルでルート レイヤー アイテムとして共有されます。
を使用して、解析の結果をルート レイヤーとして共有できます。 このボタンをクリックすると、ルート レイヤーとして共有ジオプロセシング ツールが開きます。 実行されると、解析の結果が、ポータルでルート レイヤー アイテムとして共有されます。