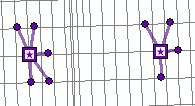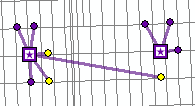このトピックでは、ロケーション-アロケーション解析レイヤーのフィーチャクラスと解析プロパティについて説明します。
施設フィーチャクラス
施設フィーチャクラスには、ロケーション-アロケーション解析で候補地として使用されるネットワーク ロケーションが格納されます。この候補地の中から、実際のロケーションが選択されます。 新しいロケーション-アロケーション解析レイヤーを作成したときの施設クラスは空です。 これは、ネットワーク ロケーションの追加時に挿入されます。 解析を実行するには、少なくとも 1 つの施設と 1 つの需要地点が必要です。
施設: 入力フィールド
| 入力フィールド | 説明 | データ タイプ |
|---|---|---|
ObjectID | システムで管理される ID フィールド。 | Object ID |
Shape | ネットワーク解析オブジェクトの地理的な位置を示すジオメトリ フィールド。 | Geometry |
Name |
ネットワーク解析オブジェクトの名前。 | Text |
FacilityType | このプロパティは、施設が候補施設、必須施設、競合施設、または選択済み施設のいずれであるかを指定します。 これは、以下のリストの括弧内の整数によって表される、値のドメインによって制約されます。
| Long |
Weight | 施設に対する相対的な加重の割り当て。これは、1 つの施設ともう 1 つの施設を比較した場合の魅力、利用価値、または傾向を格付けするのに使用されます。 たとえば、ある施設に対して値を「2.0」に設定すると、2 対 1 の割合で、もう 1 つの施設ではなく、その施設で買い物をすることを好む顧客を獲得できます。 施設の加重に影響する可能性のある要因には、面積、周辺地域、建物の築年数などがあります。 Weight 値 (「1」を除く) は、[市場シェアの最大化] 解析タイプと [目標市場シェア] 解析タイプのみで考慮されます。 | Double |
Capacity | Capacity は [カバー容量の最大化] 解析タイプに固有のプロパティであるため、それ以外の解析タイプでは Capacity が無視されます。 このプロパティは、施設が供給可能な加重需要の量を指定します。 施設の容量を超える需要は、施設のインピーダンス カットオフの範囲内であっても、その施設には割り当てられません。 この施設プロパティに割り当てられた値は、ネットワーク解析レイヤーのデフォルトの容量よりも優先されます。 | Double |
ネットワーク ロケーション フィールド
| これらのプロパティを組み合わせて、オブジェクトが配置されているネットワーク上のポイントを表します。 |
|
CurbApproach | CurbApproach フィールドは、車両がネットワーク ロケーションに到着する方向およびネットワーク ロケーションから出発する方向を指定します。 2 つの地点の間の最短パスは、到着または出発するときに許可されている移動の方向によって異なります。 ここには 4 つの値を設定できます (それぞれのコード値は括弧内に示されています)。
ロケーション-アロケーション解析では、[U ターンを許可しない] (3) の値は、[車両の両側] (0) と同様に機能します。 | Long |
施設: 入力/出力フィールド
| 入力/出力フィールド | 説明 | データ タイプ |
|---|---|---|
Status | ネットワーク上の位置を基準としたその地点のステータスと解析の結果を指定します。 出力される可能性のある値は次のとおりです。
| Long |
施設: 出力フィールド
| 出力フィールド | 説明 | データ タイプ |
|---|---|---|
DemandCount | このフィールドには、施設に割り当てられている需要地点の数が格納されます。 ゼロ以外の値は、施設がソリューションの一部として選択されていることを意味します。 | Long |
DemandWeight | このフィールドには、施設に割り当てられている全需要地点の有効な加重の合計が格納されます。 値は、施設に割り当てられている需要地点の全 Weight 値の合計です。 [アテンダンスの最大化] 解析タイプと [市場シェアの最大化] 解析タイプの場合、需要が距離に伴って減少したり、多数の施設の間で分割されたりするため、値は、Weight フィールド値の分配合計です。 | Double |
Total_[Cost] (たとえば、Miles 属性が移動コストである場合は Total_Miles となります) | このフィールドには、施設と施設に割り当てられている各需要地点の間のネットワーク コストの合計が格納されます。 フィールド名の [Impedance] の部分は、ネットワーク属性名に置き換えられます。たとえば、Total_Meters の場合、Meters がネットワーク属性の名前です。 | Double |
TotalWeighted_[Cost] (たとえば、Miles 属性が移動コストである場合は TotalWeighted_Miles となります) | このフィールドには、施設の累積加重コストが格納されます。 需要地点の加重コストは、その加重に施設と需要地点の間の最小コスト パスを掛けたものです。 施設の加重コストは、施設に割り当てられている需要地点の全加重コストの合計です。 たとえば、加重が 2 である需要地点が 10 マイル離れたところにある施設に割り当てられている場合、TotalWeighted_Miles 値は「20」(2 x 10) になります。 加重が 3 である別の需要地点が同じ施設に割り当てられており、5 マイル離れたところにある場合、TotalWeighted_Miles 値は「35」(3 x 5 + 20) に増えます。 | Double |
需要地点フィーチャクラス
需要地点フィーチャクラスには、特定のロケーション-アロケーション解析レイヤーの一部である需要地点が格納されます。 一般的に、需要地点とは、施設が提供する商品とサービスを必要とする人または物を表すロケーションのことです。 需要地点は、その内部に居住している住民の数によって加重された郵便番号重心であったり、予測されるこれらの住民による消費の量によって加重された郵便番号重心であったりします。 需要地点は、ビジネス顧客を表すこともあります。 ビジネスに供給する在庫の回転率が高い場合、これらのビジネスの加重は、回転率が低いビジネスよりも重くなります。
需要地点は、ロケーション-アロケーション解析タイプの距離カットオフよりも優先できます。 これは、一部の需要地点に異なるニーズまたは振舞いがある場合に便利です。 たとえば、救急車を事前に配置するとき、一般的にはコミュニティのすべての人に 4 分以内に到達できれば許容範囲内ですが、高齢者センターなどがある高齢者の密度の高い領域では、より速い応答 (2 分以内) が必要とされます。
需要地点: 入力フィールド
| 入力フィールド | 説明 | データ タイプ |
|---|---|---|
ObjectID | システムで管理される ID フィールド。 | Object ID |
Shape | ネットワーク解析オブジェクトの地理的な位置を示すジオメトリ フィールド。 | Geometry |
Name | ネットワーク解析オブジェクトの名前。 | Text |
GroupName |
需要地点が属しているグループの名前。 このプロパティは、[カバー容量の最大化]、[目標市場シェア]、および [市場シェアの最大化] の解析タイプでは無視されます。 複数の需要地点が 1 つのグループ名を共有している場合、解析はそのグループに属するすべての需要地点を同じ施設に割り当てます。 距離カットオフなどの制約により、グループ内の需要地点のいずれかが、同じ施設に到達できない場合、いずれの需要地点も割り当てられません。 | Text |
Weight | 需要地点の相対加重。 加重の値が「2.0」であれば、その需要地点は値が「1.0」の需要地点よりも 2 倍重要であることを示します。 | Double |
ImpedanceTransformation |
この需要地点のプロパティに割り当てられる値は、ネットワーク解析レイヤーのインピーダンス変換の値を無視します。 | Long |
|
ImpedanceParameter |
この需要地点のプロパティに割り当てられる値は、ネットワーク解析レイヤーのインピーダンス パラメーターの値を無視します。 | Double |
Cutoff_[Cost] (たとえば、Miles 属性が移動コストである場合は Cutoff_Miles となります) | この需要地点のプロパティに割り当てられる値は、ネットワーク解析レイヤーのカットオフの値を無視します。 | Double |
|
ネットワーク ロケーション フィールド
|
これらのプロパティを組み合わせて、オブジェクトが配置されているネットワーク上のポイントを表します。 |
|
|
CurbApproach |
CurbApproach フィールドは、車両がネットワーク ロケーションに到着する方向およびネットワーク ロケーションから出発する方向を指定します。 2 つの地点の間の最短パスは、到着または出発するときに許可されている移動の方向によって異なります。 ここには 4 つの値を設定できます (それぞれのコード値は括弧内に示されています)。
ロケーション-アロケーション解析では、[U ターンを許可しない] (3) の値は、[車両の両側] (0) と同様に機能します。 | Long |
需要地点: 入力/出力フィールド
| 入力/出力フィールド | 説明 | データ タイプ |
|---|---|---|
Status |
ネットワーク上の位置を基準としたその地点のステータスと解析の結果を指定します。 出力される可能性のある値は次のとおりです。
| Long |
需要地点: 出力フィールド
| 出力フィールド | 説明 | データ タイプ |
|---|---|---|
FacilityID | 需要地点が割り当てられている施設の ObjectID。 値が NULL であれば、需要地点は施設に割り当てられていないか、複数の施設に割り当てられています (後者は市場シェア関連の解析タイプのみで可能)。 | Long |
AllocatedWeight | これは、選択済み施設と必須施設に割り当てられている需要の量です。 競合施設に割り当てられている需要は、この値に含まれません。 値には、次の 3 種類があります。
| Double |
ライン フィーチャクラス
ライン フィーチャクラスは、出力専用のネットワーク解析クラスであり、解析の動作中に、解析機能によって生成されるライン フィーチャを含みます。 これには、需要地点とそれらが割り当てられている施設を接続するライン フィーチャが含まれています。 需要地点が複数の施設に割り当てられている場合、需要地点は、割り当てられている施設ごとに、1 本のラインで接続されます。 需要地点がどの施設にも割り当てられていない場合、その需要地点には対応するラインが 1 本もありません。 ライン フィーチャクラスでのロケーション-アロケーション出力は、マップ上に直線として表現されるか、マップにまったく表示されないかのいずれかです。いずれの場合も、解析では常に、施設と需要地点間の最短のネットワーク パスが考慮されます。したがって、コスト関連の属性には直線距離ではなく、ネットワーク コストが反映されます。 ネットワーク パスの実際の形状が出力されない理由は、それらがロケーション-アロケーションで必要とされることはほとんどなく、特に大規模な解析の場合は、パスの形状を生成すると、解析時間が大幅に長くなり、システムのリソースを使い果たす可能性があるからです。
ライン: 出力フィールド
| 出力フィールド | 説明 | データ タイプ |
|---|---|---|
ObjectID | システムで管理される ID フィールド。 | Object ID |
Shape | ネットワーク解析オブジェクトの地理的な位置を示すジオメトリ フィールド。 解析レイヤーの [出力ジオメトリの線形形状タイプ] プロパティを [ラインなし] に設定した場合、形状は表示されません。 [出力ジオメトリの線形形状タイプ] プロパティを [直線] に設定すると、需要地点または施設の各ペアを接続する直線が返されます。 | Geometry |
Name | ラインの名前。 名前は、施設名と需要地点名が訪れる順序で示されるように形成されます。 ネットワーク解析レイヤーの移動方向が [施設から] に設定されているときは、名前の形式は [施設名] - [需要地点名] であり、[施設へ] に設定されているときは、[需要地点名] - [施設名] です。 | Text |
FacilityID | ラインが関連付けられている施設の一意な ID。 ラインは、常に、1 つの施設と 1 つの需要地点に関連付けられています。 | Long |
DemandID | ラインが関連付けられている需要地点の一意な ID。 ラインは、常に、1 つの施設と 1 つの需要地点に関連付けられています。 | Long |
Weight | 接続されている需要地点 (DemandID) から接続されている施設 (FacilityID) に割り当てられている加重。 | Double |
TotalWeighted_[Cost] (たとえば、Miles 属性が移動コストである場合は TotalWeighted_Miles となります) | 施設から需要地点に移動する加重コスト。 これは、施設に割り当てられている需要地点の加重を Total_[Cost] 値に掛けたものです。 アクティブなコスト属性には、Total_[Cost] フィールドが伴いますが、累積コスト属性にはありません。 累積属性の加重インピーダンスを計算する必要がある場合は、Weight の値と該当する Total_[Cost] フィールドの値を掛けます。 ラインは、直線であったり、特定のジオメトリを持たなかったりします。いずれにしろ、インピーダンスとは常に、ネットワーク コストのことであって、直線距離ではないことに注意してください。 | Double |
Total_[Cost] (たとえば、Miles 属性が移動コストである場合は Total_Miles となります) | 施設から需要地点に移動するネットワーク コスト。 すべての累積属性とアクティブなコスト属性には Total_[Cost] 属性が伴います。 ラインは、直線であったり、特定のジオメトリを持たなかったりします。いずれにしろ、コストとは常に、ネットワーク コストのことであって、直線距離ではないことに注意してください。 | Double |
ロケーション-アロケーション解析レイヤーのプロパティ
解析レイヤーで設定できるパラメーターを以下に示します。 これらは [ロケーション-アロケーション レイヤー] タブにあり、[コンテンツ] ウィンドウでロケーション-アロケーション レイヤーまたはそのサブレイヤーのいずれか 1 つが選択されている場合のみ使用できます。
解析
このセクションのオプションを使用して、クレジットを推定し、解析を実行します。

実行
入力フィーチャを読み込み、解析プロパティを設定したら、[実行] ボタンをクリックして、解析を実行します。 解析でクレジットが使用され、解析で推定されるクレジット数が使用可能なクレジットを超える場合は、解析をブロックするエラー メッセージ、または解析を続行するかどうかを選択する警告メッセージが表示されます。
実行ボタンは、ネットワーク データセットのソースに応じて、異なるボタンが表示されます。
 - ネットワーク解析レイヤーが、ローカルのネットワーク データ ソースを参照しています。
- ネットワーク解析レイヤーが、ローカルのネットワーク データ ソースを参照しています。 - ネットワーク解析レイヤーが、ArcGIS Online のネットワーク データ ソースを参照しています。
- ネットワーク解析レイヤーが、ArcGIS Online のネットワーク データ ソースを参照しています。 - ネットワーク解析レイヤーが、ArcGIS Enterprise ポータルのネットワーク データ ソースを参照しています。
- ネットワーク解析レイヤーが、ArcGIS Enterprise ポータルのネットワーク データ ソースを参照しています。
クレジットの推定
リボンの [クレジットの推定] ボタンを使用して、サービス クレジット数を見積もることができます。サービス クレジットは、選択したネットワーク解析レイヤーで解析を実行すると消費されます。 このボタンが有効な場合は、そのネットワーク解析レイヤーの解析時に、クレジットが消費されることを示します。

[クレジットの推定] ボタンは、次の場合に有効になります。
- ネットワーク解析レイヤーのネットワーク データ ソースが、ArcGIS Online でホストされています。
- ArcGIS Enterprise ポータルのルート検索サービスが、ArcGIS Online から構成されている。

[クレジットの推定] ボタンは、次の場合に無効になります。
- ネットワーク解析レイヤーのネットワーク データ ソースが、ローカル コンピューターに格納されています。
- ArcGIS Enterprise ポータルで公開されている独自のサービスを使用しています。
[クレジットの推定] ボタンをクリックすると、ダイアログ ボックスが開き、現在の解析の実行で消費されると考えられる推定クレジット数が表示されます。 推定クレジットは、解析で使用される入力ロケーションの数に基づきます。 実際に消費されるクレジットは、Solve の操作で生成される出力に応じて異なります。 組織のクレジット使用制限と割り当ての設定方法によっては、使用可能なクレジットが表示されないことがあります。 また、ネットワーク データ ソースが、ArcGIS Enterprise からルート検索サービスを構成した ArcGIS Online ポータルである場合は、クレジットを推定できないことがあります。
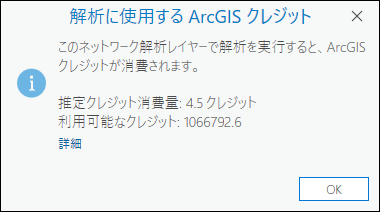
注意:
ArcGIS Online 組織アカウントおよびサインイン ユーザーの構成に応じて、推定クレジットが使用可能なクレジットを超える場合は、解析がブロックされるか、警告が表示されます。
入力データ
このセクションのオプションを使用すると、入力フィーチャをインポートして、解析に参加できます。
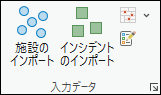
施設のインポート
[施設のインポート]  を使用すると、ポイント フィーチャ レイヤーなどの別のデータ ソースから施設フィーチャクラスに、フィーチャを読み込めます。
を使用すると、ポイント フィーチャ レイヤーなどの別のデータ ソースから施設フィーチャクラスに、フィーチャを読み込めます。
需要地点のインポート
[需要地点のインポート]  を使用して、ポイント フィーチャ レイヤーなどの別のデータ ソースから需要地点フィーチャクラスに、フィーチャを読み込みます。
を使用して、ポイント フィーチャ レイヤーなどの別のデータ ソースから需要地点フィーチャクラスに、フィーチャを読み込みます。
バリアのインポート
[ポイント バリアのインポート]  、[ライン バリアのインポート]
、[ライン バリアのインポート]  、または [ポリゴン バリアのインポート]
、または [ポリゴン バリアのインポート]  の各ボタンを使用すると、別のフィーチャ レイヤーなどの別のデータ ソースから、バリア フィーチャクラス (ポイント バリア、ライン バリア、またはポリゴン バリア) の 1 つにフィーチャを読み込みます。
の各ボタンを使用すると、別のフィーチャ レイヤーなどの別のデータ ソースから、バリア フィーチャクラス (ポイント バリア、ライン バリア、またはポリゴン バリア) の 1 つにフィーチャを読み込みます。
フィーチャ作成
[フィーチャ作成] ボタン  を使用して、[フィーチャ作成] ウィンドウを開きます。 利用可能なテンプレートを選択して、現在のマップにフィーチャを作成します。
を使用して、[フィーチャ作成] ウィンドウを開きます。 利用可能なテンプレートを選択して、現在のマップにフィーチャを作成します。
移動モード
移動モード セクションのオプションを使用すると、移動モードを選択できます。
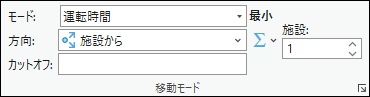
最頻値
[モード] ドロップダウン リストを使用すると、移動モードを選択できます。移動モードは、歩行者、車、トラック、その他の移動モードの移動をまとめてモデリングする設定のグループです。 このドロップダウン リストで選択できる項目は、ネットワーク解析レイヤーが参照しているネットワーク データ ソースに対して構成されている移動モードによって異なります。
方向
ロケーション-アロケーション解析では、移動時間またはその他のコストを、施設から向かう方向または施設に向かう方向に累積できます。
- [施設から]
 - 移動の方向は、施設から需要地点に向かいます。
- 移動の方向は、施設から需要地点に向かいます。 - [施設へ]
 - 移動の方向は、需要地点から施設に向かいます。
- 移動の方向は、需要地点から施設に向かいます。
一方通行の規制が適用されたネットワークで、移動方向により、異なる移動時間を設定すると、移動方向を切り替えて、異なる結果を生成できます。 方向は、解析の目的に応じて、選択する必要があります。 たとえば、最も近くにいる消防車 (施設) から火災現場 (インシデント) までのルートを検索する場合は、[施設から] オプションが最適な選択です。 逆に、現在の位置に最も近いガソリン スタンド (施設) を特定する場合は、施設へ向かって移動する必要があるので、[施設へ] の方が適切な選択です。
カットオフ
ロケーション-アロケーション解析では、施設から需要地点への最小コスト パスを計算するとき、需要地点がこのインピーダンス カットオフを超える場所にあると、それらの需要地点の検索を中止します。 この制限を超える需要地点は、当該施設についての検索対象になりません。 カットオフ値に使用すべき単位は、[モード] ドロップダウン矢印の隣に表示されます。
コスト属性の累積
[コスト属性の累積] ドロップダウン メニュー  を使用して、累積するコスト属性を構成できます。 ネットワーク データ ソースがサービスの場合、出力ジオメトリ タイプにラインが含まれない場合、またはコスト属性が存在しない場合、このドロップダウン メニューは使用できません。 属性は、グループ ヘッダーとして示される単位ドメインごとにグループ化されます ([時間] や [距離] など)。 チェックボックスがオンの場合、解析時に解析レイヤーがこのオンになっている属性を累積します。
を使用して、累積するコスト属性を構成できます。 ネットワーク データ ソースがサービスの場合、出力ジオメトリ タイプにラインが含まれない場合、またはコスト属性が存在しない場合、このドロップダウン メニューは使用できません。 属性は、グループ ヘッダーとして示される単位ドメインごとにグループ化されます ([時間] や [距離] など)。 チェックボックスがオンの場合、解析時に解析レイヤーがこのオンになっている属性を累積します。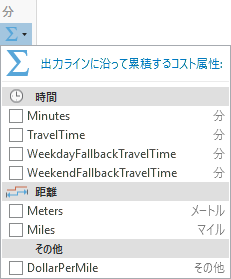
同じレイヤー タイプの複数の解析レイヤーが選択されている場合、すべてのレイヤーが 1 つの属性に対して、同一のオンになったステータスを共有しているのでなければ、チェックボックスは混合状態を示します。 次の画像では、[WeekendFallbackTravelTime] 属性が複数のレイヤーに対して選択されているため、ここにはチェック マークがあります。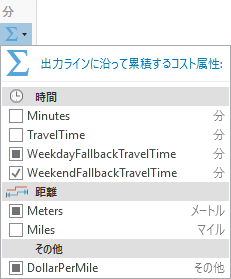
選択したすべてのレイヤーが 1 つの属性に対してオンになったステータスを共有している場合、チェックボックスは、その状態を示します。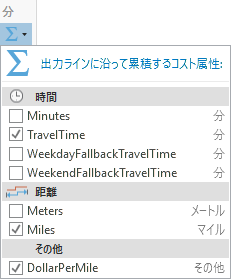
施設
[施設] に値を入力して、インシデントごとに検出する施設の数を指定するか、コントロールを使用して、値を指定できます。
注意:
[施設数の最小化] と [目標市場シェア] の解析タイプでは、[施設] オプションが無効になります。
解析タイプ
このセクションのコントロールを使用して、需要地点と施設の間の関係をモデル化するための解析とコスト変換関数タイプを選択します。
タイプ
[タイプ] ドロップダウン メニューを使用すると、ロケーション-アロケーション解析の対象となる解析タイプを指定できます。
| 解析タイプ | 説明 |
|---|---|
インピーダンスの最小化 | 需要地点とソリューション施設の間の全加重コストの合計が最小化されるように、施設を配置します。 下の図の矢印は、割り当てがすべての需要地点間の距離に基づいていることを示しています。 この解析タイプは、商品を小売店に配送する輸送コストを包括的に削減できるため、一般的に、倉庫を配置するときに使用されます。 [インピーダンスの最小化] は、選択済み施設まで移動する必要のある全体的な距離を短縮するので、インピーダンス カットオフを使用しないインピーダンスの最小化解析は、通常、他の解析タイプよりも、図書館、地方空港、博物館、運転免許センター、診療所などの公共サービスの施設をより衡平に配置します。 次に、インピーダンスの最小化解析タイプが需要をどのように処理するかについて説明します。
|
カバーエリアの最大化 | 可能な限り多くの需要地点がインピーダンス カットオフ内のソリューション施設に割り当てられるように、施設を配置します。 [カバーエリアの最大化] は、指定された応答時間内にすべての需要地点に到着する必要のある消防署、警察署、ERS センターなどの緊急サービスの配置によく使用されます。 解析の結果が実世界の結果を正しくモデリングするように正確なデータを得ることは、すべての組織にとって重要ですが、緊急サービスにとっては必要不可欠です。 宅配ピザの場合、ピザ レストランとは反対に、特定の移動時間内に、可能な限り多くの人をカバーできるところに、店舗を配置する必要があります。 ピザの宅配を注文する人は、一般的に、店舗までの距離ではなく、広告に示されている時間内に、ピザが到着することを重視します。 したがって、宅配ピザの場合、広告に示されている配達時間からピザの調理時間を減算し、カバーエリア内の宅配ピザを注文する可能性が高い人を最大限に獲得する候補施設を選択するように、カバーエリアの最大化解析を実行します (ピザ レストランを利用する可能性の高い人は、ピザ レストランまで移動する必要があるため、距離を重視します。したがって、ピザ レストランの場合、アテンダンスの最大化解析タイプまたは市場シェア関連の解析タイプのほうがより適しています)。 次に、[カバーエリアの最大化] 解析タイプが、需要をどのように処理するかについて説明します。
|
カバー容量の最大化 | 可能な限り多くの需要地点がインピーダンス カットオフ内のソリューション施設に割り当てられ、施設に割り当てられる加重需要が施設の容量を超えないように配置を行います。 [カバー容量の最大化] は、[インピーダンスの最小化] または [カバーエリアの最大化] 解析タイプの処理に、容量の制限を追加したように動作します ([カットオフ] が設定されていない場合、この解析タイプは、容量制限のある [インピーダンスの最小化] のように動作します)。 施設の容量は、[Capacity] プロパティに数値を割り当てることで指定できます。 特定の施設を表す施設サブレイヤーの Capacity フィールドに値が割り当てられていない場合は、[ロケーション-アロケーション レイヤー] タブの [容量] プロパティから容量が施設に割り当てられます。 [カバー容量の最大化] は、指定した数の住人または事業所を囲む領域の作成、ベッド数または処置可能な患者数に制限がある病院や医療施設の配置、収容量に制限のある倉庫の配置などで使用されます。 次に、[カバー容量の最大化] 解析が需要をどのように処理するかについて説明します。
|
施設数の最小化 | 可能な限り多くの需要地点がインピーダンス カットオフ内のソリューション施設に割り当てられるように施設を配置し、さらに、需要地点をカバーするのに必要な施設の数を最小化します。 [施設数の最小化] は、[カバーエリアの最大化] と同様ですが、配置する施設の数が異なり、この場合、それは解析によって決定されます。 施設を建設するコストが制限要因でない場合、[カバーエリアの最大化] を使用するのが適切な施設 (緊急対応サービスなど) について、[施設数の最小化] を使用すると、すべての考えられる需要地点がカバーされます。 [施設数の最小化] は、スクール バスのバス停を選択するためにも使用されます (生徒が自宅により近い場所に別のスクール バスのバス停が設置されるまで、一定の距離を歩く必要がある場合)。 次に、[施設数の最小化] 解析が需要をどのように処理するかについて説明します。
|
アテンダンスの最大化 | 需要加重が施設と需要地点の間の距離と比例して減ることを想定して、可能な限り多くの需要加重が施設に割り当てられるように施設を選択します。 この解析タイプは、競合店がほとんど存在しない、またはまったく存在しない専門店にとって効果的です。また、市場シェア関連の解析タイプを実行するのに必要な競合店に関するデータを持っていない、一般小売店およびレストランにとっても効果的な場合があります。 この解析タイプが適しているビジネスには、喫茶店、フィットネス センター、歯科医院、診療所、ボウリング場、電化製品店などがあります。 公共交通機関のバス停は、多くの場合、[アテンダンスの最大化] を使用して選択されます。 [アテンダンスの最大化] は、施設に到達するまでに移動する距離が長ければ長いほど、その施設が利用される可能性が低いことを前提としています。 したがって、施設に割り当てられている需要の量は、距離に伴って減少します。 距離に伴う減少は、インピーダンス変換で指定します。 次に、[アテンダンスの最大化] 解析が需要をどのように処理するかについて説明します。
|
市場シェアの最大化 | 競合ビジネスが存在する状況において割り当てられた需要が最大化されるように、特定の数の施設を選択します。 その目標は、指定した数の施設で、総市場シェアのうち可能な限り多くの市場シェアを獲得することです。 総市場シェアとは、有効な需要地点の全需要加重の合計のことです。 市場シェア関連の解析タイプは、配置する施設の加重だけではなく、競合施設の加重も把握する必要があるため、最大量のデータを必要とします。 [アテンダンスの最大化] 解析タイプを使用するのが適切な施設の場合も、競合ビジネスのデータを含む包括的な情報を使用できる場合は、市場シェア関連の解析タイプを使用できます。 大型ディスカウント ショップは、一般的に、[市場シェアの最大化] を使用して、有限数の新しい店舗を配置します。 市場シェア関連の解析タイプでは、ハフ モデル (重力モデルまたは空間相互作用とも呼ばれる) が使用されます。 次に、[市場シェアの最大化] 解析が需要をどのように処理するかについて説明します。
|
目標市場シェア | [目標市場シェア] は、競合ビジネスが存在する状況において、総市場シェアのうちの特定の割合を獲得するのに必要な最小数の施設を選択します。 総市場シェアとは、有効な需要地点の全需要加重の合計のことです。 獲得したい市場シェアの割合は手動で設定し、その閾値に適合するのに必要な最小数の施設の選択は、解析が行います。 市場シェア関連の解析タイプは、配置する施設の加重だけではなく、競合施設の加重も把握する必要があるため、最大量のデータを必要とします。 [アテンダンスの最大化] 解析タイプを使用するのが適切な施設の場合も、競合ビジネスのデータを含む包括的な情報を使用できる場合は、市場シェア関連の解析タイプを使用できます。 大型ディスカウント ショップは、一般的に、特定のレベルの市場シェアに到達するにはどの程度の拡張が必要であるかを把握したり、新しい競合施設が出現した場合に、現在の市場シェアを維持するためにはどのような戦略が必要であるかを確認したりする必要があるときに、[目標市場シェア] 解析タイプを使用します。 通常、その結果は、予算を考慮する必要がない場合に取るべき行動を表します。 予算を考慮する必要がある場合は、[市場シェアの最大化] 解析を実行して、制限された数の施設で、可能な限り多くの市場シェアを獲得します。 次に、[目標市場シェア] 解析が需要をどのように処理するかについて説明します。
|
f(cost, β)
コスト変換関数タイプ (インピーダンス変換) であるこのプロパティは、施設と需要地点の間のネットワーク コストを変換するための式を設定します。 コスト変換関数パラメーター ([β]) とともに使用されるこのプロパティは、施設と需要地点の間のネットワーク インピーダンスが、解析でどの施設が選択されるかに影響する度合いを指定します。
変換を適用することで、需要地点から最も近い施設に到達するために移動する必要のある全体的な距離を均等化できます。 図書館と診療所については、サービスの均等性が重視されるため、多くの場合、[累乗] コスト変換関数タイプが使用され、コスト変換関数パラメーターが「2.0」に設定された [インピーダンスの最小化] 解析タイプを使用して、施設の配置が行われます。 こうすると、少数の遠くに居住する利用者または患者が相対的に余分に長い距離を移動する必要がなくなります。
顧客がどこに居住しているかに関するデータを収集する店舗もあります。これを行うと、距離が顧客の振舞いに与える影響が判明します。 データを収集することで、店舗はコスト変換関数を設定し、調整できるため、将来に向けて、より効果的に場所を選択できます。
正確にコスト変換関数とパラメーターを適合させて、優先事項を指定し、需要地点の振舞いをモデリングするときには、慎重な検討が必要で、ハフ モデルや距離に伴う減少などのトピックについても調べる必要があります。 しかし、最初のステップは、コストがどのように変換されるかを理解することです。 次に、変換のオプションについて説明します。d は需要地点、f は施設です。 したがって、インピーダンスdf は、需要地点 d と施設 f の間の最短パスのネットワーク インピーダンスであり、コストdf は、施設と需要地点の間の変換されたネットワーク インピーダンスです。 Beta (β) は、コスト変換関数パラメーターを表します。
| コスト変換関数タイプ | 説明 |
|---|---|
線形 | コストは、ネットワーク インピーダンスと等しくなります。 目標が輸送コスト全体を最小限に抑えることである倉庫などの施設の位置を特定する場合は、これをお勧めします。 コストdf = インピーダンスdf 注意:[f(cost, β)] プロパティを [リニア] に設定した場合、リニア変換のパラメーターの値を変更しても解析の結果には影響が及ばないため、コスト変換関数パラメーター (β) は常に、内部で 1 に設定されます。 |
累乗 | コストは、ネットワーク インピーダンスの累乗と等しくなります。 コストは、遠くにある位置ほど、魅力が少なく見えるように、強調されます。 この強調は、指数関数的減衰ほど極端ではありません。 車の販売代理店などの大きい小売施設の位置を特定する場合は、これをお勧めします。 コストdf = インピーダンスdfβ |
指数 | コストは、ネットワーク インピーダンスと指数関係があります。 コストは、遠くにある位置ほど、魅力が少なく見えるように、強調されます。 この強調は、累乗オプションを使用する場合よりも極端です。 スーパーなどの小さい小売施設の位置を特定する場合は、これをお勧めします。 コストdf = e(β * インピーダンスdf) 指数関数変換は、一般的に、インピーダンス カットオフとともに使用されます。 |
以下の一連の図と表では、[インピーダンスの最小化] を使用して、異なるコスト変換関数タイプおよびパラメーターを使用した場合の考えられる影響を示します。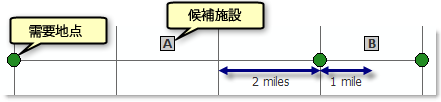
リニア コスト変換関数タイプでは常にパラメーター値 1 が使用されます。これにより、コストは変更されず、施設 B がそのコストを最小化します。
| 施設 | 総コスト (リニア変換) | 選択する施設 |
|---|---|---|
A | 3+3+5=11 | |
B | 7+1+1=9 | 施設 B が選択されます。 |
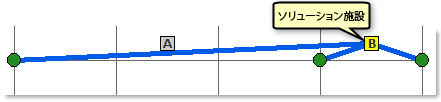
パラメーターが 2 に設定された power コスト変換関数タイプは、距離を増幅して十分に長くするため、施設 A が代わりにコストを最小化します。
| 施設 | 総コスト (累乗変換、β = 2) | 選択する施設 |
|---|---|---|
A | 32+32+52=43 | 施設 A が選択されます。 |
B | 72+12+12=51 |
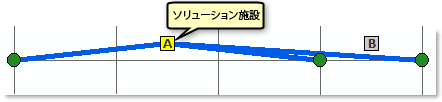
インピーダンス パラメーターが 0.02 に設定された exponential コスト変換関数タイプは、近くの需要地点を優先するため、この場合、施設 B が選択される施設になります (図は、リニア コスト変換関数の図と同じため、省略します)。
| 施設 | 総コスト (指数関数変換、β = 0.02) | 選択する施設 |
|---|---|---|
A | e0.02*3+e0.02*3+e0.02*5=3.23 | |
B | e0.02*7+e0.02*1+e0.02*1=3.19 | 施設 B が選択されます。 |
β
コスト変換関数パラメーターであるこのプロパティを使用すると、[f(cost, β)] プロパティとともに使用されるパラメーター β を設定できます。 ただし、[f(cost, β)] が [リニア] に設定されている場合、このパラメーター値は無視され、代わりに値として「1」が使用されます。 詳細については、上述の [f(cost, β)] プロパティの説明をご参照ください。
ヒント:
需要地点には ImpedanceParameter プロパティがあり、これが設定されていると、解析レイヤーの β プロパティが優先されます。 都市部の住民と農村部の住民で異なるコスト変換関数パラメーターを指定する必要がある場合があります。 これは、解析レイヤーのインピーダンス変換を農村部の住民に適合するように設定し、都市部の需要地点のインピーダンス変換を都市部の住民に適合するように設定することでモデリングできます。
市場
このプロパティは、[目標市場シェア] 解析タイプのみで使用されます。 これは、解析対象の施設で獲得したい総需要加重に占める割合です。 解析では、この数値で指定される目標市場シェアを獲得するのに必要な最小数の施設が選択されます。
容量
このプロパティは、[カバー容量の最大化] 解析タイプのみで使用されます。 解析のすべての施設に割り当てられる容量です。 施設サブレイヤーの施設の Capacity フィールドに値を指定して、施設のデフォルトの容量を施設ごとにオーバーライドできます。
日時
日時セクションのオプションを使用すると、解析で使用する日時と曜日を指定できます。
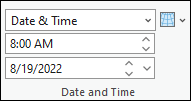
到着/出発の日時タイプ
[到着/出発の日時タイプ] ドロップダウン リストは、コストの単位が時間ベースの場合に使用できます。 このドロップダウン リストでは、ルートが最初のストップを出発する時間を表す特定の日付と時刻の値を指定するかどうかを選択できます。 特定の日付と時刻を設定する主な目的は、変動する交通状況または公共交通機関のスケジュールを利用して、解析を実行することです。ただし、解析で交通量または公共交通機関を使用する場合は、ネットワーク データセットまたはルート サービスに交通量データまたは公共交通機関を含める必要があります。
ドロップダウン リストでは、次のオプションが選択できます。
[時間を使用していません] - ネットワーク データ ソースに時間ベースのデータが含まれているかどうかに関係なく、結果は、静的な移動時間に基づきます。ネットワーク エッジ上の移動時間は、1 日を通して変動しません。 [時刻] と [日付] テキスト ボックスは使用できません。
[日時] - 開始時間を時刻とカレンダー日付で指定します。 この情報を入力できるように、[時刻] と [日付] テキスト ボックスが使用可能になります。
[曜日] - 時刻と曜日を指定します。 この情報を入力できるように、[時刻] と [日付] テキスト ボックスが使用可能になります。
[今日] - 時刻を指定します。日付は現在の日付になります。 時刻を入力できるように、[時刻] テキスト ボックスが使用可能になります。[日付] テキスト ボックスは [今日] に設定され、変更できないように無効になります。
[現在の日時] - 解析を実行する際に、日付と時刻が、現在の日付と時刻に設定されます。 これは、ネットワーク データセットにライブ交通量データが構成されており、解析を実行した直後に取り込まれるルートが運転手に配信される場合に便利です。 [時刻] と [日付] テキスト ボックスは変更できないように無効になります。
時刻
その日の出発時刻を指定します。
このオプションがいつ有効になるかを確認するには、到着/出発の日時タイプ セクションを参照します。
Date
出発する曜日を設定するには、次のいずれかの値を [日付] テキスト ボックスに入力します:
- 月曜日
- 火曜日
- 水曜日
- 木曜日
- 金曜日
- 土曜日
- 日曜日
このオプションがいつ有効になるかを確認するには、到着/出発の日時タイプ セクションを参照します。
基準タイム ゾーン
[基準タイム ゾーン] ドロップダウン リスト  では、解析で使用するタイム ゾーンを選択できます。 次のようなオプションがあります。
では、解析で使用するタイム ゾーンを選択できます。 次のようなオプションがあります。
- ロケーションのローカル タイム
- UTC (協定世界時)
注意:
複数のタイム ゾーンにまたがるロケーション-アロケーション解析を実行する場合は、次の要件を満たす必要があります。
- 開始時間を指定し、移動方向が施設から需要地点の場合、すべての施設は、同じタイム ゾーンである必要があります。
- 開始時間を指定し、移動方向が需要地点から施設の場合、すべての需要地点は、同じタイム ゾーンである必要があります。
出力ジオメトリ
ドロップダウン メニューのオプションを使用すると、出力をマップに表示する方法を選択できます。
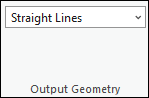
出力ジオメトリの線形形状タイプ
このコントロールを使用すると、出力をマップに表示する方法を選択できます。 ロケーション-アロケーション解析では、常に、ネットワークに沿って最小コスト パスが解析されますが、これらのネットワーク パスは、マップに表示できません。 結果をマップ内で視覚化する場合は、出力を直線として表現できます。また、施設、需要地点、ラインの各クラス テーブル内の出力フィールドのみに関心がある場合は、ラインを表示しないようにすることができます。
- [ラインなし] - 出力の線形形状は生成されません。
- [直線] - 簡略化されたジオメトリを直線として出力します。
描画
[シンボル] ボタン  を使用して、アクティブなネットワーク解析レイヤーのシンボル ウィンドウにアクセスします。 次のオプションのいずれかを選択して、アクティブなネットワーク解析レイヤーのサブレイヤーのシンボルを構成できます。
を使用して、アクティブなネットワーク解析レイヤーのシンボル ウィンドウにアクセスします。 次のオプションのいずれかを選択して、アクティブなネットワーク解析レイヤーのサブレイヤーのシンボルを構成できます。
- [単一色] - このオプションは、すべてのネットワーク解析レイヤー タイプに使用できます。 アクティブなネットワーク解析レイヤーのバリアを除くすべてのフィーチャ サブレイヤーは、指定された色の同じ単一シンボルを使用します。 たとえば、ルート レイヤーに青という単一色を選択すると、すべてのストップとルート フィーチャが、同じ青色に変換されます。
- [カラー リンク] - このオプションは、ルート レイヤー、ラスト マイル デリバリー レイヤー、および配車ルート (VRP) レイヤーに使用できます。 配色をサブレイヤーに適用して、関連するフィーチャを同じ色でシンボル化します。 このシンボル構成は、関連性のあるフィーチャが同じ色でシンボル化します。これにより、マップ内で複数のルートとそれに関連付けられたフィーチャを視覚的に区別しやすくなります。 たとえば、複数のルートを持つルート レイヤーでは、各ルートとそのルートに割り当てられたストップに適合する色が割り当てられます。
フィルター
ネットワーク解析サブレイヤーをフィルターして、プライマリ レイヤーで選択したフィーチャに関連するフィーチャのみを表示することができます。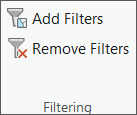
[フィルターの追加]
 - ネットワーク解析レイヤーのサブレイヤーにフィルターを適用して、プライマリ サブレイヤーで選択されたフィーチャに関連するフィーチャのみを表示します。 定義クエリが自動的に作成され、関連するサブレイヤーに適用されます。 [フィルターの追加] ボタンをクリックするたびに、新しい定義クエリが同じ名前で作成され、前の定義クエリと置き換えられます。
- ネットワーク解析レイヤーのサブレイヤーにフィルターを適用して、プライマリ サブレイヤーで選択されたフィーチャに関連するフィーチャのみを表示します。 定義クエリが自動的に作成され、関連するサブレイヤーに適用されます。 [フィルターの追加] ボタンをクリックするたびに、新しい定義クエリが同じ名前で作成され、前の定義クエリと置き換えられます。プライマリ サブレイヤー施設でフィーチャを選択すると、施設サブレイヤー (プライマリ レイヤー) および関連するラインおよび需要地点サブレイヤーに、施設という名前の定義クエリが作成されます。
[フィルターの削除]
 - プライマリ サブレイヤーおよび関連するサブレイヤーの定義クエリを削除します。
- プライマリ サブレイヤーおよび関連するサブレイヤーの定義クエリを削除します。