Network Analyst のライセンスで利用可能。
「到達圏」では、所定の距離または運転時間内で到達できる道路が示されます。 到達圏では、多くの場合、緊急車両の対応範囲が表示されます。 このチュートリアルでは、あなたが消防署に勤めており、消防署長は消防車が 4 分以内に到達できるコミュニティ エリアを知りたいと思っていると想定します。 到達圏は、ローカル ネットワーク データセットか、ArcGIS Online または ArcGIS Enterprise でホストされているネットワーク サービスに関連付けられています。 このチュートリアルでは、まず、ローカル ネットワーク データセットの使用方法を説明し、次に、オンライン サービスの使用方法を説明します。
データの取得
このチュートリアルのデータは、ダウンロードして使用できます。
- 「データ ダウンロード ページ」に移動します。
- [ダウンロード] ボタンをクリックしてファイルをローカルに保存します。
- ダウンロードしたファイルを展開します。
マップの作成
次の手順を実行すると、マップを作成できます。
- ArcGIS Pro を起動します。
- [マップ] テンプレートをクリックして、新しいプロジェクトを作成します。 必要に応じて、プロジェクトの名前と位置を変更します。
マップを含む新しいプロジェクトが表示されます。
プロジェクトへのチュートリアル データの追加
ネットワーク データ ソースは、道路システムの高機能なモデルです。 ネットワーク データセットには、道路の位置と属性だけでなく、どの道路が接続されているか、接続されている道路間のどのターンが許可または禁止されているかなどの、道路の相互関係に関する情報や、可能な移動パスや移動時間に影響する他の情報も含まれています。 到達圏解析では、ネットワーク データ ソースを参照し、所定の時間内に到達できる道路を特定して、運転時間エリアを作成します。
注意:
ArcGIS Online を使用して解析する場合は、その解析で、ArcGIS Online クラウドに格納されている高品質な世界規模のネットワーク データセットが参照され、「ArcGIS Online クレジット」が使用されます。 また、自分のコンピューターのローカルに保存した独自のネットワーク データセットを使用するか、または ArcGIS Enterprise を使用して、独自のネットワーク データセットを使用する「ルート検索サービスを公開」して Enterprise ポータルでサービスを構成し、ArcGIS Pro で利用することもできます。次の一連の手順で、ネットワーク データセットをマップに追加します。
- [カタログ] ウィンドウ (デフォルトではアプリケーションの右側にあります) で [フォルダー] を右クリックし、[フォルダー接続の追加]
 を選択します。
を選択します。[フォルダー接続の追加] ダイアログ ボックスが表示されます。
- チュートリアル データを置いたフォルダーを参照して、[Network Analyst] をダブルクリックし、[Tutorial] をクリックしてこのフォルダーを選択します。
- [OK] をクリックします。
Tutorial フォルダーへの接続が作成されます。
- [カタログ] ウィンドウで、[フォルダー] > [Tutorial] > [SanFrancisco.gdb] > [Transportation] の順に展開します。
- [Streets_ND] (ネットワーク データセット アイコン
 が付いています) をマップにドラッグします。
が付いています) をマップにドラッグします。ネットワーク データセットが [コンテンツ] ウィンドウとマップに追加されます。
- 必要に応じて、[コンテンツ] ウィンドウで [Streets_ND] を右クリックし、[レイヤーにズーム]
 を選択して、サンフランシスコ エリアを表示します。
を選択して、サンフランシスコ エリアを表示します。デフォルトでは、交通量データで構築されたネットワーク データセットは、マップに追加されると、現在の時刻の交通状況を表示します。 このネットワーク データセットには履歴交通量データが含まれているため、現在の時刻と曜日の標準的な交通状況が表示されます。 このネットワーク データセット内のすべての道路に交通量が含まれているわけではないため、デフォルトでは交通量を含む道路だけが表示されます。
ネットワーク データセットによってカバーされるエリアに対して、ネットワーク解析を実行できます。
解析を実行するためにネットワーク データセットを表示する必要はありません。そこで次に、ネットワーク データセットを非表示にします。
- [コンテンツ] ウィンドウで、[Streets_ND] をオフにして、ベースマップだけを表示します。
- [カタログ] ウィンドウで、[Tutorial] > [SanFrancisco.gdb] > [Analysis] > [FireStations] の順にクリックします。
- [コンテンツ] ウィンドウで、[FireStations] レイヤーを右クリックし、[レイヤーにズーム]
 を選択します。
を選択します。
次に、このフォルダーに含まれているネットワーク データセットの 1 つをマップに追加します。
到達圏レイヤーの作成
「到達圏レイヤー」は、到達圏解析の設定と実行に必要な構造およびプロパティを提供します。 このレイヤーには、解析後の結果も含まれます。
- [解析] タブの [ワークフロー] グループで、[ネットワーク解析] > [到達圏]
 の順にクリックします。
の順にクリックします。[到達圏] レイヤーが [コンテンツ] ウィンドウに追加されます。 このレイヤーには、解析の入力と出力を含む複数のサブレイヤーが含まれます。
到達圏レイヤーの作成時にサンフランシスコ ネットワーク データセットがマップ内にあり、マップのネットワーク データ ソースとして設定されていたため、到達圏レイヤーはそのネットワーク データセットを参照しています。
注意:
ネットワーク解析レイヤーの作成に使用されるネットワーク データ ソースを表示または変更するには、[解析] タブの [ワークフロー] グループで、[ネットワーク解析] ドロップダウン矢印をクリックして、[ネットワーク データ ソース] の下を確認します。 - [コンテンツ] ウィンドウで、[到達圏] をクリックし、グループ レイヤーを選択します。
[到達圏レイヤー] タブが表示されます。
- [到達圏レイヤー] をクリックし、リボンで使用できる設定を表示します。
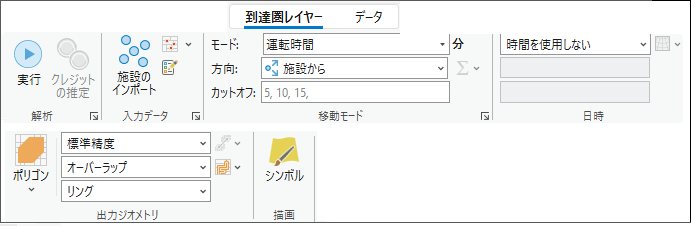
これらのコントロールを使用して、生成する到達圏を定義します。
ヒント:
[到達圏レイヤー] タブは、[コンテンツ] ウィンドウで到達圏レイヤーを選択した場合のみ表示されます。 また、複数の到達圏レイヤーが存在する場合は、個別にレイヤーの設定を変更することも、複数の選択したすべてのレイヤーの設定を編集することもできます (それらのレイヤーが同じネットワーク データ ソースを共有している場合)。レイヤーごとに固有のタブがあります。
施設の追加
施設は、車両の出発点であると考えてください。 到達圏解析では、施設を出発する車両が所定の経過時間内に移動できると考えられるすべてのパスをシミュレートします。
消防車は通常、消防署に駐車されているため、消防署を施設サブレイヤーに読み込みます。
- [到達圏レイヤー] タブの [入力データ] グループで、[施設のインポート]
 をクリックします。
をクリックします。[ロケーションの追加] ウィンドウが表示されます。
- [入力ネットワーク解析レイヤー] が [到達圏] に設定され、[サブ レイヤー] が [施設] に設定されていることを確認します。
- [入力ロケーション] ドロップダウン メニューをクリックして [FireStations] をクリックします。 これは、以前にマップに追加したポイント フィーチャクラスです。
- 残りのパラメーターをデフォルト設定のままにして [OK] ボタンをクリックします。
消防署が施設として読み込まれます。
カットオフ時間の設定
カットオフ値を設定することで、消防署の応答時間を 4 分に設定します。
- [到達圏レイヤー] タブの [移動モード] グループで、[カットオフ] の値を「4」に変更します。
[カットオフ] の単位 ([分]) は、[モード] テキスト ボックスの右側に表示されます。
解析の実行
- [到達圏レイヤー] タブで、[実行]
 をクリックします。
をクリックします。結果には、各消防署から 4 分の運転で到達できるエリアが表示されます。 ポリゴンによってカバーされていないエリアには、4 分以内に到達できません。
- ポリゴンの精度は、かなり正確な結果をすばやく生成するために標準レベルに設定されています。 [出力ジオメトリ] グループの [出力ポリゴン詳細レベル] ドロップダウン メニューで、[標準精度] から [高精度] にレベルを変更します。
- [到達圏] タブで、[実行]
 をクリックします。
をクリックします。結果のリストは同じですが、ポリゴンの方が応答時間を正確に表しています。
重複しないポリゴンの生成
応答時間ポリゴンは、市内の多くのエリアで重なり合っています。 これは、複数の消防署から 4 分以内でそれらのエリアに到達できることを示します。 これは有益な情報ですが、ここではポリゴンが重なり合わないように解析設定を変更します。 消防署から 4 分以内の各エリアに対して最短の応答時間を持つ消防署がわかります。
- [到達圏レイヤー] タブの [出力ジオメトリ] グループで、[境界タイプ] ドロップダウン メニューを [オーバーラップ] から [分割] に変更します。
- [到達圏レイヤー] タブで、[実行]
 をクリックします。
をクリックします。更新されたポリゴンは、重なっていません。 ポリゴンの境界は、異なる消防署への応答時間が等しいところで接しています。 ある道路が複数の消防署から 4 分以内である場合がありますが、その道路は 1 つのポリゴン、つまり最も近い消防署に関連付けられているポリゴンによってのみカバーされます。
ディゾルブされたポリゴンの生成
2 分および 4 分の応答時間内に到達できるエリアを示すマップを作成することもできます。
- [移動モード] グループで、[カットオフ] テキスト ボックスに [2, 4] と入力します。
- [到達圏レイヤー] タブで、[実行]
 をクリックします。
をクリックします。各ポリゴンには、消防車が特定の消防署から 2 分および 4 分の応答時間内に到達できる道路が表示されます。 次のマップでは、2 つの応答時間内でカバーされるエリアを、そのエリアをカバーする消防署を明示せずに表示します。 作成するマップにはそれぞれ長所と短所があります。 次のマップでは、提供される情報は少なくなりますが、どのエリアがいずれかの消防署から 2 分または 4 分以内であるかがより明確に示されます。
- [出力ジオメトリ] グループで、[境界タイプ] ドロップダウン メニューを [分割] から [ディゾルブ] に変更します。
- [到達圏レイヤー] タブで、[実行]
 をクリックします。
をクリックします。
ArcGIS Online を使用した到達圏の作成
到達圏は、ローカル ネットワーク データセットを使用せずに作成できます。 オンライン サービスに基づいて到達圏レイヤーを作成するには、次の手順を実行します。 オンラインで作成された到達圏では、解析で「クレジット」が使用されます。
注意:
ArcGIS Online サービスを使用するには、ネットワーク解析を実行する「権限」を持つ組織のメンバーである必要があります。
- ArcGIS Online または ArcGIS Enterprise の組織の認証方法を使用して、ArcGIS Pro に「サイン イン」します。
- [解析] タブの [ワークフロー] グループで、[ネットワーク解析] > [データ ソース] の順にクリックします。
[ネットワーク データ ソースの選択] ダイアログ ボックスが表示されます。
- [https://www.arcgis.com/] をクリックして、[OK] をクリックします。
- [解析] タブの [ワークフロー] グループで、[ネットワーク解析] > [到達圏]
 の順にクリックします。
の順にクリックします。新しい [到達圏 2] レイヤーが [コンテンツ] ウィンドウに追加されます。
この 2 つ目の到達圏レイヤーは、クラウドにホストされているネットワーク データセットをベースとする ArcGIS Online 到達圏サービスを参照します。
- [到達圏] という名前の最初の到達圏レイヤーの表示設定をオフにします。
- [コンテンツ] ウィンドウで、[到達圏 2] をクリックし、グループ レイヤーを選択します。
[到達圏レイヤー] タブが表示されます。
- [到達圏レイヤー] をクリックし、タブの設定を表示します。
- このチュートリアルの最初のセクションの手順を繰り返して施設を追加し、各種オプションを使用して解析を実行します。[実行] ボタンは、ローカル ネットワーク データセットではなく、ArcGIS Online を使用して到達圏が解析されることを示す雲のアイコンになっています。 [クレジットの推定] ボタン
 をクリックすると、解析により消費されるクレジット数を推定できます。 「クレジット消費の詳細」。
をクリックすると、解析により消費されるクレジット数を推定できます。 「クレジット消費の詳細」。