ArcGIS クライアントから Teradata に接続するには、ArcGIS クライアント コンピューターに以下をインストールします。
- Teradata ICU ライブラリ
- Teradata GSS クライアント パッケージ
- Teradata ODBC ドライバー
注意:
Teradata ICU ライブラリと GSS クライアントをインストールしてから、Teradata ODBC ドライバーをインストールする必要があります。 setup.exe ファイルを実行して Teradata クライアントを Microsoft Windows コンピューターにインストールした場合は、ファイルが必要な順にインストールされます。
Teradata ODBC ドライバーは、Teradata の Web サイトからダウンロードできます。 ダウンロード可能なファイルには、Teradata GSS クライアントと ICU ライブラリが含まれています。
次に、接続ファイルを作成します。 Teradata のデータを参照する ArcGIS Server Web サービスを公開するには、データベース接続ファイルを ArcGIS Server サイトに登録します。
ArcGIS Pro からの接続
ArcGIS Pro プロジェクトから Teradata に接続するには、Teradata ICU ライブラリ、GSS クライアント、および ODBC ドライバーをこの順序で ArcGIS Pro コンピューターにインストールして、データベース接続を作成します。
Teradata ファイルのインストールと ODBC ドライバーの設定
- Teradata Web サイトから Windows 用の 64 ビット Teradata クライアント ファイルをダウンロードします。
- Teradata ICU ライブラリと GSS クライアントを、各 ArcGIS Pro コンピューターにインストールします。
- Teradata ODBC ドライバーを、各 ArcGIS Pro コンピューターにインストールします。
- [Teradata ODBC Driver Options] ダイアログ ボックスの次の設定を変更して、ODBC ドライバーを設定します。
- セッション モードを [Teradata] に設定します。
- [Return Output Parameters As ResultSet] オプションを選択します。
- PATH 環境変数の値を、Teradata ODBC ドライバーがインストールされているディレクトリに設定します。
データベースへの接続
データベース接続を追加するには、[データベース接続] ダイアログ ボックスまたは [データベース接続の作成 (Create Database Connection)] ジオプロセシング ツールを使用します。
ArcGIS Pro の [データベース接続] ダイアログ ボックスを使用して Teradata に接続するには、次の手順に従います。
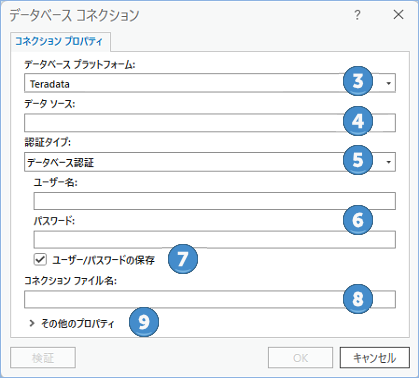
- ArcGIS Pro で [カタログ] ウィンドウを開きます。
- [データベース] を右クリックするか、[フォルダー] の下のフォルダーを右クリックして [新しいデータベース コネクション] をクリックします。
- [データベース プラットフォーム] ドロップダウン リストから [Teradata] を選択します。
- [データ ソース] テキスト ボックスに、Teradata サーバーの IP アドレスを入力します。
たとえば、サーバーの IPV4 アドレスが 200.30.200.10 である場合は、「200.30.200.10」と入力します。 サーバーで IPV6 アドレスを使用している場合は、アドレスを括弧で囲みます。 たとえば、サーバーの IPV6 アドレスが 3020:12z3:y4xw:5099:0:v678:u111:ts22 である場合は、「[3020:12z3:y4xw:5099:0:v678:u111:ts22]」と入力します。
オペレーティング システム認証はサポートされていないため、[認証タイプ] オプションは [データベース認証] に設定されます。
- 有効なデータベース ユーザー名とパスワードを [ユーザー名] テキスト ボックスと [パスワード] テキスト ボックスにそれぞれ入力します。
- ログイン情報を接続の一部として保存しない場合は、[ユーザー名/パスワードの保存] をオフにします。
これは、データベースのセキュリティの維持に役立ちます。 ただし、オフにした場合、ArcGIS Pro からの接続時にユーザー名とパスワードを入力するよう求められます。
注意:
ArcGIS Server サイトに登録する接続ファイルの場合またはこの接続ファイルを経由してアクセスするデータを検索する場合は、[ユーザー名とパスワードを保存する] チェックボックスをオンにする必要があります。
- [コネクション ファイル名] フィールドに接続ファイルの名前を入力します。
接続情報を指定すると、デフォルト名が作成されます。 デフォルトを使用するか、より説明的なファイル名を入力できます。
これは、[カタログ] ウィンドウとビューに表示される名前であり、ディスクに保存される .sde ファイルの名前です。
- データベースに接続するために追加のパラメーター (デフォルト以外のポートなど) が必要な場合は、[その他のプロパティ] セクションを展開し、[プロパティ] フィールドにそのパラメーターを入力し、対応するプロパティ設定を [値] フィールドに入力します。
追加の接続パラメーターについては、Teradata のドキュメントをご参照ください。
- [OK] をクリックして、コネクション ファイルを作成します。
データベース コネクションが [カタログ] ウィンドウの [データベース] に表示され、コネクション ファイル (.sde) が ArcGIS Pro のプロジェクト ディレクトリに作成されます。
ArcGIS Server からの接続
Teradata データベースのデータを参照するサービスを公開できます。 これには、次の作業を実行する必要があります。
- ArcGIS Server サイトの各コンピューターに Teradata クライアント ファイルをインストールします。
- ArcGIS Server サイトが Linux コンピューター上で実行されている場合は、Teradata ODBC ドライバーを使用するように init_user_param.sh ファイルを構成します。
- 公開する必要のあるデータに対する権限を持つユーザーとして、データベースに接続する接続ファイルを作成します。
- 接続ファイルを使用して、データベースを ArcGIS Server サイトに登録します。
Teradata ファイルのインストールと ODBC ドライバーの設定
ファイルをインストールしてドライバーを設定するには、次の手順を実行します。
- Teradata の Web サイトから 64 ビット Teradata クライアント ファイルをダウンロードします。
- Teradata ICU ライブラリと GSS クライアントを、ArcGIS Server サイトの各コンピューターにインストールします。
- Teradata ODBC ドライバーを、ArcGIS Server サイトの各コンピューターにインストールします。
注意:
Teradata ODBC ドライバーは、Teradata ODBC ドライバー パッケージに付属する Progress DataDirect ODBC Driver Manager の特定のバージョンでのみ動作します。
- ODBC ドライバーを設定します。
- Windows オペレーティング システム上で、[Teradata ODBC Driver Options] ダイアログ ボックスのセッション モード設定を [Teradata] に変更します。
- Linux オペレーティング システム上で、odbc.ini ファイルの SessionMode パラメーターに Teradata と設定します。 このエントリは次のようになります。SessionMode=Teradata
- Linux 上の ArcGIS Server サイトから接続する場合、以下を実行します。
- Linux ODBC ドライバー マネージャーが ArcGIS Server サイトの各コンピューター上にインストールされていることを確認します。
- Teradata ODBC 接続ファイルを、サイトの各コンピューターの ArcGIS Server アカウントの $HOME ディレクトリに配置します。 これらのファイルの名前は「.odbc.ini」と「.odbcinst.ini」にする必要があります。
注意:
Teradata ODBC ドライバーは、Teradata ODBC ドライバー パッケージに付属する Progress DataDirect ODBC Driver Manager の特定のバージョンでのみ動作します。
- Windows 上の ArcGIS Server サイトから接続する場合は、PATH 環境変数の値を、Teradata ODBC ドライバーがインストールされているディレクトリに設定します。 サイトの各コンピューターでこれを行います。
init_user_param.sh スクリプトの変更 (Linux のみ)
データベース クライアント ファイルをインストールしたら、クライアント ファイルを参照するように、ArcGIS Server とともにインストールされた init_user_param.sh スクリプトを変更します。 このスクリプトにアクセスするには、<ArcGIS Server installation directory>/arcgis/server/usr ディレクトリを参照します。
ArcGIS Server サイト内のすべてのコンピューターで init_user_param.sh を更新する必要があります。
- 各コンピューターの ArcGIS Server のインストール所有者がデータベース クライアント ライブラリに対する読み取りおよび実行以上の権限を持っていることを確認します。
- テキスト エディターで init_user_param.sh スクリプトを開きます。
- 「export」で始まる各行からコメント記号 (#) を削除します。
# ----------------------------------------------------------------------- # Modify this section to configure a connection to Teradata. # # To make a connection, name the Teradata ODBC configuration files as # .odbcinst.ini and .odbc.ini and store them in the ArcGIS Server user $HOME directory. # # ------------------------------------------------------------------------------------- export LIB_ODBC_DRIVER_MANAGER=<Teradata_InstallDir>/<version>/14.00/odbc_64/lib/libodbc.so export TDDIR=<Teradata_InstallDir>/client/<version>/odbc_64 export LD_LIBRARY_PATH=$TDDIR/lib:$LD_LIBRARY_PATH export ODBCINI=<Location_to_.odbc.ini>/.odbc.ini - ODBC ドライバーのインストール情報と一致するように値を変更します。
- スクリプトを保存して閉じます。
- init_user_param.sh ファイルの変更を有効にするには、ArcGIS Server を再起動する必要があります。
そのためには、stopserver.sh スクリプトを実行し、ArcGIS Server サイトの各コンピューターで startserver.sh スクリプトを実行します。
./stopserver.sh
./startserver.sh
データベース コネクションファイルの作成
上記のとおり、ArcGIS Pro の [データベース接続] ダイアログ ボックスを使用して、データベース接続ファイルを作成します。
または、ArcGIS Pro で [データベース接続の作成 (Create Database Connection)] ツールを実行するか、Python を使用して ArcGIS Server コンピューターから [データベース接続の作成 (Create Database Connection)] コマンドを実行して、データベースに接続するデータベース接続ファイル (.sde) を作成することができます。
ArcGIS Server で接続ファイルを使用するには、ユーザー情報を接続ファイルに保存する必要があります。
データベースの登録
マップ サービスで、公開時に作成されたデータのコピーではなく、Teradata データベースのデータを使用できるようにするには、Teradata を ArcGIS Server サイトに登録します。
ArcGIS Pro の [登録済みデータ ストアの管理] ウィンドウまたは ArcGIS Server Manager から、作成したデータベース接続ファイルを使用してデータベースを ArcGIS Server に登録できます。