データベース テーブル内のデータを表示するには、ArcGIS Pro で該当するデータを [カタログ] ウィンドウから [コンテンツ] ウィンドウにドラッグします。 マップ内にクエリ レイヤーが作成されます。 テーブル内に空間フィールドがある場合、フィーチャがマップに描画されます。
多数のフィーチャを含むテーブルの空間コンテンツを表示する、またはテーブル内の各フィーチャに多数の属性が関連付けられている場合は、[カタログ] ウィンドウのデータベース接続からマップにデータをドラッグするのではなく、クエリ レイヤーを作成します。 クエリ レイヤーを作成する手順については、使用しているデータベースのタイプに該当するヘルプをご参照ください。
空間的にクラスタリングされている多数のポイントを含むリレーショナル データベースまたはクラウド データ ウェアハウス内のポイント レイヤーを表示するには、レイヤーでフィーチャ ビニングを有効化します。 サポートされているドキュメント データベース内のポイント レイヤーは、フィーチャ ビニングを自動的に使用するので、有効化する必要はありません。
マップに表示されるデータ
データベースまたはデータ ウェアハウスからマップにデータを追加する際、次のルールが適用されます。
- ArcGIS データ タイプにマップされていないデータ タイプは、ArcGIS では表示されません。
- フィーチャクラスには、1 つの空間参照と 1 つのジオメトリ タイプ (ポイント、ライン、ポリゴンのいずれか) しか含めることができません。 ArcGIS では、テーブル メタデータまたはクエリ レイヤーがアクセスするテーブルの最初の行から空間参照とジオメトリ タイプが判定されます。 データベース テーブルの空間参照を判定できない場合は、空間参照情報を指定するよう求められます。 該当するタイプのフィーチャと空間参照だけが表示されます。
- フィーチャクラスが持つことのできる空間列は 1 つだけです。 ArcGIS では、フィーチャクラス テーブルを左から右に読み取って最初に検出された空間列が使用されます。 テーブルに 2 つ以上の空間列があり、最初の列を使用したくない場合は、他の空間列を含めるようクエリ レイヤーを変更します。
- ArcGIS では、テーブル名とフィールド名の前後に区切り文字が付加されません。 区切り文字が必要な名前付きテーブルやフィールド名を含むテーブルはマップに表示できません。 詳細については、「データベースおよびクラウド データ ウェアハウスのデータと ArcGIS」をご参照ください。
- フィーチャは、ArcGIS のジオメトリ検証に合格しなければなりません。
マップへのデータの追加
ArcGIS Pro でデータベースまたはクラウド データ ウェアハウスのデータを表示する手順を次に示します。
- [カタログ] ウィンドウで接続を作成します。
データベース内でアクセスできるテーブルのリストが表示されます。 空間列 (フィーチャクラス) を含むテーブルには、黒い四角形のアイコン
 が表示されます。
が表示されます。 - 展開されたデータベース接続に含まれるテーブルまたはフィーチャクラスをクリックして選択します。
- フィーチャクラスに適切な量のデータが含まれている場合 (つまり、マップにすべてのフィーチャを一度に表示できる場合)、[カタログ] ウィンドウから [コンテンツ] ウィンドウまたはマップにテーブルをドラッグして、データを表示します。
- ArcGIS Pro に一意識別子となるフィールドが見つからない場合は、いずれかのフィールドを一意識別子として定義する必要があります。
- フィーチャクラス内でドラッグすると、ArcGIS はデータの空間範囲を計算します。 多数のフィーチャを含むテーブルを追加する場合は、範囲の計算に時間がかかる場合があります。 データの範囲を知っている場合や、ArcGIS Pro での範囲の計算を待たずに独自の空間参照の範囲を使用する場合は、[範囲の計算] ダイアログ ボックスで該当するボタンをクリックします。 [範囲の入力] をクリックした場合、テーブル内のすべてのフィーチャを含む有効な範囲を入力します。 [空間参照範囲の使用] をクリックすると、データの範囲がフィーチャクラスの空間参照の範囲全体に設定されます。
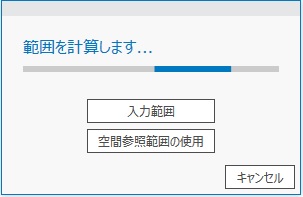
- 非常に多くのフィーチャがフィーチャクラスに含まれているためマップにすべてのフィーチャを一度に適切に表示できない場合、代わりに [クエリ レイヤーの追加] インターフェイスを使用して、データをマップに追加します。
使用可能な量の関連データを返す SQL クエリを定義します。
- 必要に応じて、[コンテンツ] ウィンドウでテーブルを右クリックし、[属性テーブル] をクリックして属性データを表示します。
表示されるデータを変更するには、レイヤー プロパティを開き、レイヤーのソースを定義するクエリまたはプロパティを変更します。