フィールド ビューを使用して、レイヤーまたはテーブルに関連するフィールドを管理できます。 以下の例で示すように、フィールド ビューを使用すると、レイヤーまたはテーブルのフィールドの編集、フィールドのプロパティの変更、フィールドの削除、フィールドの作成を行うことができます。
| 例 | 説明 |
|---|---|
| フィールドの名前およびエイリアスの変更 |
| フィールドへのドメインの適用 |
|
フィールドへのデフォルト値の適用 |
| 不要なフィールドの削除 |
| キャンパスの建物の種類を格納する BLDGTYPE という名前の新しいフィールドを追加します。 |
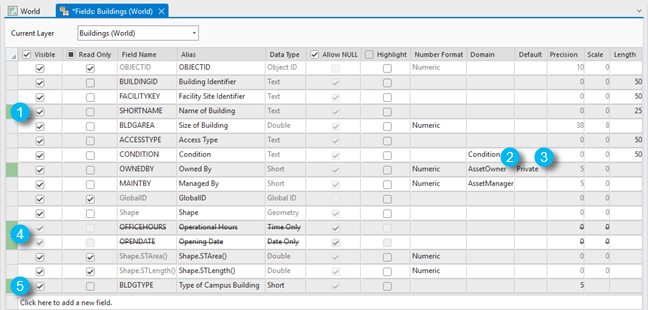
以下のセクションでは、フィールド ビューで実行できる一般的な追加の編集作業の例を示します。
フィールド ビューを開く
フィールド ビューは次の場所から開くことができます。
- [カタログ] ウィンドウ - フィールド ビューを開くフィーチャクラスまたはテーブルを右クリックして、[データ設計] > [フィールド] の順に選択します。
- [コンテンツ] ウィンドウ - レイヤーまたはテーブルを右クリックして、[データ設計] > [フィールド] の順に選択します。
- リボン - [コンテンツ] ウィンドウでレイヤーを選択します。 [フィーチャ レイヤー] タブ セットで、[データ] タブをクリックし、[データ設計] グループの [フィールド] をクリックします。
- 属性テーブル - 属性テーブル ビューで [フィールドの追加] をクリックすると、新しい行が入力できる状態でフィールド ビューが開きます。 任意の列を右クリックして [フィールド] を選択するか、メニュー ボタンをクリックして [フィールド] をクリックすることもできます。
- フィーチャ レイヤーのフィールド ビューを開くには、[コンテンツ] ウィンドウで表示したいフィールドが存在するレイヤーをハイライト表示します。
これにより、[フィーチャ レイヤー] タブ セットが表示されます。
- [データ] タブで、[フィールド]、[サブタイプ]、[ドメイン] の各ボタンを含む [データ設計] グループを表示して、データ モデルを操作します。
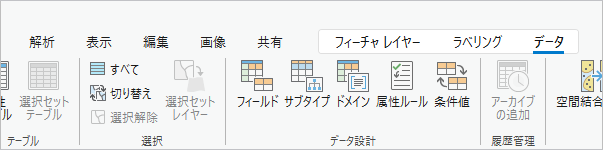
- [フィールド] ボタンをクリックすると、フィールド ビューが開き、表形式でレイヤーのフィールドが表示されます。
フィールド タブ
[フィールド] コンテキスト タブは、アクティブなフィールド ビューを表示すると使用可能になります。

クリップボード グループ
| コマンド | 説明 |
|---|---|
コピー | [コピー] コマンドでは、1 つ以上のフィールドをクリップボードに追加します。 |
切り取り | [切り取り] コマンドでは、1 つ以上のフィールドをコピー元のデータセットから削除して、その情報をクリップボードに追加します。 |
貼り付け | [貼り付け] コマンドでは、1 つ以上のフィールドであるかどうかに関係なく、クリップボードから情報を取得して、その情報をコピー先のデータセットに追加します。 |
データ設計グループ
| コマンド | 説明 |
|---|---|
サブタイプ | [サブタイプ] コマンドは、データセットのサブタイプ ビューを開きます。 |
ドメイン | [ドメイン] コマンドは、そのデータセットが属しているワークスペースのドメイン ビューを開きます。 |
属性ルール | [属性ルール] コマンドは、データセットの属性ルール ビューを開きます。 |
条件値 | [条件値] コマンドは、データセットの条件値ビューを開きます。 |
編集の管理グループ
| コマンド | 説明 |
|---|---|
保存 | [保存] コマンドでは、アクティブなフィールド ビューで保留中の編集をすべて保存します。 |
破棄 | [破棄] コマンドでは、アクティブなフィールド ビューで保留中の編集をすべて破棄します。 |
更新 | [更新] コマンドでは、アクティブなフィールド ビューを更新して、データセットの現在の状態を反映します。 |
編集グループ
| コマンド | 説明 |
|---|---|
新規 | [新規] コマンドは、新しいフィールドを追加します。 |
削除 | [削除] コマンドは、選択したユーザー定義フィールドを削除します。 |
フィルター グループ
| コマンド | 説明 |
|---|---|
フィルター名 | [フィルター名] ボックスは、[フィールド名] 列を検索して、フィルター条件を満たしているフィールドを返します。 |
フィルター ドメイン: | [フィルター ドメイン] ボックスは、[ドメイン] 列を検索して、フィルター条件を満たしているフィールドを返します。 |
フィールドの順序
[フィールドの順序] グループ内のコマンドは、レイヤー ソースにのみ適用されます。
| コマンド | 説明 |
|---|---|
昇順で並べ替え | [昇順で並べ替え] コマンドは、フィールド名を使ってフィールドを昇順のアルファベット順に並べ替えます。 |
降順で並べ替え | [降順で並べ替え] コマンドは、フィールド名を使ってフィールドを降順のアルファベット順に並べ替えます。 |
リセット | [リセット] コマンドは、フィールドの順序を、データ ソースのフィールドの順序に戻します。 |
データ エンジニアリング
| コマンド | 説明 |
|---|---|
データ エンジニアリング | [データ エンジニアリング] コマンドは、データ エンジニアリング ビューを起動します。 |
現在のレイヤー ドロップダウン メニュー
次のビデオでは、レイヤーに固有のフィールド プロパティとデータ ソースに固有のフィールド プロパティの違いについて説明しています。
フィールド ビューでフィールドを操作する場合、レイヤーに固有なフィールドもあれば、レイヤーが構築されたデータ ソースに固有なフィールドもあります。 ビューの上部にある [現在のレイヤー] ドロップダウン メニューを使用して、2 種類のフィールドを切り替えることができます。 レイヤー フィールド プロパティはプロジェクトのレイヤー定義とともに保存されますが、データ ソース フィールド プロパティはレイヤー ソース (レイヤーが基づいているフィーチャクラスなど) と一緒に保存されます。 1 つのデータ ソースに複数のレイヤーを関連付けることができるため、この違いは重要です。 基になるデータ ソースへの変更は、そのソースに基づいているレイヤーに反映されます。 レイヤー レベル フィールドへの変更は、その特定のレイヤーへの変更のみになります。
[カタログ] ウィンドウからフィールド ビューを開くと、データ ソースのフィールド プロパティにアクセスできます。 [現在のレイヤー] ドロップダウン メニューには [データ ソース] オプションが表示され、読み取り専用です。
[コンテンツ] ウィンドウ、[フィーチャ レイヤー] タブ セット、または属性テーブル ビューからフィールド ビューを開くと、マップ レイヤーのフィールド プロパティにアクセスできます。 [現在のレイヤー] ドロップダウン メニューを使用すると、レイヤーとデータ ソースを切り替えることができます。 マップに同じソースのレイヤーが複数ある場合、これらのレイヤーはすべてドロップダウン メニューに表示されます。
レイヤー ソース - フィールドの順序の並べ替え
[フィーチャ レイヤー] または [スタンドアロン テーブル] の [フィールド] タブで、[フィールドの順序] グループに、フィールド名を昇順または降順に並べ替えるオプションがあります。 また、対象列をダブルクリックして、昇順または降順で並べ替えることもできます。
フィールドの名前およびエイリアスの編集
フィールド名を編集するには、変更したいフィールド名のセル内をダブルクリックし、新しい名前を入力します。 フィールドのエイリアスの編集も同様です。
注意:
フィールド エイリアスには、データセット フィールド エイリアスとレイヤー フィールド エイリアスの 2 種類があります。 データセットをマップに追加する際、最初はデータセット フィールド エイリアスがフィールド レイヤー エイリアスとして使用されます。 ただし、この後、2 つのエイリアス間はリンクしていません。 したがって、データセット フィールド エイリアスで行われた更新は既存のレイヤー フィールド エイリアスには引き継がれず、その逆も同様です。
レイヤー ソースからフィールド エイリアスを編集しても、変更内容はデータ ソースに反映されません。
フィールドの削除
フィールドを削除すると、そのフィールド内のデータを復元できなくなるため、フィールドを削除する場合は注意してください。 また、フィルターやスタイルを適用するためにフィールドを使用しているマップは、レイヤーからフィールドを削除する際にフィルターまたはスタイルが失われます。
OBJECTID、Shape、GlobalID などのシステム フィールドや、スタイル設定、シンボル、タイム スライダー、フィルター、ラベル、検索、編集情報の記録に使用されるフィールドは削除できません。
フィールドを削除するには、データ グリッドの一番左の列をクリックして削除する行を選択します。 これで行全体がハイライト表示されます。 Delete キーを押すか、[フィールド] タブ上のクリップボードの [削除] オプションを使用するか、行を右クリックして [削除] をクリックすることで、フィールドを削除できます。 [削除] オプションが使用できない場合は、選択したフィールドを削除できません。
ヒント:
列を右クリックして [削除] を選択するか、列の値を選択してビューの上のツールバーにある [削除] ボタンをクリックして、属性テーブル ビューのフィールドを削除することもできます。 一般的なテーブルと属性のタスクの詳細
複数のフィールドの削除
複数のフィールドを削除するには、次の手順に従います。
- データ グリッドの一番左の列をクリックして削除する行を選択すると、行がハイライト表示されます。
- Ctrl キーを押しながら、削除したいフィールドの他の行を選択します。
注意:
または、Shift キーを押しながら別の行をクリックすると、最初に選択した行とクリックした行の間のすべての行がハイライト表示されます。
- Delete キーを押すか、[フィールド] タブ上のクリップボードの [削除] オプションを使用するか、行を右クリックして [削除] をクリックすることで、フィールドを削除できます。
[削除] オプションが使用できない場合は、選択した 1 つ以上のフィールドを削除できません。
フィールドの作成とドメインおよびデフォルト値の適用
フィールドを作成するには、次の手順を実行します。
- [フィールド] タブの [新しいフィールド] ボタンをクリックするか、[ここをクリックして、新しいフィールドを追加します。] と表示されているビューの最後の行をクリックします。
ポインターは [フィールド名] 列に配置されます。
- 新しいフィールドの名前を入力します。
注意:
- [エイリアス] 列をダブルクリックして、フィールドのエイリアスを入力します。
- [データ タイプ] 列を選択し、ドロップダウン メニューからデータ タイプを選択します。
- 新規作成したレイヤーや、スキーマのみのレイヤー パッケージの場合、[NULL を許可] ドロップ ダウン メニューをクリックして、[はい] または [いいえ] を選択します。
すでにデータが含まれているレイヤーでは、[NULL を許可] 列が使用できません。
- フィールドにドメインを適用するには、[ドメイン] 列のドロップダウン矢印をクリックし、リストからドメインを選択します。[ドメイン] ドロップダウン リストには、有効なドメイン タイプのみ表示されます。 たとえば、範囲ドメインを作成するオプションは、テキスト フィールドでは表示されません。
ヒント:
フィールドの [ドメイン] 列のドロップダウン リストから、[<新規追加>] オプションのいずれかをクリックしてドメインを作成することもできます。 ドメイン ビューが開き、フィールドのプロパティが事前に設定された新規ドメインが表示されます。 ドメインのプロパティを入力し、[ドメイン] タブの [保存] をクリックすると、フィールド ビューおよびサブタイプ ビューの [ドメイン] ドロップダウン リストで新しいドメインが使用できるようになります。
詳細については、「フィールド ビューまたはサブタイプ ビューからのドメインの作成」をご参照ください。
注意:
データセットでサブタイプが有効になっている場合は、サブタイプ ビューを使用して、サブタイプ レベルでドメインおよびデフォルト値フィールドのプロパティを変更します。
- フィールドにデフォルト値を追加するには、[デフォルト値] のセル内をクリックし、値を入力します。
- テキスト フィールドを作成する場合、必要に応じて、[長さ] セルをクリックし、必要な長さを入力するか、必要な長さになるまでセル内の上下の矢印をクリックして、フィールドの長さのパラメーターを変更できます。
ヒント:
ビューの上にあるツールバーの [フィールドの追加] ボタンをクリックして、属性テーブル ビューからフィールドを作成することもできます。 上記の手順のとおり、新しい行が入力できる状態でフィールド ビューが開きます。 一般的なテーブルと属性のタスクの詳細
フィールド ビューで行った編集の保存
編集内容を保存するには、次のいずれかの場所から [保存] ボタン  にアクセスします。
にアクセスします。
- [フィールド] タブ - [フィールド] タブの [編集の管理] グループで、[保存] をクリックします。

- フィールド ビュー - フィールド ビュー内で、編集した行を右クリックし、ショートカット メニューから [保存] をクリックします。
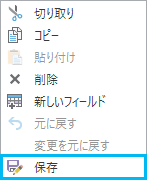
ヒント:
フィールド ビューで、行ヘッダー (行の先頭にある小さな空白セル) を右クリックすると、次のショートカット メニュー コマンドにアクセスできます。
- [切り取り]、[コピー]、[貼り付け] - 一般的なクリップボードによる編集操作を使用します。
- [削除] - フィールドを削除します。
- [新しいフィールド] - 新しいフィールドを追加します。
- [元に戻す] - 保存操作を行う前に、削除したフィールドを元に戻します。
- [変更を元に戻す] - 保存操作を行う前に、フィールドに対するすべての変更を元に戻します。
- [保存] - 変更内容を保存します。
編集が完了したら、[フィールド] タブの [保存] ボタンをクリックして、行った編集内容を、これ以前の編集内容と共に元のデータベースに適用できます。
フィールド ビュー内で編集を行うと、編集した行の横に緑のインジケーターが表示されます。 ArcGIS Pro では、タブの [保存] ボタンをクリックしてフィールド ビューでの変更の記録をデータベースに適用するまで、その変更の記録がメモリで保持されます。
行の横に赤のインジケーターが表示されている場合、[保存] をクリックしてもコミットすることができないエラーを示しています。 編集を行った行に赤のインジケーターが表示されている場合、インジケーターの上にマウスを置くと、エラーの内容を示すメッセージが表示されます。 エラーを修正すると、インジケーターが再び緑色に変わります。 [保存] ボタンをクリックして、編集内容をコミットします。
注意:
エラーの詳細を確認するには、ArcGIS Pro の Web ページの上部にある検索ボックスで 6 桁のエラー コードを使用すると、その特定のエラー リファレンス ページを検索できます。
フィールド ビューを閉じる際に適用されていない編集内容が存在する場合、ビューを閉じると編集内容が失われることを警告するポップアップ メッセージが表示されます。 [OK] をクリックすると、ビューが閉じられ、編集内容はメモリから削除されます。 [キャンセル] をクリックした場合、タブの [保存] ボタンを使用して編集内容を適用するか、赤のインジケーターが表示されている行のエラーを修正してから編集内容を適用して、フィールド ビューを閉じることができます。
注意:
レイヤーに保存されているフィールド プロパティ (表示、読み取り専用、ハイライト、および数値形式) を編集した場合、これらの編集はプロジェクトを保存した場合のみ維持されます。
データセット間のフィールドのコピー
データセットにフィールドを作成すると、他のデータセットに追加するときに便利な場合があります。 別のデータセットにフィールドをコピーするには、次のようにいくつかの方法があります。
- データセットの作成時にフィールドをコピーして貼り付けます。
- 既存のデータセット間でフィールドをコピーして貼り付けます。
データセット作成時のフィールドのコピーと貼り付け
既存のデータセットから新しいデータセットへのフィールドのコピーと貼り付けは、フィーチャクラスの作成ウィザードで、キーボード ショートカット、ショートカット メニュー、クリップボードを使用して実行できます。 既存のデータセットから新しいデータセットにフィールドをコピーするには、次の手順を実行します。
- フィールドのコピー元のデータセットでフィールド ビューを開き、データセットを作成するジオデータベースでフィーチャクラス ウィザードを開きます。
注意:
このワークフローは、テーブルの作成ウィザードでも実行できます。
- フィールド ビューの 1 つ以上のフィールドをコピーし、フィーチャクラスの作成 ウィザードのフィールド ページに貼り付けます。
フィーチャクラスの作成ウィザードのフィールド ページにフィールドが追加されます。
- その他のページを確認して必要に応じて変更を行い、終わったら [完了] をクリックします。
既存のデータセット間でのフィールドのコピーと貼り付け
既存のデータセット間でのフィールドのコピーと貼り付けは、キーボード ショートカット、ショートカット メニュー、クリップボードを使用して実行できます。 2 つの既存データセット間でフィールドをコピーするには、次の手順を実行します。
- コピー元のデータセットとコピー先のデータセットのフィールド ビューを開きます。
- コピー元のデータセットのフィールド ビューで、1 列以上を選択してコピーします。
- コピー先のデータセットのフィールド ビューで、行を貼り付けます。
- コピー先データセットの [フィールド] タブの [保存] ボタン
 をクリックします。
をクリックします。新たに追加されたフィールドが保存されます。





