Advanced のライセンスで利用可能。
ArcGIS Pro では、衛星画像を写真測量的に補正して、プラットフォームと地形のずれによって生じる幾何学的な歪みを除去することができます。 これらの歪みを除去した後に、数値表層モデル (DSM) や DSM メッシュなどの ArcGIS Reality for ArcGIS Pro プロダクトを生成できます。 このチュートリアルでは、高解像度 DSM を生成します。
最初に、衛星画像コレクションを管理するためのリアリティ マッピング ワークスペースを設定します。 次に、ブロック調整を実行してから、地上コントロール ポイントを使用して微調整します。 最後に DSM を生成します。
ArcGIS Pro は、画像の標定が有理多項式係数 (RPC) モデルまたは厳密なセンサー モデルで記述されている多くのセンサー プラットフォームの衛星画像を処理できます。 このモデルは、通常、画像ファイルに埋め込まれるか、または個別のメタデータ ファイルとして含まれます。
リアリティ マッピング ワークスペースの作成
リアリティ マッピング ワークスペースは、リアリティ マッピング ワークフロー専用の ArcGIS Pro サブプロジェクトです。 これは、ArcGIS Pro プロジェクト フォルダー内のコンテナーであり、リアリティ マッピング タスク内で 1 つの画像コレクションに属するリソースと派生ファイルが格納されます。
このチュートリアル用にパッケージ化された画像は Maxar Technologies により収集および提供されました。 これには、マルチスペクトル画像とパンクロマティック画像のペア、地上コントロール ポイントのテーブル、DEM が含まれます。
- チュートリアル データセットをダウンロードして、C:\sampledata\RM_satellite_tutorial に保存します。
- データを展開します。
- ArcGIS Pro で、マップ テンプレートを使用してプロジェクトを作成し、必要に応じて ArcGIS Online アカウントにサイン インします。
- [画像] タブの [リアリティ マッピング] グループで、[新しいワークスペース] ドロップダウン メニューをクリックし、[新しいワークスペース] を選択します。
- [ワークスペースの構成] ページで、ワークスペースの名前を入力します。
- [ワークスペース タイプ] オプションが [リアリティ マッピング] に設定されているか確認します。
- [センサー データ タイプ] ドロップダウン リストから [衛星画像] を選択します。
- 必要に応じて、[ベースマップ] ドロップダウン リストから、画像コレクションの背景としてベースマップを選択します。
- 必要に応じて、ワークスペースを以前の状態に戻すことができるように [調整のリセットを許可] チェックボックスをオンにします。
- [次へ] をクリックします。
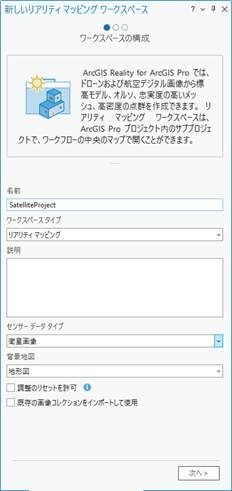
- [画像コレクション] ウィンドウの [センサー タイプ] ドロップダウン メニューで、[GeoEye-1] を選択します。
- [画像を含むフォルダー] で [参照] ボタンをクリックし、コンピューター上のチュートリアル データ フォルダーを参照して画像フォルダー (GeoEye_NAD83_UTM10N) を選択します。
- [空間参照] で [参照] ボタン
 をクリックします。
をクリックします。 - [空間参照] ウィンドウの [現在の XY] で、空間参照を [NAD 83 UTM Zone 10N (WKID 26910)] に設定します。
- [現在の Z] で [鉛直座標系] を展開し、[重力関連] で [ワールド] を展開して [EGM96 Geoid] を選択します。
- [OK] をクリックして [空間参照] ウィンドウを閉じ、[次へ] をクリックします。
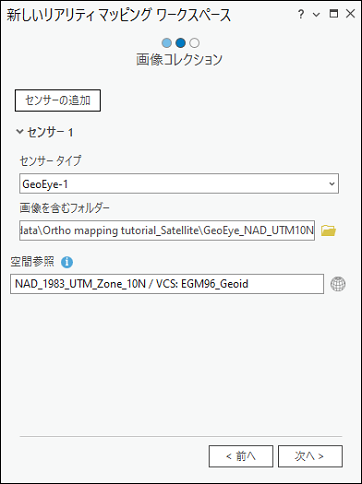
- [データ ローダー] ウィンドウの [標高ソース] で、[DEM] を選択します。 [DEM] で、チュートリアル データセットに付属している DEM を参照します。
注意:
この DEM は、ブロック調整プロセスをサポートするために使用されます。
- ほとんどの標高データでは海抜高度が使用されるため、ジオイド補正を適用する必要があります。 [ジオイド補正] で、[EGM96] が選択されていることを確認します。
- [処理テンプレート] で [パンクロマティック] を選択します。
- [統計の推定] オプションがオンになっていることを確認します。
- [前処理] を展開し、[統計の計算] の横のチェックボックスをオンにします。
これにより、統計の計算のオプションが表示されます。
- [スキップするカラム数] および [スキップするロウ数] の値を「5」に設定します。
- その他すべてのデフォルト設定をそのままにして、[完了] をクリックします。
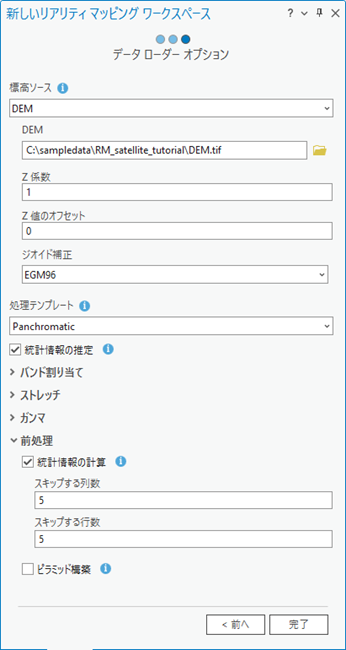
ワークスペースが作成されると、画像と画像フットプリントがマップに表示されます。 Reality Mapping カテゴリも [コンテンツ] ウィンドウに追加され、そこにソース画像データと派生リアリティ マッピング プロダクトが格納されます。
ワークスペース内の画像の初期表示で、そのワークスペースを開始するために必要なメタデータとすべての画像が提供されていることを確認します。 画像は整列および調整されていないため、モザイクが幾何学的に正しく表示されないことがあります。
新しい [リアリティ マッピング] タブが ArcGIS Pro メイン メニューに追加されます。 このタブをクリックすると、リアリティ マッピング専用の一連のツールとワークフローが表示されます。 画像はまだ調整されていないため、[プロダクト] カテゴリのすべてのボタンは使用できない状態です。
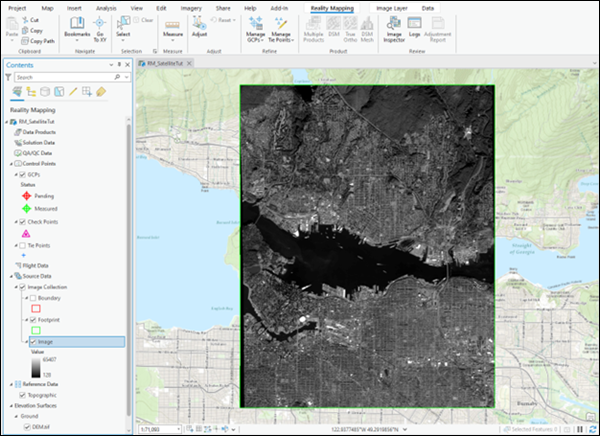
Satellite image © 2020 Maxar Technologies
NoData の除去
次に、有効な衛星画像の周囲にある NoData エリアを除去します。
- メインメニューの [解析] タブをクリックし、[ジオプロセシング] グループの [ツール] をクリックします。
[ジオプロセシング] ウィンドウが表示されます。
- [ジオプロセシング] ウィンドウの検索ウィンドウに、「フットプリントの構築」と入力します。
[フットプリントの構築 (Build Footprints)] ジオプロセシング ツール ダイアログ ボックスが表示されます。
- [モザイク データセット] で、ドロップダウン リストから画像コレクションを選択します。
- その他のデフォルト設定をそのままにして、[実行] をクリックします。
完了すると、NoData エリアが除去され、それに応じて画像フットプリントが更新されます。
ブロック調整
リアリティ マッピング ワークスペースを作成したら、次の手順では [調整] および [改善] グループのツールを使用してブロック調整を実行します。 ブロック調整では、最初にタイ ポイント (画像が重なり合うエリアで共通するポイント) が計算されます。 タイ ポイントは、各画像の標定 (写真測量では外部標定と呼ぶ) の計算に使用されます。
- [リアリティ マッピング] タブの [調整] グループで、[調整]
 をクリックします。
をクリックします。 - [調整] ウィンドウの [変換タイプ] で、[RPC] を選択します。 有理多項式係数 (RPC) 変換が調整で適用されます。この変換は、メタデータ内に RPC 情報を含む衛星画像で使用されます。
- [調整] ウィンドウの [失敗ポイントの閾値] で、値を「3」に設定します。 この値を超える残差誤差のあるタイ ポイントは、調整の計算に使用されません。 計測単位はピクセルです。
- [タイ ポイントの投影変換] の横のチェックボックスをオンにします。
これにより、タイ ポイントのマップ座標が計算されるようになります。
- [調整] ウィンドウの [タイ ポイントの一致] で、パラメーター設定が次に示す設定例と一致することを確認します。
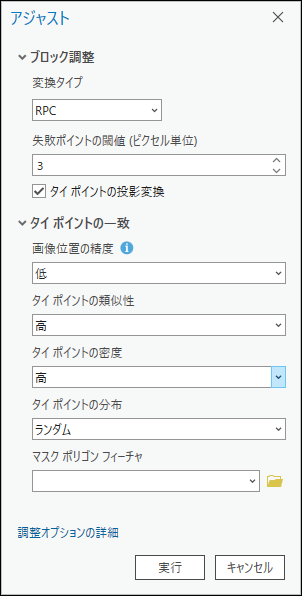
- [実行] をクリックしてブロック調整を実行します。
- 調整が完了したら、[コンテンツ] ウィンドウでタイ ポイント レイヤーをオンにして、生成されたタイ ポイントの分布をマップに表示します。 タイ ポイントの分布が次に示すものと異なる場合があります。
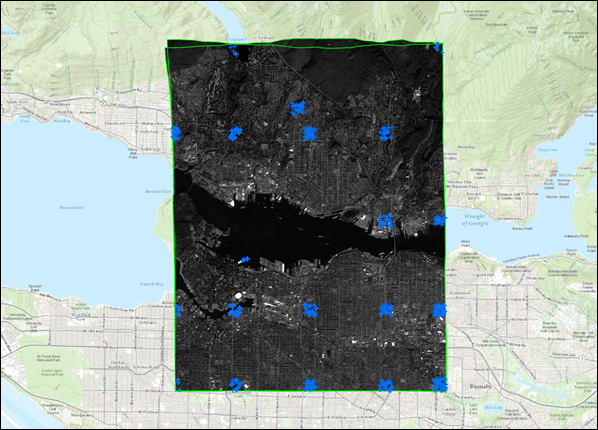
- タイ ポイントの残差と精度のレポートをログ ファイルで確認できます。 [リアリティ マッピング] タブの [確認] グループで、[ログ]
 をクリックして [ログ] ファイルにアクセスします。 タイ ポイントの残差が RMSE_Tie_Image(x,y) というラベルの行に表示されます。 タイ ポイント RSME の単位はピクセルです。
をクリックして [ログ] ファイルにアクセスします。 タイ ポイントの残差が RMSE_Tie_Image(x,y) というラベルの行に表示されます。 タイ ポイント RSME の単位はピクセルです。残差は、次に示す例と少し異なる場合があります。
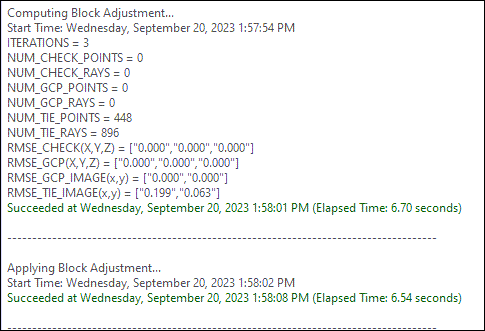
地上コントロール ポイントの追加
地上コントロール ポイント (GCP) は、既知の x,y,z 地上座標を持つポイントです。 これらのポイントは、一般的に地上の調査または既存のデータから取得されて、画像が地上座標系で正確にジオリファレンスされるようにするために使用されます。 GCP がなくてもブロック調整を適用でき、相対精度を保証できますが、GCP を追加すると、調整後の画像の絶対精度が向上します。 地上の調査から GCP が取得されていなくても、ジオリファレンスされたラスター レイヤー (ラスター データセット、モザイク データセット、イメージ サービス) がある場合は、それを参照として追加して GCP を計算できます。
また、参照レイヤーから選択され、テキスト ファイルに保存された GCP をインポートおよび使用して、調整の精度を高めることもできます。 このチュートリアルでは、このインポート方法を使用して GCP をプロジェクトに追加します。
GCP のインポート
GCP をインポートするには、以下の手順を実行します。
- [リアリティ マッピング] タブの [改善] グループで、[GCP の管理] をクリックして [GCP マネージャー] を開きます。
- [GCP マネージャー] ウィンドウで、[GCP のインポート] ボタン
 をクリックします。
をクリックします。 - [GCP のインポート] ウィンドウで、GCP ファイル (Vancouver_NAD83-UTM10N.csv) を参照して選択します。 [OK] をクリックします。
- [GCP 空間参照の設定] で、[参照] ボタン
 をクリックします。 [現在の XY] で、[レイヤー] を展開して [NAD 1983 UTM Zone 10N] を選択します。 その他すべてのデフォルト設定のままにして [OK] をクリックし、変更内容を適用して [空間参照] ウィンドウを閉じます。
をクリックします。 [現在の XY] で、[レイヤー] を展開して [NAD 1983 UTM Zone 10N] を選択します。 その他すべてのデフォルト設定のままにして [OK] をクリックし、変更内容を適用して [空間参照] ウィンドウを閉じます。[現在の Z]、つまり鉛直座標系 (VCS) は設定されませんでした。これは、GCP の高さの値の抽出に使用された数値標高モデルに VCS が定義されていなかったためです。 使用した DEM に VCS が定義されていたら、[現在の Z] (VCS) に、一致する座標が設定されていたはずです。
- [地理座標系変換] で、デフォルト設定を使用します。 GCP とワークスペースの水平空間参照は同じであるため、変換は必要ありません。
- フィールド マッピングが正しいことを確認します。
- [GCP 写真の位置] の下の参照ボタンをクリックして、GCP 位置の画像を含むフォルダーを参照して選択します。 [OK] をクリックします。
- [写真ファイル拡張子] で、ドロップダウン リストから [PNG] を選択します。
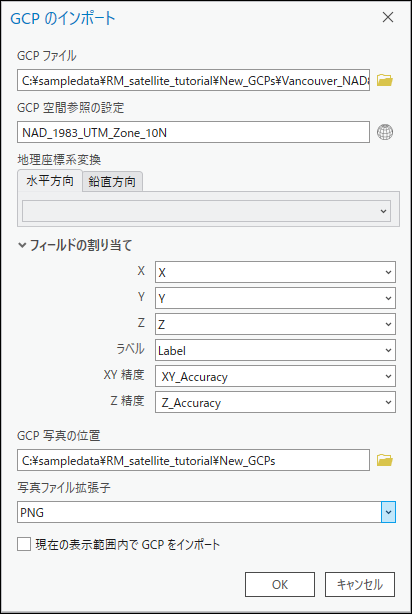
- [OK] をクリックして GCP をインポートします。
GCP がインポートされたら、GCP マネージャーのテーブルに値が取り込まれます。
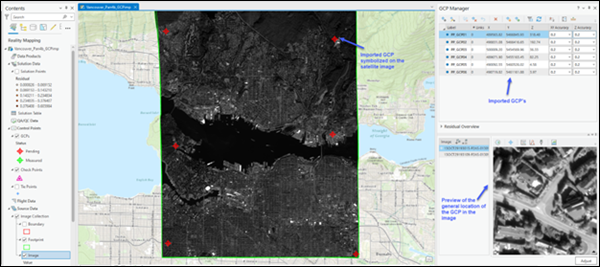
[GCP マネージャー] では、リスト内の最初の GCP がデフォルトで選択され、その GCP が配置されている画像のプレビューが [プレビュー] セクションに表示されます。
- 選択されている GCP のタイ ポイントを追加するには、[プレビュー] セクションの [GCP 写真の表示] ボタン
 をクリックして、GCP 画像チップを表示します。 マウス ホイールを使用して画像チップを拡大表示すると、GCP の位置が赤の矢印で示されているのがわかります。
をクリックして、GCP 画像チップを表示します。 マウス ホイールを使用して画像チップを拡大表示すると、GCP の位置が赤の矢印で示されているのがわかります。 - それぞれの画像の画像ビューアー内で [タイ ポイントの追加] ボタン
 をクリックしてタイ ポイントを追加します。 可能な場合は、他の画像のタイ ポイントが、画像マッチング アルゴリズムにより自動的に計算されますが、各タイ ポイントの精度をチェックする必要があります。 タイ ポイントが自動的に識別されない場合、画像内で適切な位置を選択することでタイ ポイントを手動で追加します。
をクリックしてタイ ポイントを追加します。 可能な場合は、他の画像のタイ ポイントが、画像マッチング アルゴリズムにより自動的に計算されますが、各タイ ポイントの精度をチェックする必要があります。 タイ ポイントが自動的に識別されない場合、画像内で適切な位置を選択することでタイ ポイントを手動で追加します。 - ステップ 10 と 11 を繰り返して、残りの GCP のタイ ポイントを選択して追加します。
- 各 GCP がタイ ポイントによって計測されるようになったら、PP_GCP02 ポイントを選択して右クリックし、[チェック ポイント] に変更します。 このポイントは、その正確な位置が不確実であるため、調整プロセスで使用されません。
- GCP とチェック ポイントを追加した後、調整を再度実行してこれらのポイントを反映させる必要があります。 [調整] をクリックします。
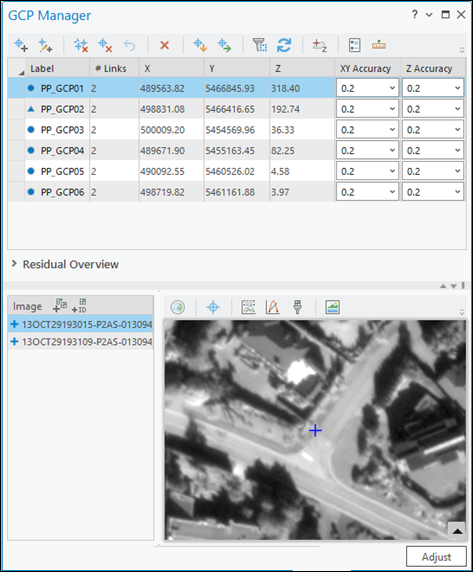
調整結果の確認
調整品質の結果は、[GCP マネージャー] で各 GCP の残差を分析することによって確認できます。 残差は計測されたポイントの位置と計算されたポイントの位置の差を表します。 これらの差はプロジェクトの空間参照系の単位で計測されます。 GCP との調整を完了すると、dX、dY、dZ という 3 つの新しいフィールドが [GCP マネージャー] テーブルに追加され、各 GCP の残差が表示されます。 これらの値を使用して、調整後のブロックとマップ座標系の間の適合の品質を評価できます。 残差の二乗平均平方根誤差 (RMSE) は、[GCP マネージャー] の [残差の概要] セクションを展開することで確認できます。
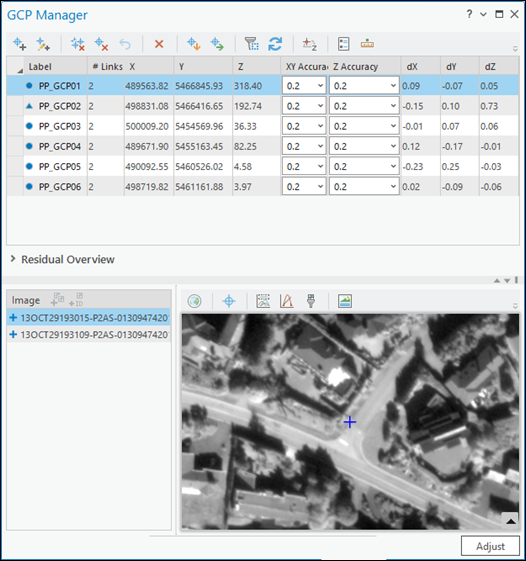
その他の調整に関する統計情報は、調整レポートで提供されます。 このレポートを生成するには、[リアリティ マッピング] タブの [確認] グループで、[調整レポート] をクリックします。
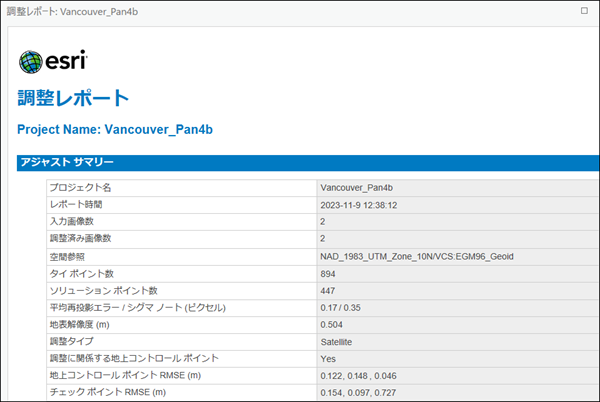
数値表層モデル (DSM) の生成
ブロック調整が完了したら、[リアリティ マッピング] タブの [プロダクト] グループにあるツールを使用して 2D 画像プロダクトを生成できます。 複数プロダクト ウィザードを使用して複数のプロダクトを同時に生成することも、[プロダクト] グループで該当するプロダクト ツールを選択してプロダクトを個別に生成することもできます。 衛星センサー データから生成できるプロダクトのタイプには DSM と DSM メッシュが含まれます。 このチュートリアルでは DSM のみが生成されます。
DSM は、樹木や建物などの地上のフィーチャの標高を含む最初のサーフェス プロダクトです。
DSM ウィザードを使用して衛星画像から DSM を生成するには、次の手順に従います。
- [リアリティ マッピング] タブの [プロダクト] グループで、[DSM] ボタン
 をクリックしてリアリティ マッピング プロダクト ウィザードを開きます。
をクリックしてリアリティ マッピング プロダクト ウィザードを開きます。 - [共有された高度な設定] をクリックしてダイアログ ボックスを開き、生成するリアリティ マッピング プロダクトに影響するパラメーターを定義できます。
[品質] と [シナリオ] の値は自動的に設定されます。最適なパフォーマンスとプロダクト品質を確保するには、この設定を変更してはなりません。 低解像度のプロダクトを生成する場合は、[品質] の値を下げることができます。 さまざまな品質設定がプロダクトの生成に与える影響については、[共有された高度な設定] をご覧ください。
- [品質] が [超高] に設定されているか確認します。
- ソース画像の解像度で DSM を生成するため、[ピクセル サイズ] はデフォルト値のままにします。
- [プロダクト境界] では、プロジェクト エリア全体が処理されるようにデフォルト設定をそのまま使用します。
以下の理由から、プロダクトの境界を指定することをお勧めします。
- 適切な出力範囲を定義する - プロダクトの境界が定義されない場合、アプリケーションは、プロジェクトの範囲に適合しない可能性のあるさまざまなデータセット パラメーターに基づいて自動的に範囲を定義します。
- 処理時間を短縮する - 求められるプロダクト範囲が画像収集範囲より小さい場合、プロダクト境界を定義することで、処理時間を短縮し、出力を境界範囲に合わせて自動的にクリップできます。
- [水域フィーチャ] で、チュートリアル データの場所から SatTut_WaterBody.shp を選択します。
- その他はすべてデフォルト値のままにし、[OK] をクリックします。
[高度なプロダクト設定] ダイアログ ボックスが閉じ、リアリティ マッピング プロダクト ウィザードの [プロダクト生成の設定] ページに戻ります。
- [次へ] をクリックして、[DSM 設定] ウィンドウに進みます。 設定が次に示す内容と一致していることを確認します。
- [出力タイプ] - [モザイク]
- [形式] - [Cloud Raster Format]
- [圧縮] - [なし]
- [リサンプリング] - [共一次内挿法]
- [終了] をクリックすると、プロダクト生成プロセスが開始します。
処理が完了すると、[コンテンツ] ウィンドウの [データ プロダクト] カテゴリ内と 2D マップ ビューに DSM プロダクトが追加されます。 このプロダクトは [カタログ] ウィンドウの Reality Mapping コンテナー内と DEMs フォルダーにも追加されます。
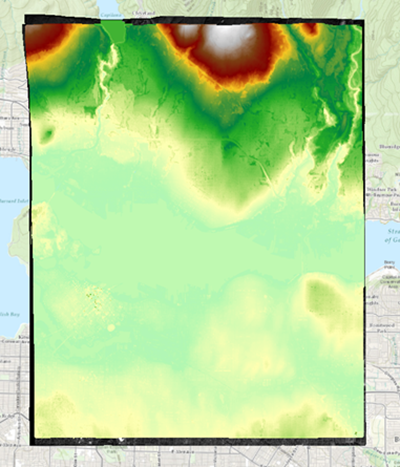
注意:
出力 DSM のデフォルトの鉛直座標系 (VCS) は WGS84 (楕円体の高さ) です。 出力を別の投影法または座標系に変換する必要がある場合は、投影変換ツールを使用します。
このチュートリアルでは、衛星画像のリアリティ マッピング ワークスペースを作成し、[リアリティ マッピング] タブのツールを使用して地上コントロール ポイントとの写真測量調整を適用しました。 次に、リアリティ マッピング DSM ウィザードを使用して高解像度 DSM を生成しました。
このチュートリアルで使用されている衛星画像は Maxar Technologies により取得および提供されました。