モザイク データセットとイメージ サービスをジオプロセシング ツールへの入力として使用できます。これらを設計する際にはその用途を考慮し、これらを使用する際にはその内容を考慮してください。
解析に使用するモザイク データセットの設計
解析に使用するモザイク データセットを設計する場合、解析でのモザイク データセットの使用に影響を与える次のようないくつかの特性があります。
- データの解像度 (ピクセル サイズ)
- リクエスト サイズの制限
- モザイク画像 (リクエスト) あたりのラスター数の制限
解像度は解析の品質と妥当性に影響を与える可能性があります。 たとえば、データを使って地域固有の解析を実行する場合、結果の精度はコレクションのうちで精度が最も低いデータセットに依存します。 たとえば、解像度が 10 メートルの標高データセットと解像度が 2 メートルの標高データセットがある場合、10 メートルのデータセットを 2 メートルにリサンプルしても、精度は上がりません。 これらを結合した場合、これらのデータセットがカバーするエリアは 10 メートルのデータセットが持つ精度しかありません。
モザイク データセットの一部のオーバービューやその他の低解像度アイテムが、解析の分解能に誤った影響を与えることがあります。 このような場合、(オーバービューではなく) 最も適切な解像度を使用します。 さらに、異なる解像度をモザイク データセットに混在させるのではなく、同じ解像度のラスター データを使用することをお勧めします。 どちらの場合も、解析のタイプに適したモザイク データセットのセル サイズを確認または設定してください。
- [カタログ] ウィンドウでモザイク データセットを右クリックし、[プロパティ] をクリックします。
- [一般] タブをクリックします。
[ラスター情報] の下に [セル サイズ (X, Y)] プロパティがあります。 これは、ピクセル サイズを使用する解析や処理を行うときに使われるセル (ピクセル) サイズのことです。 このデフォルト値は、モザイク データセットで使用されている最も小さいセル サイズ (LowPS) です。 たとえば、モザイク データセットに 2 つの標高データセットがあるとします。1 つは街全体を 1 メートルの解像度でカバーし、もう 1 つは近隣を 50 センチメートルの解像度でカバーします。 この場合、モザイク データセットのセル サイズは 50 センチメートルになります。 このモザイク データセットの使われ方によっては、モザイク データセットのセル サイズを 1 メートルに変更できます。 このようにして、エリア全体の解析に適切なセル サイズを使用します。 必要に応じて、ユーザーは処理の際のセル サイズを指定できます。そのため、解析に高分解能のデータセットのみを使用する場合、50 センチメートルのセル サイズを指定することができます。
- [セル サイズ (X, Y)] プロパティの横にある [編集] ボタンをクリックします。
- 新しいセル サイズを入力します。 または、[デフォルトの設定] をクリックして値を元のデフォルト値にリセットします。
- [OK] をクリックして、各ダイアログ ボックスを閉じます。
または、[モザイク データセット プロパティの設定 (Set Mosaic Dataset Properties)] ツールを使用して、[出力セル サイズ] パラメーターの値を変更できます。
リクエスト サイズの制限は、解析可能なデータセットのサイズに影響を与えます。 モザイク データセットのリクエストの最大サイズ プロパティによって、アクセスまたはエクスポート可能なロウとカラムの数が制限されます。 このツールで処理されている画像のサイズが、解析で求められるサイズよりも小さくなる場合があります。 また、一部の解析操作では、モザイク画像を作成するために組み合わせることができるラスターの数が制限を超えてしまうことがあります。 これによって、コンテンツが欠落した出力が生成される可能性があります。 どちらのリクエスト サイズ プロパティもソースのモザイク データセットのプロパティで増やすことができます。
- [カタログ] ウィンドウでモザイク データセットを右クリックし、[プロパティ] をクリックします。
- [デフォルト] タブをクリックします。
- [リクエストの最大サイズ]、[ロウ]、[カラム] プロパティに新しい値を入力します。
- [モザイクあたりの最大ラスター数] プロパティに新しい値を入力します。
- [OK] をクリックして、ダイアログ ボックスを閉じます。
または、[モザイク データセット プロパティの設定 (Set Mosaic Dataset Properties)] ツールを使用して、[リクエストの最大画像サイズのロウ数]、[リクエストの最大画像サイズのカラム数]、[モザイクごとの最大数] パラメーターに新しい値を定義します。
解析でモザイク データセットとイメージ サービスを使用する際の考慮事項
モザイク データセットと、このデータセットから公開されるイメージ サービスに、複数の解像度のデータが含まれ、非常に大きい場合、次の点を考慮してください。
モザイク データセットとイメージ サービスのリクエストの最大サイズ プロパティによって、エクスポート可能なロウとカラムの数が制限されます。 このツールで処理される画像のサイズが、求められるサイズよりも小さくなる場合があります。 このプロパティの値を大きくするには、ソースのモザイク データセットのプロパティで値を指定するか、サーバー管理者が変更します。 または、分割して 1 つずつ処理します。
この値を変更するには、上記の手順をご参照ください。
この値を超えると、エラーが発生します。
-
モザイク データセットまたはイメージ サービスには、セル サイズが異なる画像が含まれています。 オーバービューは、粗い空間解像度で作成された低解像度版の入力画像です。 リクエストされたセル サイズが環境設定で定義されていない場合、ツールは常にそのベース セル サイズ (データセットのプロパティで定義されているセル サイズ) を使用してモザイク データセットまたはイメージ サービスを処理します。
適切なセル サイズを調べるには、以下の手順をご参照ください。
特定のラスターにロックするには、以下の手順をご参照ください。
注意:
Spatial Analyst ツールボックスと 3D Analyst ツールボックスのツールだけが、ジオプロセシング環境の [セル サイズ] パラメーター値を使用します。 その他のツールでは、[[モザイク レイヤーの作成 (Make Mosaic Layer)] ツールを使用するなど、セル サイズを定義するメモリ内のレイヤーを作成します。
- モザイク データセットまたはイメージ サービスには、地表の画像が含まれています。 このコンテンツをすべて処理する必要がない場合、以下で説明するレイヤー ツールのいずれかを使用して範囲を制限します。
注意:
ジオプロセシング ツールを使用する際には、正しいセル サイズと範囲を設定することが重要です。
ツールバーのツール
入力がモザイク データセットまたはイメージ サービスである場合、セル サイズと範囲はデータの画面解像度と表示範囲に設定されます。
モザイク データセット
モザイク データセットは、ラスター データセットを処理するほとんどのジオプロセシング ツールで使用できます。 モザイク データセットを直接は処理しないジオプロセシング ツールの場合、ジオプロセシング ツールでモザイク レイヤーを使用できます。 ツールでモザイク データセットが処理されるかどうかについては、ジオプロセシング ツールの入力ラスターのオプションをご参照ください。
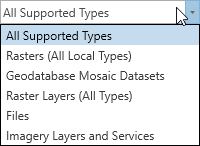
Python を使用してスクリプトを作成する場合、モザイク データセットへのパスを入力として指定するか、[モザイク レイヤーの作成 (Make Mosaic Layer)] ツールを使用してメモリ内のモザイク レイヤーを先に作成してから、メモリ内のレイヤー名で入力を設定します。
イメージ サービス
ジオプロセシング ツールでイメージ サービスを使用するには 2 つの方法があり、どちらの場合もイメージ サービスはレイヤーである必要があります。 これは、イメージ サービスがさまざまな設定の影響を受けるためです。 イメージ サービスをサーバー接続からツールの入力に直接ドラッグすることはできません。
イメージ サービスを ArcGIS Pro に追加して、[コンテンツ] ウィンドウに作成されたレイヤーを使用できます。 最初に、イメージ サービスをマップに追加してから、ツールを開きます。 このようにすることで、レイヤーが有効な入力タイプとして認識され、ツールの入力ドロップダウン リストから選択可能になります。 通常のラスター レイヤーと同様に、統合された Python ウィンドウで選択することもできます。
ジオプロセシング ツールでイメージ サービスを使用する 2 つ目の方法としては、[Image Server レイヤーの作成 (Make Image Server Layer)] ツールを使用します。 このツールではイメージ サービスからテンポラリ ラスター レイヤーが作成され、入力タイプとしてラスター レイヤーをサポートするツールの入力としてこれを使用できます。
[Image Server レイヤーの作成 (Make Image Server Layer)] ツールには、イメージ サービスの URL を入力として指定し、出力レイヤーの範囲、バンド数、モザイク手法を定義する追加の設定があります。 出力レイヤーのサイズは、イメージ サービスのリクエスト サイズ プロパティによって制限されます。
セル サイズの決定
解析で使用するセル サイズを決定する際には、モザイク データセットまたはイメージ サービスで表されているセル サイズと、このセル サイズのラスターが解析対象エリアをカバーするかどうかについて考慮します。
- モザイク データセットまたはイメージ サービスを ArcGIS Pro に追加します。
- モザイク データセット画像のプロパティを [ソース] タブで開き、[ラスター情報] をクリックします。
- セル サイズを示す [セル サイズ (X, Y)] プロパティを確認します。
- 属性テーブルを開き、LowPS フィールドの値を確認します。
複数ある独自の LowPS 値は、モザイク データセットまたはイメージ サービスに複数の解像度のラスターが含まれていることを示しています。
- 使用したい LowPS セル サイズのラスターを選択し、その解析範囲を確認します。
モザイク データセットまたはイメージ サービス内の指定したラスターの使用
ツールへの入力として、モザイク データセット内の 1 つ以上のラスター データセットを使用できます。
ArcGIS Pro で、次の手順を実行します。
- ArcGIS Pro でモザイク データセットをマップに追加します。
- [カタログ] ウィンドウで、モザイク データセット画像を選択して [イメージ レイヤー データ] タブを有効にします。
- [ラスター アイテムの操作] ボタンをクリックして [ラスター アイテム エクスプローラー] を展開します。
- マップの範囲を調整して、ロックする画像を特定します。
- [ラスター アイテム エクスプローラー] で、[適用] ボタンをクリックして表示画像のリストを設定します。
- いずれかの画像を選択するオプションを選択するか、[選択] オプションを使用して画像を特定します。
- 表示対象としてロックする 1 つまたは複数の画像を選択します。
- 選択した画像のロック ボタンをクリックします。マップが更新され、選択が反映されます。 フットプリントと境界レイヤーが表示され、画像の表示が更新されて選択が反映されます。
- 必要に応じて、ロック ボタンをクリックして画像のロックを解除し、別の選択を行います。
- 終了したら、[ラスター アイテム エクスプローラー] を閉じます。