[クリップ] ツール  は、表示と編集が可能なフィーチャを、選択したフィーチャと交差する場所で、指定のバッファー距離でクリップします。 編集可能なすべてのフィーチャをクリップするか、入力フィーチャを選択し、選択したターゲット フィーチャをクリップできます。 このツールは [フィーチャの修正] ウィンドウで使用できます。
は、表示と編集が可能なフィーチャを、選択したフィーチャと交差する場所で、指定のバッファー距離でクリップします。 編集可能なすべてのフィーチャをクリップするか、入力フィーチャを選択し、選択したターゲット フィーチャをクリップできます。 このツールは [フィーチャの修正] ウィンドウで使用できます。
このツールを使用するときは、以下の点を考慮します。
- クリップ エリアと交差するフィーチャを削除または維持するか、クリップ エリアの外側のフィーチャをすべて削除するかを選択できます。
- Z 対応フィーチャをクリップすると、内挿された Z 値を含む頂点が追加され、3D 空間で分割されたセグメントの角度ピッチが維持されます。
すべての編集可能なフィーチャをクリップ
クリップ エリアを定義するフィーチャを選択し、バッファー距離を指定します。
- [コンテンツ] ウィンドウで、「レイヤーが編集可能」で表示されていることを確認します。
- リボンの [編集] タブをクリックします。 [フィーチャ] グループで [修正]
 をクリックします。
をクリックします。 - [フィーチャの修正] ウィンドウで、[クリップ] ツール
 をクリックします。
をクリックします。ツールを検索するには、[分割] を展開するか、[検索] テキスト ボックスに「クリップ」と入力します。
- ツール ウィンドウで [編集可能なすべてのフィーチャをクリップ] チェックボックスをオンにします。
- [1 つ以上のラインまたはポリゴンを選択]
 をクリックし、入力クリップ フィーチャを選択します。
をクリックし、入力クリップ フィーチャを選択します。選択方法を変更するには、ドロップダウン矢印をクリックします。
ウィンドウ選択ビューの選択からフィーチャを削除するには、フィーチャを右クリックして [選択解除]
 をクリックするか、[このフィーチャのみを選択]
をクリックするか、[このフィーチャのみを選択]  をクリックして対象のフィーチャを維持し、残りのフィーチャをすべて選択から削除します。
をクリックして対象のフィーチャを維持し、残りのフィーチャをすべて選択から削除します。 - [バッファー距離] ボックスをクリックし、バッファー距離を入力して単位を指定します。 ゼロ (0) よりも大きいバッファー距離は、マップのバッファーを自動的にプレビューします。
- 選択したフィーチャがポリゴンの場合、編集可能なフィーチャをポリゴン境界と交差する場所でクリップするには、バッファー距離としてゼロ (0) を指定します。
- 選択したフィーチャがポイントかポリラインの場合、ゼロ (0) より大きいバッファー距離を指定します。
- 次のいずれかのクリップ方法をクリックします。
破棄 (残余)

クリップ エリア内の交差するフィーチャを削除します。
維持

クリップ エリア内の交差するフィーチャを維持します。
含む

クリップ エリア内の交差するフィーチャを維持し、クリップ エリア外のすべてのフィーチャを削除します。
スプリット

交差するフィーチャを分割し、すべてのフィーチャを維持します。
- [クリップ] をクリックします。
入力フィーチャおよびターゲット フィーチャの選択
適切な選択タブをクリックし、入力フィーチャとターゲット フィーチャを選択します。
- [コンテンツ] ウィンドウで、「レイヤーが編集可能」で表示されていることを確認します。
- リボンの [編集] タブをクリックします。 [フィーチャ] グループで [修正]
 をクリックします。
をクリックします。 - [フィーチャの修正] ウィンドウで、[クリップ] ツール
 をクリックします。
をクリックします。ツールを検索するには、[分割] を展開するか、[検索] テキスト ボックスに「クリップ」と入力します。
- ツール ウィンドウで [編集可能なすべてのフィーチャをクリップ] チェックボックスをオフにします。
- [入力フィーチャ] タブをクリックします。
- [1 つ以上のラインまたはポリゴンを選択]
 をクリックし、入力クリップ フィーチャを選択します。
をクリックし、入力クリップ フィーチャを選択します。選択方法を変更するには、ドロップダウン矢印をクリックします。
ウィンドウ選択ビューの選択からフィーチャを削除するには、フィーチャを右クリックして [選択解除]
 をクリックするか、[このフィーチャのみを選択]
をクリックするか、[このフィーチャのみを選択]  をクリックして対象のフィーチャを維持し、残りのフィーチャをすべて選択から削除します。
をクリックして対象のフィーチャを維持し、残りのフィーチャをすべて選択から削除します。フィーチャをターゲット選択タブに移動するには、フィーチャを右クリックして [ターゲットに移動] をクリックします。
- [バッファー距離] ボックスをクリックし、バッファー距離を入力して単位を指定します。 ゼロ (0) よりも大きいバッファー距離は、マップのバッファーを自動的にプレビューします。
- 選択したフィーチャがポリゴンの場合、編集可能なフィーチャをポリゴン境界と交差する場所でクリップするには、バッファー距離としてゼロ (0) を指定します。
- 選択したフィーチャがポイントかポリラインの場合、ゼロ (0) より大きいバッファー距離を指定します。
- [ターゲット フィーチャ] タブをクリックします。
- [1 つ以上のラインまたはポリゴンを選択]
 をクリックし、クリップするターゲット フィーチャを選択します。
をクリックし、クリップするターゲット フィーチャを選択します。選択方法を変更するには、ドロップダウン矢印をクリックします。
- すべての編集可能レイヤーで、入力フィーチャと交差するすべてのフィーチャを選択するには、[ターゲット フィーチャの選択]
 をクリックします。
をクリックします。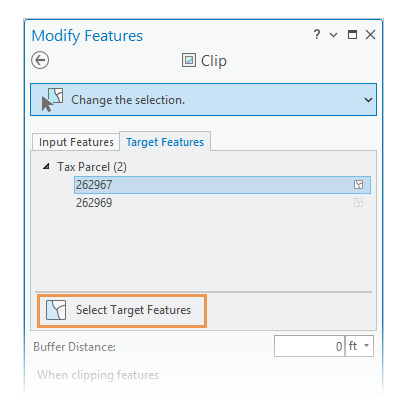
ウィンドウ ビューの選択内容からフィーチャを削除するには、フィーチャを右クリックして [選択解除]
 をクリックするか、[このフィーチャのみを選択]
をクリックするか、[このフィーチャのみを選択]  をクリックして対象のフィーチャを維持し、残りのフィーチャをすべて選択内容から削除します。
をクリックして対象のフィーチャを維持し、残りのフィーチャをすべて選択内容から削除します。フィーチャを入力選択タブに移動するには、フィーチャを右クリックして [入力に移動] をクリックします。
- すべての編集可能レイヤーで、入力フィーチャと交差するすべてのフィーチャを選択するには、[ターゲット フィーチャの選択]
- 次のいずれかのクリップ方法をクリックします。
破棄 (残余)

クリップ エリア内の交差するフィーチャを削除します。
維持

クリップ エリア内の交差するフィーチャを維持します。
含む

クリップ エリア内の交差するフィーチャを維持し、クリップ エリア外のすべてのフィーチャを削除します。
スプリット

交差するフィーチャを分割し、すべてのフィーチャを維持します。
注意:
ターゲットを選択した後に、クリップ方法か入力選択を変更する場合、ターゲット選択が正しいことを確認するか、ターゲット フィーチャを再選択します。
- [クリップ] をクリックします。