[3D ジオメトリの作成] ツール  を使用して、マルチパッチ フィーチャまたは 3D オブジェクト フィーチャを作成します。 ポリゴン シェープを描画して立ち上げ、ボリュームや空隙を作成したり、フェイスを削除したり、エッジをドラッグしたりできます。 このツールは、マルチパッチ フィーチャ テンプレートと 3D オブジェクト フィーチャ テンプレートを含む [フィーチャ作成] ウィンドウで利用できます。
を使用して、マルチパッチ フィーチャまたは 3D オブジェクト フィーチャを作成します。 ポリゴン シェープを描画して立ち上げ、ボリュームや空隙を作成したり、フェイスを削除したり、エッジをドラッグしたりできます。 このツールは、マルチパッチ フィーチャ テンプレートと 3D オブジェクト フィーチャ テンプレートを含む [フィーチャ作成] ウィンドウで利用できます。
[頂点の編集] ツールを使用して、完成したマルチパッチ フィーチャまたは 3D オブジェクト フィーチャの編集を再開する手順については、「マルチパッチまたは 3D オブジェクト フィーチャの編集」をご参照ください。
このツールを使用するときは、以下の点を考慮します。
- 形状をスケッチして立ち上げると、スケッチが終了するまで、ジオメトリのエッジは紫色のラインでハイライト表示されます。
- 新しいジオメトリをスケッチすると、3D 推測制限が自動的に有効になります。 スナップ可能な幾何学的要素の近くにポインターを置くと、オレンジ色のエッジのエクステンションとして表示され、スナップ エージェントのシンボルが表示されます。
- [コピー] コマンドと [形式を選択して貼り付け] コマンドを使用して、マルチパッチまたは 3D オブジェクト フィーチャ レイヤーに 2D ポリゴン フィーチャを貼り付けることができます。 変換は自動的に行われます。 詳細については、「クリップボードで形式を選択して貼り付けを使用」をご参照ください。
シェープの描画と立ち上げ
マルチパッチ フィーチャまたは 3D オブジェクト フィーチャを開始するには、ポインターを使用して閉じたポリゴン形状を描画し、3D ハンドルをドラッグして立ち上げます。
- マルチパッチまたは 3D オブジェクト フィーチャ データを追加し、編集用の設定を構成します。
編集対象のフィーチャ レイヤーが編集可能であること、アクティブなマップに割り当てられた座標系が実行中の編集の種類に適していること、スナップが構成されていることを確認します。
- リボン上の [編集] タブをクリックし、[フィーチャ] グループで [作成]
 をクリックします。
をクリックします。[フィーチャ作成] ウィンドウが表示されます。
- [フィーチャ作成] ウィンドウで、マルチパッチまたは 3D オブジェクト フィーチャ テンプレートをクリックします。
特定の単語またはフレーズを含むフィーチャ テンプレートを検索するには、[検索] ボックス
 をクリックして、検索基準を入力します。 検索では、大文字と小文字は区別されません。
をクリックして、検索基準を入力します。 検索では、大文字と小文字は区別されません。 - [3D ジオメトリの作成] ツール
 をクリックします。
をクリックします。 - 以下の表で説明されている作図ツールのいずれかをクリックし、閉じたポリゴン シェープを描画します。

[3D ジオメトリの作成]

閉じたポリゴン シェープを描画します。 クリックして最初の頂点を作成し、もう一度クリックして追加の頂点を配置します。 シェープを完成させるには、最初の頂点をクリックするか、最後の頂点をダブルクリックします。
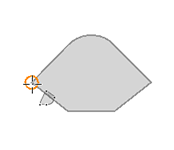
ポリゴンを描画しながら、A キーを押して [円弧モード] ボタンのオン/オフを切り替えます。 円弧を含むセグメントの数を増減させる場合は、円弧の終点をクリックする前に プラス記号 (+) キーまたはマイナス記号 (-) キーを押します。
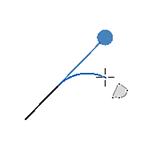
円

閉じた円形を描画します。 クリックして円の中心を作成し、ポインターを移動して半径を定め、もう一度クリックして形状を完成させます。
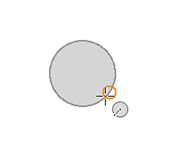
四角形

閉じた四角形を描画します。 クリックして描画を開始し、ポインターを移動し、もう一度クリックして最初のエッジを定めます。 ポインターを移動して、四角形を必要なサイズになるまでドラッグし、もう一度クリックしてシェープを閉じます。
正方形を作成するには、四角形を必要なサイズになるまでドラッグしている間に 1 つ目のエッジと 2 つ目のエッジがオレンジ色にハイライト表示されたときにクリックします。
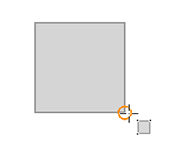
- 閉じたポリゴン シェープの上にポインターを置きます。 移動ポインターが表示されたら、球形の 3D ハンドルをドラッグし、立ち上げが目的のサイズになったときに 3D ハンドルを離します。
注意:
画面上の制限が有効化されている場合、Tab キーを押して値を入力します。
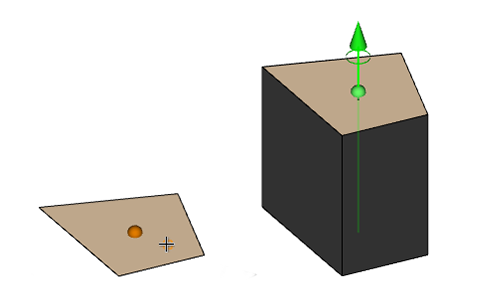
- 追加のポリゴン形状を 3D 体積に描画し、フィーチャが完全に開発されるまで、フェイスを押したり、引っ張ったり、削除したりします。
以下の例をご参照ください。
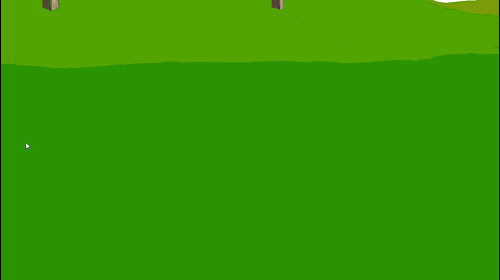
基本的なマルチパッチ作図テクニックのワークフローの例を示します。
3D フェイスの押し引き
既存の 3D フェイスをドラッグするには、フェイスの上にポインターを合わせて、中心に表示された 3D ハンドルをドラッグします。
フェイスは、グローバル軸、フェイスの法線、地表面に投影されたフェイスの法線、および隣接するフェイスからの特定の方向に沿ってドラッグできます。
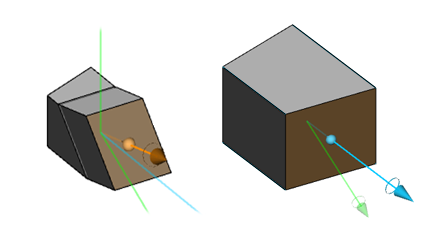
フェイスの削除または開口部の作成
3D フェイスを削除するには、3D フェイスの上にポインターを合わせます。 3D フェイスがハイライト表示されたら、Delete キーを押します。
フェイスで開口部を切り取るには、フェイスにポリゴン形状を描画し、その新しいポリゴンの上にマウス ポインターを置きます。 3D フェイスがハイライト表示されたら、Delete キーを押します。
エッジのドラッグ
エッジをドラッグするには、エッジの上にマウス ポインターを置き、そのエッジに表示された 3D ハンドルをドラッグします。
屋根を作成するには、3D 体積の上部を横切るラインを描画し、フェイスを分割します。 棟ラインの上にマウス ポインターを置き、3D ハンドルをドラッグします。
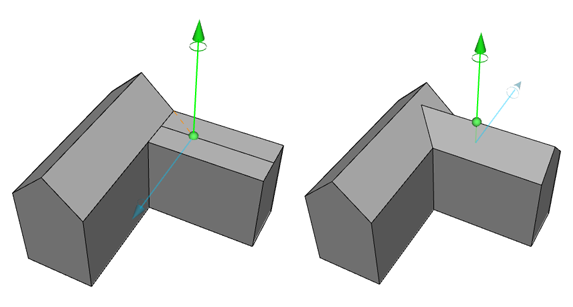
キーボード ショートカット
| キーボード ショートカット | アクション | コメント |
|---|---|---|
A | 描画ラインと 2 ポイント円弧を切り替えます。 | 始点と終点を定義する 2 つのポイントを使用して、3D 円弧を作成します。 セグメントの数を増やすまたは減らすには、終点をクリックする前に、プラスまたはマイナス キーを押します。 |
D | 距離値を入力します。 | マルチセグメント、円、または四角形の断面図の作成中に、[距離] ダイアログ ボックスに距離を入力します。 |
Ctrl + クリック | 3D ハンドルをポインターの現在位置に移動します。 | Ctrl キーを押したまま、ポインターを移動し、新しい位置をクリックします。 |
Shift + クリック | 3D 推測制限を一時的にオフにします。 | Shift を押し続けると、3D 推測制限が一時的にオフになり、現在のスナップ設定を使用して頂点が他のフィーチャ ジオメトリにスナップされます。 3D 推測制限がオレンジ色の線で表示されます。 |
