画面上の [制限] 設定  では、ラインおよびポリゴン セグメントを描画するときに方向と距離の値を入力するようにユーザーに求めます。 さらに、この設定では、[回転] ツールに対して回転角度を入力するように求めます。 画面上の制限のオン/オフは、アクティブなマップまたはシーンの下部のステータス バーで切り替えることができます。
では、ラインおよびポリゴン セグメントを描画するときに方向と距離の値を入力するようにユーザーに求めます。 さらに、この設定では、[回転] ツールに対して回転角度を入力するように求めます。 画面上の制限のオン/オフは、アクティブなマップまたはシーンの下部のステータス バーで切り替えることができます。
ポインターの移動中は、ユーザーが値を入力するまで画面上のプロンプトが動的に更新され、最後の頂点からの現在の距離または方向が表示されます。 「地表面/平面補正」がオンの場合は、修正されたジオメトリをアクティブに作成している制限の横にアイコン  が表示されます。
が表示されます。
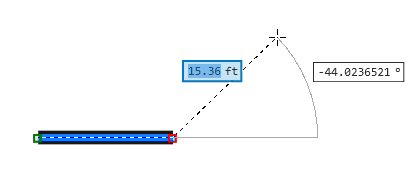
画面上の制限を使用するときは、以下の点を考慮します。
- 「画面上の制限を構成」するには、ステータス バーのボタンにポインターを合わせるか、[編集設定] ダイアログ ボックスを使用します。
- 入力した値の単位を変更するには、距離および方向の「プロジェクトの単位設定」を変更します。
- 「COGO 対応の 2 ポイント ライン フィーチャ」を作成する場合、入力した値が、このフィーチャの Direction および Distance COGO 属性フィールドに格納されます。
- アクティブなマップの下部にあるステータス バーの [制限] ボタン
 をクリックします。
をクリックします。
または、ボタンにポインターを合わせてダイアログ ボックスを表示させ、[制限] 切り替えボタン
 をクリックします。
をクリックします。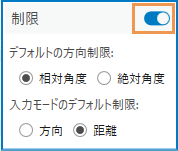
- [フィーチャ作成] ウィンドウで、ポリラインまたはポリゴン フィーチャ テンプレートをクリックし、[ライン] ツール
 か [ポリゴン] ツール
か [ポリゴン] ツール  をクリックします。
をクリックします。 - マップをクリックし、頂点を作成してポインターを移動します。
制限値が更新され、最後の頂点からポインターまでの現在の距離と方向が表示されます。
- Tab キーを押して、入力したい制限値がアクティブになるまで方向と距離のプロンプトを順番に移動します。
アクティブな制限がハイライト表示されます。
- 値を入力して Enter キーを押します。
入力を元に戻して、別の値を入力するには、Esc キーを押します。
ヒント:
方向と距離の制限がいずれも設定されていない場合は、Enter キーを押して、デフォルトの制限の値を入力し、もう一度 Enter キーを押して現在の値を適用します。 これにより、Tab キーを押す手順を省略できます。 この順序を繰り返して、他の制限の値を入力することができます。
ポインターが指定した値に制限されます。
- セグメントを完全に制限するには、アクティブな制限に値を入力して Enter キーを押します。
- フィーチャを完成させるには、[完了]
 をクリックするか、F2 キーを押します。
をクリックするか、F2 キーを押します。