編集用の参照 [グリッド] オーバーレイ  は、フィーチャの修正または作成中にフィーチャの位置を調整し、距離を視覚化する際の助けとなる構成可能な水平/垂直グリッド ラインで構成されています。 参照グリッドは、アクティブなマップまたはシーンの下部にあるステータス バーから利用できます。
は、フィーチャの修正または作成中にフィーチャの位置を調整し、距離を視覚化する際の助けとなる構成可能な水平/垂直グリッド ラインで構成されています。 参照グリッドは、アクティブなマップまたはシーンの下部にあるステータス バーから利用できます。
グリッドは、交差する水平線と垂直線から構成され、アクティブなマップまたは 3D ローカル シーンの範囲全体に表示されます。 アクティブなビューが 3D ローカル シーンの場合は、必要に応じて、シーンの左側または右側に垂直方向の平面グリッドを表示することもできます。
グリッドを使用するときは、以下の点を考慮します。
- スナップがオンの場合、ポインターがグリッド ラインのエッジと交点にスナップします。
- グリッドの間隔、原点、および回転設定にすばやくアクセスするには、ステータス バーの [グリッド]
 にポインターを合わせます。
にポインターを合わせます。 - 「高度な設定を構成」するには、[グリッド設定]
 をクリックします。
をクリックします。
2D マップでグリッドを使用
2D マップでグリッドを使用するには、次の手順を実行します。
- 「スナップ設定」を構成します。
次の手順では、グリッドの原点と回転角度を既存のフィーチャ ジオメトリにスナップできます。
- ステータス バーの [グリッド]
 をクリックして、グリッドを有効化します。
をクリックして、グリッドを有効化します。
または、そのボタンにポインターを合わせて [グリッド] ポップアップ メニューを表示させ、[グリッド] 切り替えボタン
 をクリックします。
をクリックします。 - ステータス バーの [グリッド]
 にポインターを合わせます。
にポインターを合わせます。[グリッド] ポップアップ メニューが表示されます。
- [間隔] ボックスをクリックして、グリッドの XY 距離を入力し、単位形式を選択します。
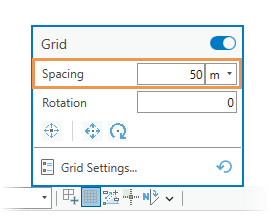
- [回転] ボックスをクリックして、回転値を入力し、Enter キーを押します。
画面上でグリッドを回転させるには、[回転の設定] ツール
 をクリックします。 ポインターを移動させてマップをクリックするか、フィーチャにスナップします。 ツールをキャンセルするには、Esc キーを押すか、ツールバーの [キャンセル] をクリックします。
をクリックします。 ポインターを移動させてマップをクリックするか、フィーチャにスナップします。 ツールをキャンセルするには、Esc キーを押すか、ツールバーの [キャンセル] をクリックします。グリッドがグリッドの原点を中心に回転します。 現在の編集セッションでグリッドの原点が設定されていない場合、原点は現在のマップ範囲の中心に設定されます。
- [原点の設定] ツール
 をクリックし、ポインターを移動させてマップをクリックするか、フィーチャにスナップします。
をクリックし、ポインターを移動させてマップをクリックするか、フィーチャにスナップします。ヒント:
継続的なワークフローでグリッドを移動および回転させるには、[原点と回転の設定] ツール
ツールバーのツールで変更が完了しない場合は、別のツールを選択できます。 をクリックします。 最初のクリックで原点を設定します。 2 回目のクリックで回転角度を設定して、変更を終了します。
をクリックします。 最初のクリックで原点を設定します。 2 回目のクリックで回転角度を設定して、変更を終了します。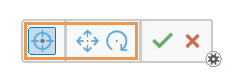
- ポインターをマップ ビューに戻して、フィーチャの作成または修正を続行します。
3D シーンでグリッドを使用
3D シーンでグリッドを使用するには、次の手順を実行します。
- 「スナップ設定」を構成します。
次の手順では、グリッドの原点と回転角度を既存のフィーチャ ジオメトリにスナップできます。
- ステータス バーの [グリッド]
 をクリックして、グリッドを有効化します。
をクリックして、グリッドを有効化します。
または、そのボタンにポインターを合わせてグリッド ポップアップ メニューを表示させ、[グリッド] 切り替えボタン
 をクリックします。
をクリックします。 - ステータス バーの [グリッド]
 にポインターを合わせます。
にポインターを合わせます。[グリッド] ポップアップ メニューが表示されます。
- [水平] チェックボックスをオンにし、必要に応じて [垂直左] または [垂直右] チェックボックスをオンにして垂直グリッドを有効化します。
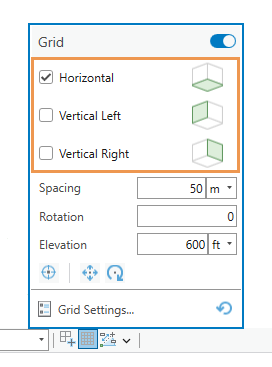
- [間隔] ボックスをクリックして、グリッドの距離を入力し、単位形式を選択します。
- [回転] ボックスをクリックして、回転値を入力し、Enter キーを押します。
画面上でグリッドを回転させるには、[回転の設定] ツール
 をクリックします。 ポインターを移動させてマップをクリックするか、フィーチャにスナップします。 ツールをキャンセルするには、Esc キーを押すか、ツールバーの [キャンセル] をクリックします。
をクリックします。 ポインターを移動させてマップをクリックするか、フィーチャにスナップします。 ツールをキャンセルするには、Esc キーを押すか、ツールバーの [キャンセル] をクリックします。グリッドがグリッドの原点を中心に回転します。 現在の編集セッションでグリッドの原点が設定されていない場合、原点は現在のマップ範囲の中心に設定されます。
- [高度] テキスト ボックスをクリックして、グリッドの高度を入力し、単位を選択します。
- [原点の設定] ツール
 をクリックし、ポインターを移動させてグリッドとマップを移動するか、フィーチャにスナップします。
をクリックし、ポインターを移動させてグリッドとマップを移動するか、フィーチャにスナップします。注意:
これにより、高度も変更されます。
- ポインターをシーン ビューに戻して、フィーチャの作成または修正を続行します。