[頂点]  ツールを使用して、3D シーンで、マルチパッチ フィーチャおよび 3D オブジェクト フィーチャの頂点、エッジ、およびフェイスを編集できます。 マルチパッチ フィーチャ レイヤーまたは 3D オブジェクト フィーチャ レイヤーを選択すると、対応するツールとコマンドがツールバーに表示されます。 このツールは [フィーチャの修正] ウィンドウで使用できます。
ツールを使用して、3D シーンで、マルチパッチ フィーチャおよび 3D オブジェクト フィーチャの頂点、エッジ、およびフェイスを編集できます。 マルチパッチ フィーチャ レイヤーまたは 3D オブジェクト フィーチャ レイヤーを選択すると、対応するツールとコマンドがツールバーに表示されます。 このツールは [フィーチャの修正] ウィンドウで使用できます。

このツールを使用するときは、以下の点を考慮します。
- 3D オブジェクトのスナップは、自動的に有効になります。 スナップ要素がアクティブになっていると、ポインター付近にオレンジ色の正方形が表示されます。 延長ラインがオレンジ色の破線で表示され、アクティブに結合して推測される交点にスナップします。
- エッジまたはフェイスをドラッグするときに、フィーチャに応じて、底面または隣接するフェイスに対して直角、2 つの隣接するフェイス間の平均として得られる方向、またはマップの X 軸または Y 軸と直角であるという軸制限を使用できます。
- 「マルチパッチ フィーチャまたは 3D オブジェクト フィーチャを作成」するには、[3D ジオメトリの作成] ツール
 を使用します。
を使用します。
頂点の移動
頂点を移動するには、頂点をダブルクリックして、3D 軸ハンドルをドラッグします。 または、[画面上の制限] を使用して値を入力できます。
- マルチパッチまたは 3D オブジェクト フィーチャを含むシーンを開きます。
- データを追加し、「編集用設定を構成」します。
編集対象のフィーチャ レイヤーが編集可能であること、アクティブなマップに割り当てられた座標系が実行中の編集の種類に適していること、作業を効率的かつ正確に行えるようスナップが構成されていることを確認します。
- リボンの [編集] タブをクリックします。 [フィーチャ] グループで [修正]
 をクリックします。
をクリックします。 - [フィーチャの修正] ウィンドウで [頂点の編集]
 をクリックします。
をクリックします。ツールを検索するには、[形状変更] を展開するか、[検索] テキスト ボックスに「頂点」と入力します。
- ツール ウィンドウで [フィーチャの選択]
 ツールをクリックして、ポリライン フィーチャまたはポリゴン フィーチャを選択します。
ツールをクリックして、ポリライン フィーチャまたはポリゴン フィーチャを選択します。2 つ以上のフィーチャを選択する場合は、フィーチャを再選択します。 または、ウィンドウ選択ビュー内でフィーチャをクリックしてマップ内で点滅させ、右クリックし、[このフィーチャのみを選択]
 をクリックします。
をクリックします。 - 頂点をダブルクリックします。
X、Y、Z 軸を持つ 3D ハンドルが表示されます。
- 3D 軸ハンドルをドラッグします。
または、[画面上の制限]
 をオンにして、3D ハンドルを軸に沿ってドラッグし、Tab キーを押して、画面上のテキスト ボックスに値を入力します。
をオンにして、3D ハンドルを軸に沿ってドラッグし、Tab キーを押して、画面上のテキスト ボックスに値を入力します。 - フィーチャを完成させるには、3D エディター ツールバーの [完了]
 をクリックするか、F2 キーを押します。
をクリックするか、F2 キーを押します。
エッジの移動
エッジを移動するには、ポインターが移動カーソルに変わったときに、3D 軸ハンドルに沿って選択アンカーをドラッグします。 または、[画面上の制限] を使用して値を入力できます。
- マルチパッチまたは 3D オブジェクト フィーチャを含むシーンを開きます。
- データを追加し、「編集用設定を構成」します。
編集対象のフィーチャ レイヤーが編集可能であること、アクティブなマップに割り当てられた座標系が実行中の編集の種類に適していること、作業を効率的かつ正確に行えるようスナップが構成されていることを確認します。
- リボンの [編集] タブをクリックします。 [フィーチャ] グループで [修正]
 をクリックします。
をクリックします。 - [フィーチャの修正] ウィンドウで [頂点の編集]
 をクリックします。
をクリックします。ツールを検索するには、[形状変更] を展開するか、[検索] テキスト ボックスに「頂点」と入力します。
- ツール ウィンドウで [フィーチャの選択]
 ツールをクリックして、ポリライン フィーチャまたはポリゴン フィーチャを選択します。
ツールをクリックして、ポリライン フィーチャまたはポリゴン フィーチャを選択します。2 つ以上のフィーチャを選択する場合は、フィーチャを再選択します。 または、ウィンドウ選択ビュー内でフィーチャをクリックしてマップ内で点滅させ、右クリックし、[このフィーチャのみを選択]
 をクリックします。
をクリックします。 - ポインターが移動カーソルに変わったときに、3D 軸ハンドルに沿って選択アンカーをドラッグします。
または、[画面上の制限]
 をオンにして、3D ハンドルを軸に沿ってドラッグし、Tab キーを押して、画面上のテキスト ボックスに値を入力します。
をオンにして、3D ハンドルを軸に沿ってドラッグし、Tab キーを押して、画面上のテキスト ボックスに値を入力します。 - フィーチャを完成させるには、3D エディター ツールバーの [完了]
 をクリックするか、F2 キーを押します。
をクリックするか、F2 キーを押します。
フェイスの移動
フェイスを移動するには、ポインターが移動カーソルに変わったときに、3D 軸ハンドルに沿って選択アンカーをドラッグします。 または、[画面上の制限] を使用して値を入力できます。
- マルチパッチまたは 3D オブジェクト フィーチャを含むシーンを開きます。
- データを追加し、「編集用設定を構成」します。
編集対象のフィーチャ レイヤーが編集可能であること、アクティブなマップに割り当てられた座標系が実行中の編集の種類に適していること、作業を効率的かつ正確に行えるようスナップが構成されていることを確認します。
- リボンの [編集] タブをクリックします。 [フィーチャ] グループで [修正]
 をクリックします。
をクリックします。 - [フィーチャの修正] ウィンドウで [頂点の編集]
 をクリックします。
をクリックします。ツールを検索するには、[形状変更] を展開するか、[検索] テキスト ボックスに「頂点」と入力します。
- ツール ウィンドウで [フィーチャの選択]
 ツールをクリックして、ポリライン フィーチャまたはポリゴン フィーチャを選択します。
ツールをクリックして、ポリライン フィーチャまたはポリゴン フィーチャを選択します。2 つ以上のフィーチャを選択する場合は、フィーチャを再選択します。 または、ウィンドウ選択ビュー内でフィーチャをクリックしてマップ内で点滅させ、右クリックし、[このフィーチャのみを選択]
 をクリックします。
をクリックします。 - 移動するフェイスの上にポインターを置きます。
選択アンカーが表示されます。
- ポインターが移動カーソルに変わったときに、3D 軸ハンドルに沿って選択アンカーをドラッグします。
または、[画面上の制限]
 をオンにして、3D ハンドルを軸に沿ってドラッグし、Tab キーを押して、画面上のテキスト ボックスに値を入力します。
をオンにして、3D ハンドルを軸に沿ってドラッグし、Tab キーを押して、画面上のテキスト ボックスに値を入力します。注意:
3D アンカーを再配置するには、Ctrl キーを押して、新しい位置をクリックします。
- フィーチャを完成させるには、3D エディター ツールバーの [完了]
 をクリックするか、F2 キーを押します。
をクリックするか、F2 キーを押します。
フェイスの分割
フェイスを分割するには、フェイスの 1 つのエッジをクリックしてスケッチ モードに入り、最初の頂点を作成します。 ポインターを移動して、反対側のエッジをクリックします。
- マルチパッチまたは 3D オブジェクト フィーチャを含むシーンを開きます。
- データを追加し、「編集用設定を構成」します。
編集対象のフィーチャ レイヤーが編集可能であること、アクティブなマップに割り当てられた座標系が実行中の編集の種類に適していること、作業を効率的かつ正確に行えるようスナップが構成されていることを確認します。
- リボンの [編集] タブをクリックします。 [フィーチャ] グループで [修正]
 をクリックします。
をクリックします。 - [フィーチャの修正] ウィンドウで [頂点の編集]
 をクリックします。
をクリックします。ツールを検索するには、[形状変更] を展開するか、[検索] テキスト ボックスに「頂点」と入力します。
- ツール ウィンドウで [フィーチャの選択]
 ツールをクリックして、ポリライン フィーチャまたはポリゴン フィーチャを選択します。
ツールをクリックして、ポリライン フィーチャまたはポリゴン フィーチャを選択します。2 つ以上のフィーチャを選択する場合は、フィーチャを再選択します。 または、ウィンドウ選択ビュー内でフィーチャをクリックしてマップ内で点滅させ、右クリックし、[このフィーチャのみを選択]
 をクリックします。
をクリックします。 - 編集しているエッジに 3D 選択アンカーが表示されるまで、分割するフェイスの 1 つのエッジの上にポインターを置きます。
- エッジをクリックしてスケッチ モードに入り、最初の頂点を作成します。
ヒント:
エッジの中点にスナップするには、X 制限がエッジに表示されるまでポインターを合わせ、エッジをクリックします。
- ポインターを移動して、反対側のエッジをクリックします。
フェイスの端から端にポインターをドラッグするときに、マウス ポインターを X 軸または Y 軸に直交する位置、その他のエッジに平行な位置、およびエッジの中点および端点に合わせると、アクティブなスナップおよび作図ガイドが表示されます。
ヒント:
ファイルが分割されたら、新しい共通のエッジを垂直方向にドラッグして、リッジを作成できます。
フェイスが 2 つのフェイスに分割されます。
- フィーチャを完成させるには、3D エディター ツールバーの [完了]
 をクリックするか、F2 キーを押します。
をクリックするか、F2 キーを押します。
フェイスの追加
ファイルを追加するには、既存のフェイスをクリックして、閉じたポリゴン フェイスを描画し、3D 選択アンカーをドラッグして、深さを指定します。
- マルチパッチまたは 3D オブジェクト フィーチャを含むシーンを開きます。
- データを追加し、「編集用設定を構成」します。
編集対象のフィーチャ レイヤーが編集可能であること、アクティブなマップに割り当てられた座標系が実行中の編集の種類に適していること、作業を効率的かつ正確に行えるようスナップが構成されていることを確認します。
- リボンの [編集] タブをクリックします。 [フィーチャ] グループで [修正]
 をクリックします。
をクリックします。 - [フィーチャの修正] ウィンドウで [頂点の編集]
 をクリックします。
をクリックします。ツールを検索するには、[形状変更] を展開するか、[検索] テキスト ボックスに「頂点」と入力します。
- ツール ウィンドウで [フィーチャの選択]
 ツールをクリックして、ポリライン フィーチャまたはポリゴン フィーチャを選択します。
ツールをクリックして、ポリライン フィーチャまたはポリゴン フィーチャを選択します。2 つ以上のフィーチャを選択する場合は、フィーチャを再選択します。 または、ウィンドウ選択ビュー内でフィーチャをクリックしてマップ内で点滅させ、右クリックし、[このフィーチャのみを選択]
 をクリックします。
をクリックします。 - 既存のフェイスをクリックします。
ツールがスケッチ モードになり、新しいフェイスの最初のポイントが作成されます。
- ポインターを移動し、新しいフェイスが完全に開発されるまで、フェイスをクリックします。
アクティブな 3D 制限が表示され、最初のエッジから 90 度の位置、他のエッジと平行または直行する位置にポインターを合わせると、スナップします。
方向と距離の値を入力するには、[画面上の制限]
 をオンにします。 Tab キーを押して、画面上のテキスト ボックスに値を入力します。
をオンにします。 Tab キーを押して、画面上のテキスト ボックスに値を入力します。 - 最初のセグメントの最初のポイントにポインターを合わせます。
アクティブな端点の制限が表示されるので、端点にスナップします。
- 最初のセグメントの最初の端点をクリックして、ポリゴンを閉じます。
ポリゴンを閉じると、新しい領域が陰影表示され、3D ハンドルが重心に表示されます。
- 選択アンカーをドラッグし、立ち上げの高さを設定します。
または、[画面上の制限] をオンにして、3D ハンドルを軸に沿ってドラッグし、Tab キーを押して、画面上のテキスト ボックスに値を入力します。
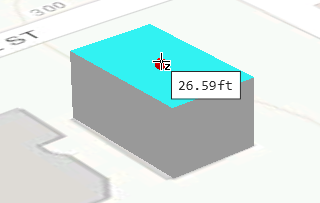
- フィーチャを完成させるには、3D エディター ツールバーの [完了]
 をクリックするか、F2 キーを押します。
をクリックするか、F2 キーを押します。
フェイスの削除
フェイスを削除するには、選択アンカーが表示されるまでフェイスの上にポインターを置き、Delete キーを押します。
- マルチパッチまたは 3D オブジェクト フィーチャを含むシーンを開きます。
- データを追加し、「編集用設定を構成」します。
編集対象のフィーチャ レイヤーが編集可能であること、アクティブなマップに割り当てられた座標系が実行中の編集の種類に適していること、作業を効率的かつ正確に行えるようスナップが構成されていることを確認します。
- リボンの [編集] タブをクリックします。 [フィーチャ] グループで [修正]
 をクリックします。
をクリックします。 - [フィーチャの修正] ウィンドウで [頂点の編集]
 をクリックします。
をクリックします。ツールを検索するには、[形状変更] を展開するか、[検索] テキスト ボックスに「頂点」と入力します。
- ツール ウィンドウで [フィーチャの選択]
 ツールをクリックして、ポリライン フィーチャまたはポリゴン フィーチャを選択します。
ツールをクリックして、ポリライン フィーチャまたはポリゴン フィーチャを選択します。2 つ以上のフィーチャを選択する場合は、フィーチャを再選択します。 または、ウィンドウ選択ビュー内でフィーチャをクリックしてマップ内で点滅させ、右クリックし、[このフィーチャのみを選択]
 をクリックします。
をクリックします。 - 選択アンカーが表示されるまでフェイスの上にポインターを置き、Delete キーを押します。
フェイスがハイライト表示され、その重心に 3D ハンドルが表示されます。
- フィーチャを完成させるには、3D エディター ツールバーの [完了]
 をクリックするか、F2 キーを押します。
をクリックするか、F2 キーを押します。
フェイスでのホールの切り取り
フェイスでホールを切り取るには、ホールを表すポリゴン フェイスを描画して、Delete キーを押します。
- マルチパッチまたは 3D オブジェクト フィーチャを含むシーンを開きます。
- データを追加し、「編集用設定を構成」します。
編集対象のフィーチャ レイヤーが編集可能であること、アクティブなマップに割り当てられた座標系が実行中の編集の種類に適していること、作業を効率的かつ正確に行えるようスナップが構成されていることを確認します。
- リボンの [編集] タブをクリックします。 [フィーチャ] グループで [修正]
 をクリックします。
をクリックします。 - [フィーチャの修正] ウィンドウで [頂点の編集]
 をクリックします。
をクリックします。ツールを検索するには、[形状変更] を展開するか、[検索] テキスト ボックスに「頂点」と入力します。
- ツール ウィンドウで [フィーチャの選択]
 ツールをクリックして、ポリライン フィーチャまたはポリゴン フィーチャを選択します。
ツールをクリックして、ポリライン フィーチャまたはポリゴン フィーチャを選択します。2 つ以上のフィーチャを選択する場合は、フィーチャを再選択します。 または、ウィンドウ選択ビュー内でフィーチャをクリックしてマップ内で点滅させ、右クリックし、[このフィーチャのみを選択]
 をクリックします。
をクリックします。 - 既存のフェイスをクリックします。
ツールがスケッチ モードになり、新しいフェイスの最初のポイントが作成されます。
- ポインターを移動し、新しいフェイスが完全に開発されるまで、フェイスをクリックします。
アクティブな 3D 制限が表示され、最初のエッジから 90 度の位置、他のエッジと平行または直行する位置にポインターを合わせると、スナップします。
方向と距離の値を入力するには、[画面上の制限]
 をオンにします。 Tab キーを押して、画面上のテキスト ボックスに値を入力します。
をオンにします。 Tab キーを押して、画面上のテキスト ボックスに値を入力します。 - 最初のセグメントの最初のポイントにポインターを合わせます。
アクティブな端点の制限が表示されるので、端点にスナップします。
- 最初のセグメントの最初の端点をクリックして、ポリゴンを閉じます。
ポリゴンを閉じると、新しい領域が陰影表示され、3D ハンドルが重心に表示されます。
- Delete キーを押します。
高さゼロのフェイスを削除すると、既存のフェイスからホールが切り取られます。
- フィーチャを完成させるには、3D エディター ツールバーの [完了]
 をクリックするか、F2 キーを押します。
をクリックするか、F2 キーを押します。