[アノテーション] ツール  には選択ツールが含まれており、選択境界の上にポインターを合わせ、ポインターがコマンド カーソルに変わったときにアノテーション フィーチャをドラッグすることで、アノテーション フィーチャを選択して移動、回転、またはサイズ変更することができます。 このツールは [フィーチャの修正] ウィンドウで使用できます。
には選択ツールが含まれており、選択境界の上にポインターを合わせ、ポインターがコマンド カーソルに変わったときにアノテーション フィーチャをドラッグすることで、アノテーション フィーチャを選択して移動、回転、またはサイズ変更することができます。 このツールは [フィーチャの修正] ウィンドウで使用できます。
フィーチャを移動、回転、サイズ変更する場合、以下を考慮します。
- アノテーション選択ツールは、アノテーション フィーチャのみを選択し、他のフィーチャ タイプを選択から除外します。
- フィーチャを移動または回転する際は、S キーを押し、選択アンカーを使用してフィーチャを他のフィーチャにスナップします。 Ctrl キーを押して、アンカーを便利な位置にドラッグします。
- 意図しない回転またはサイズ変更を防ぐには、[回転とサイズ変更の有効化] チェックボックスをオフにします。
アノテーション フィーチャの移動
アノテーション フィーチャを移動するには、次の手順に従います。
- データを追加し、「編集用設定を構成」します。
編集対象のフィーチャ レイヤーが「編集可能」であること、アクティブなマップに割り当てられた座標系が実行中の編集の種類に適していること、作業を効率的かつ正確に行えるようスナップが構成されていることを確認します。
注意:
ArcMap からアノテーション フィーチャを移行するには、バックアップを作成して、「フィーチャクラスをアップグレード」します。 同様に、以前のバージョンの ArcGIS Pro で作成されたアノテーションのアップグレードが必要な場合もあります。 詳細については、「アノテーション フィーチャクラスの管理」をご参照ください。
- リボンの [編集] タブの [フィーチャ] グループで、[修正]
 をクリックします。
をクリックします。[フィーチャの修正] ウィンドウが表示されます。
- [アノテーション] ツール
 をクリックします。
をクリックします。ツールを検索するには、[調整] を展開するか、[検索] テキスト ボックスに「アノ」と入力します。
- 意図しない回転またはサイズ変更を防ぐには、[回転とサイズ変更の有効化] チェックボックスをオフにします。
- [アノテーション フィーチャの選択] ツール
 をクリックして、アノテーション フィーチャを選択します。
をクリックして、アノテーション フィーチャを選択します。ヒント:
2 つ以上のフィーチャを選択する場合は、フィーチャを再選択します。 または、ウィンドウ選択ビュー内でフィーチャをクリックしてマップ内で点滅させ、右クリックし、[このフィーチャのみを選択]
 をクリックします。
をクリックします。テキストが選択境界に囲まれます。
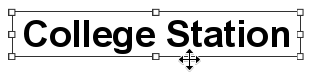
- 選択境界の上にポインターを合わせます。 ポインターが移動カーソルに変わったら、フィーチャをドラッグします。
注意:
フィーチャを別のフィーチャにスナップするには、S キーを押して、選択アンカーを使用します。 Ctrl キーを押して、アンカーを便利な位置にドラッグします。
- フィーチャを完了するには、アノテーション編集ツールバーの [完了]
 をクリックするか、F2 キーを押します。
をクリックするか、F2 キーを押します。
アノテーション フィーチャの回転
アノテーション フィーチャを回転するには、次の手順に従います。
- データを追加し、「編集用設定を構成」します。
編集対象のフィーチャ レイヤーが「編集可能」であること、アクティブなマップに割り当てられた座標系が実行中の編集の種類に適していること、作業を効率的かつ正確に行えるようスナップが構成されていることを確認します。
注意:
ArcMap からアノテーション フィーチャを移行するには、バックアップを作成して、「フィーチャクラスをアップグレード」します。 同様に、以前のバージョンの ArcGIS Pro で作成されたアノテーションのアップグレードが必要な場合もあります。 詳細については、「アノテーション フィーチャクラスの管理」をご参照ください。
- リボンの [編集] タブをクリックします。 [フィーチャ] グループで [修正]
 をクリックします。
をクリックします。[フィーチャの修正] ウィンドウが表示されます。
- [アノテーション] ツール
 をクリックします。
をクリックします。ツールを検索するには、[調整] を展開するか、[検索] テキスト ボックスに「アノ」と入力します。
- 意図しない回転またはサイズ変更を防ぐには、[回転とサイズ変更の有効化] チェックボックスをオフにします。
- [アノテーション フィーチャの選択] ツール
 をクリックして、アノテーション フィーチャを選択します。
をクリックして、アノテーション フィーチャを選択します。ヒント:
2 つ以上のフィーチャを選択する場合は、フィーチャを再選択します。 または、ウィンドウ選択ビュー内でフィーチャをクリックしてマップ内で点滅させ、右クリックし、[このフィーチャのみを選択]
 をクリックします。
をクリックします。テキストが選択境界に囲まれます。
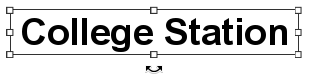
- ポインターを選択境界ハンドルの近くに置きます。 ポインターが回転カーソルに変わったら、フィーチャをドラッグします。
- フィーチャを完了するには、アノテーション編集ツールバーの [完了]
 をクリックするか、F2 キーを押します。
をクリックするか、F2 キーを押します。
アノテーション フィーチャのサイズ変更
アノテーション フィーチャをサイズ変更するには、次の手順に従います。
- データを追加し、「編集用設定を構成」します。
編集対象のフィーチャ レイヤーが「編集可能」であること、アクティブなマップに割り当てられた座標系が実行中の編集の種類に適していること、作業を効率的かつ正確に行えるようスナップが構成されていることを確認します。
注意:
ArcMap からアノテーション フィーチャを移行するには、バックアップを作成して、「フィーチャクラスをアップグレード」します。 同様に、以前のバージョンの ArcGIS Pro で作成されたアノテーションのアップグレードが必要な場合もあります。 詳細については、「アノテーション フィーチャクラスの管理」をご参照ください。
- リボンの [編集] タブをクリックします。 [フィーチャ] グループで [修正]
 をクリックします。
をクリックします。[フィーチャの修正] ウィンドウが表示されます。
- [アノテーション] ツール
 をクリックします。
をクリックします。ツールを検索するには、[調整] を展開するか、[検索] テキスト ボックスに「アノ」と入力します。
- [回転とサイズ変更の有効化] チェックボックスをオンにします。
- [アノテーション フィーチャを選択します] ツール
 をクリックして、アノテーション フィーチャを選択します。
をクリックして、アノテーション フィーチャを選択します。ヒント:
2 つ以上のフィーチャを選択する場合は、フィーチャを再選択します。 または、ウィンドウ選択ビュー内でフィーチャをクリックしてマップ内で点滅させ、右クリックし、[このフィーチャのみを選択]
 をクリックします。
をクリックします。テキストが選択境界に囲まれます。
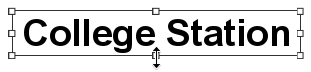
- 選択境界ハンドルの上にポインターを合わせます。 ポインターがサイズ変更カーソルに変わったら、ハンドルをドラッグします。
- フィーチャを完了するには、アノテーション編集ツールバーの [完了]
 をクリックするか、F2 キーを押します。
をクリックするか、F2 キーを押します。