等級シンボルは、シンボルのサイズを変化させて、マップ化されたフィーチャ間の定量的な差異を示すために使用されます。 データは範囲に分類され、範囲を表すシンボル サイズに割り当てられます。 たとえば、分類方式に 4 つのクラスがある場合、4 つのシンボル サイズが割り当てられます。 シンボルの色は同じままです。
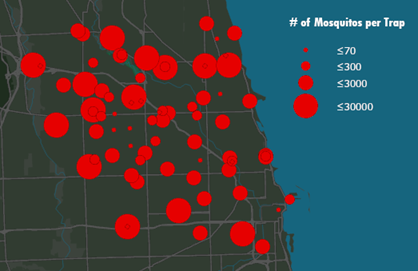
シンボルのサイズが大きいほど何かの量が多くなることは自然に連想できるため、シンボル サイズは事象の規模の差異を表現する効果的な方法です。 等級シンボルは、比例シンボルのようにデータと直接関連していないため、各シンボルのサイズを適切に管理できます。 つまり、データの各クラスを表すシンボルのセットを、それぞれのクラスを区別できるようにサイズに十分な変化を持たせて設計できます。
等級シンボルの基準をデータセット内の属性フィールドにするか、シンボル表示する数値を生成する Arcade 式を作成することができます。
注意:
等級シンボルの基準を単一のフィールドにすると、シンボルの描画順序がサイズ順になり、大きいフィーチャが最初に描画され、その上に小さいフィーチャが描画されます。 シンボルが式に基づく場合は、このような並べ替えが行われないため、小さなシンボルが大きなシンボルによって不明瞭になることがあります。
[プライマリ シンボル] タブ  には 2 つのサブタブがあり、そこで等級シンボルによるシンボル表示を指定できます。
には 2 つのサブタブがあり、そこで等級シンボルによるシンボル表示を指定できます。
- [クラス] タブでは、シンボル クラスのシンボル、値、説明ラベル、グループ化を管理できます。
- [ヒストグラム] タブでは、シンボル クラスのデータ範囲を表示して編集できます。 詳細については、「シンボル ヒストグラムの使用」をご参照ください。
等級シンボルを使用したレイヤーの描画
等級シンボルでレイヤーを描画するには、次の手順を行います。
- [コンテンツ] ウィンドウでフィーチャ レイヤーを選択します。
- [フィーチャ レイヤー] タブの [描画] グループで、[シンボル] ドロップダウン矢印
 をクリック、[等級シンボル]
をクリック、[等級シンボル]  をクリックします。
をクリックします。[シンボル] ウィンドウが表示されます。
- [シンボル] ウィンドウの [プライマリ シンボル] タブ
 で、マッピング対象のデータに使用する数値フィールドを選択するか、式を作成します。
で、マッピング対象のデータに使用する数値フィールドを選択するか、式を作成します。式を使用するには、式ボタン
 をクリックして、[式の設定] ダイアログ ボックスを開きます。 式を作成し、[確認]
をクリックして、[式の設定] ダイアログ ボックスを開きます。 式を作成し、[確認]  をクリックして検証します。 式が有効であっても有効な数値を返さない可能性があることに注意してください。 これを回避するには、数値フィールドのみを表示するよう [式の設定] ダイアログ ボックスをフィルタリング
をクリックして検証します。 式が有効であっても有効な数値を返さない可能性があることに注意してください。 これを回避するには、数値フィールドのみを表示するよう [式の設定] ダイアログ ボックスをフィルタリング できます。
できます。 - データを正規化するには、[正規化] メニューからフィールドを選択するか、[全体の割合] を選択し、データ値を除算して比率を作成するか、[Log] を選択し、各値の対数に基づいてシンボル表示します。
データセットに有意な外れ値が含まれている場合は、これが小さな範囲の値を生成する効果的な方法となることがあります。 正規化を使用できるのは、等級シンボルがフィールドに基づいている場合に限ります。 式に基づいてシンボル表示される場合は、[正規化] フィールドが利用不可になります。
- 適切な分類方法とクラス数を使用して、データを分類します。
- データを表すシンボルの最小サイズと最大サイズを設定します。
シンボル テンプレートを選択
[テンプレート] シンボルをクリックして [シンボルの書式設定] ウィンドウを開き、「シンボルを変更」したり、「別のシンボルを選択」したりできます。 テンプレート シンボルは、クラスごとにサイズが異なるシンボルの外観を定義します。 外観には、シンボルの形状、パターン、プロファイルなどが含まれます。 テンプレート シンボルのサイズは、シンボル クラスごとにシンボルのサイズを設定する等級シンボルによるシンボル表示の最小および最大のサイズ プロパティであるため無視されます。
ポイント レイヤーおよびライン レイヤーのテンプレート シンボルは、それぞれポイント シンボルおよびライン シンボルです。 ポリゴン レイヤーの場合、テンプレート シンボルはシンボル クラスごとにサイズが異なるポイント シンボルです。 さらに、ポリゴン フィーチャそのものを描画するために、背景ポリゴン シンボルを定義します。 [背景] シンボルをクリックして変更します。
ポリゴン レイヤーの場合、[すべてのレイヤーの上に等級シンボルを描画] チェックボックスを使用して、マップの描画順序におけるポイント シンボルの位置を制御します。
- このオプションをオンにすると、[コンテンツ] ウィンドウで指定したレイヤーの描画順序に関係なく、等級ポイント シンボルがマップ内のすべてのレイヤー (アノテーション レイヤーを含む) の上に描画されます。 ラベルのみが等級シンボルの上に描画されます。
- このオプションをオフにすると、このレイヤーは [コンテンツ] ウィンドウでレイヤーの配置によって指定された描画順序に従い、レイヤー内のポリゴン背景シンボルの上に等級ポイント シンボルが描画されます。 この選択を行うと、マップ内のアノテーション レイヤーが等級シンボルによって隠れることがなくなります。
注意:
シーンの 3D レイヤー カテゴリにレイヤーが存在する場合、このオプションは適用されません。 この場合、ポイント シンボルにはレイヤーの描画順序が常に適用されます。
等級シンボルの変更
[シンボル] ウィンドウ  の [プライマリ シンボル] タブには、[クラス] と [ヒストグラム] サブタブが含まれており、その両方に [詳細] ドロップダウン メニューがあり、追加のコマンドが含まれています。
の [プライマリ シンボル] タブには、[クラス] と [ヒストグラム] サブタブが含まれており、その両方に [詳細] ドロップダウン メニューがあり、追加のコマンドが含まれています。
[クラス] タブには、ウィンドウ上部のシンボルパラメーターで定義されたとおりに、等級シンボル クラスとそれに対応するシンボルと見出しを一覧表示する、対話的なリストがあります。
等級シンボル クラス テーブルでは、次の操作が可能です。
| タスク | 手順 |
|---|---|
単一クラスのシンボルの変更 | テーブルの [シンボル] 列でシンボルをクリックして [シンボルの書式設定] ウィンドウを開き、「シンボルを変更」するか、「別のシンボルを選択」します。 一度に 2 つ以上のシンボルの共通するプロパティを変更できます。 テーブルのシンボル クラスをハイライトし、右クリックして [シンボルの書式設定] をクリックします。 戻るボタン |
クラスのラベルを編集 | テーブルのシンボル以外のセルを右クリックして、[ラベルの編集] |
クラスの上限値を編集 | テーブルのシンボル以外のセルを右クリックするか、[上限値] 列のセルをダブルクリックして、新しい値を入力します。 |
シンボル クラスの説明を編集 | 最初に、[説明] 列がテーブルに表示されていることを確認します。 表示されていない場合、[詳細] メニューで [説明を表示] にチェックを入れて、列をテーブルに追加します。 説明を編集するには、テーブルのシンボル以外のセルを右クリックするか、[説明] 列のセルをダブルクリックして、[説明の編集] ダイアログ ボックスを開き、シンボル クラスの説明を入力するか、編集します。 凡例の設定によっては、シンボル クラスの説明はレイアウトの凡例に含まれています。 |
別のシンボル クラスを追加 | ウィンドウ上部にある [クラス] ドロップダウン メニューを使用して、シンボル クラスの数を制御します。 分類方法が[手動間隔]に設定されている場合、テーブル内で別のシンボル クラスを手動で追加します。 テーブルのシンボル以外のセルを右クリックして、[上限の閾値を挿入] |
シンボル クラスの組み合わせ | 2 つ以上のシンボル クラスを組み合わせるには、テーブルの行をハイライトして右クリックし、[閾値の組み合わせ] |
シンボル クラスを削除 | ウィンドウ上部にある [クラス] ドロップダウン メニューを使用して、シンボル クラスの数を制御します。 シンボル クラスを削除するには、テーブルのシンボル以外のセルを右クリックし、[削除] |
[詳細] ドロップダウン メニューから次のタスクを実行できます。
| タスク | 手順 |
|---|---|
範囲外の値を表示 | 値が、分類が確立された後に追加された場合、削除されたクラスに属する場合、または NULL 値を含む場合、値は分類スキーマの範囲から外れることがあります。 テーブル内の範囲外の値を表示し、それらにシンボルを割り当ててマップ上で表示することができます。 [詳細] メニューをクリックして、[範囲外の値を表示] にチェックを入れて <out of range> シンボル クラスを追加します。 |
除外する値を表示 | どのフィーチャを分類から除外するかを指定するには、[シンボル] ウィンドウの [高度なシンボル オプション] タブ [詳細] メニューで、[除外する値の表示] にチェックを入れて、<excluded> シンボル クラスを追加します。 |
各シンボル クラスのフィーチャ数を表示 | [詳細] メニューをクリックして、[データの個数を表示] にチェックを入れ、[データの個数] 列をテーブルに追加します。 除外する値または範囲外の値が凡例に表示されない場合、それぞれの総数が [シンボル] ウィンドウの下部に表示されます。 各分類範囲内のフィーチャ (および範囲外の値) の数を更新するには、テーブルの [データの個数] 列を右クリックして、[データの個数を更新] を選択します。 |
統計の表示 | [詳細] メニューをクリックして [データの個数の表示] にチェックを入れて、テーブルの下に [統計] セクションを追加します。 統計には、フィーチャ数、データの最小値と最大値、値の平均と標準偏差が含まれます。 |
フィーチャ値を使用してクラス範囲を表示 | [詳細] メニューをクリックして、[ラベルでフィーチャの値を使用] にチェックを入れ、シンボル クラス ラベルの境界としてフィールド内に存在する値のみを使用します。 これは、データ内の著しい欠損域を特定するのに役立ちます。 |
クラス ラベルの自動更新のオンまたはオフ | [詳細] メニューをクリックし、[クラス ラベルを常に更新] をオンまたはオフにして、各シンボル クラスのラベルを自動的に更新するか手動で更新するかを制御します。 クラス ラベルがコンテキストにおいて説明的であるか、あまり頻繁に変更されない場合は、このオプションをオフにすると便利ですが、ラベルを書式設定することはできません。 |
値の更新 | ソース データが変更されたか更新された場合、[詳細] をクリックし、[値の更新] をクリックして、ウィンドウ上部の現在の設定を利用してクラス範囲を更新します。 |
各シンボル クラスの説明を含める | [詳細] メニューをクリックして、[説明の表示] にチェックを入れ、[説明] 列をテーブルに追加します。 この列のセルをダブルクリックして、[説明の編集] ダイアログ ボックスで説明を編集するか更新し、[更新] をクリックして説明を適用します。 凡例の設定に応じて、説明とそのシンボル クラスがレイアウトの凡例に表示されます。 |
すべてのシンボルの書式設定 | [詳細] メニューをクリックし、[すべてのシンボルの書式設定] をクリックして、すべてのシンボル クラスのすべてのシンボルの共通のプロパティを更新します。 シンボル プレビューで、各シンボルの変更を目で確認します。 戻るボタン |
すべてのシンボルの再生成 | [詳細] メニューをクリックし、[すべてのシンボルの再生成] をクリックしてすべてのシンボルを再生成し、現在のシンボル パラメーターに基づいて各シンボル クラスをそのデフォルト シンボルにリセットします。 この操作は、個別のシンボルの編集を破棄して、すべてのシンボル クラスのシンボルをデフォルトの状態に戻すために行うことがあります。 |
シンボルの順序の反転 | [詳細] メニューをクリックし、[シンボルの順序の反転] をクリックします。 シンボルの順序の反転では、シンボル クラスの範囲は保持されますが、各クラスに割り当てられたシンボルの順序が逆になるため、最も下のシンボル クラスに割り当てられていたシンボルが最も上のシンボル クラスに割り当てられるようになり、その逆も然りです。 |
値を反転 | [詳細] メニューをクリックして、[値を反転] をクリックします。 値の反転ではシンボル クラスの順序が逆になり、シンボルそのものは元の順序が維持されるため、最も上のクラスはテーブルの最上部から移動して、最も下のクラスで使用されていたシンボルに割り当てられるようになります。その逆も然りです。 |
[高度なシンボル オプション] タブ  では、次の操作を実行できます。
では、次の操作を実行できます。
ラベルの形式を指定する | [ラベルの書式設定] 見出しを展開して、シンボル クラス ラベルの丸角、整列、他の書式設定を変更します。 詳細については、「凡例ラベルの数字の書式設定」をご参照ください。 |
サンプル サイズを調整 | シンボル クラスの範囲と統計情報を計算するために使用される最大サンプル数を変更するには、[サンプル サイズ] を展開します。 デフォルトのサンプル サイズは 10,000 レコードです。 サンプル数を制限するとパフォーマンスが向上しますが、データセット内の重要な外れ値を誤って除外する可能性があります。 一般的に、データセットが大きくなるほど、多くのサンプル数を使用する必要があります。 |
値を除外 | データ値を分類から除外するには、[データの除外] を展開してクエリを定義します。 除外する値をマップ上で表示するには、[詳細] メニューで [除外する値の表示] にチェックを入れて、個別値シンボルを持つ <excluded> シンボル クラスを追加します。 |
フィーチャ レベル マスキングを設定 | [フィーチャ レベル マスキング] 見出しを展開し、フィーチャごとのマスキングを設定します。 |
デフォルトのフィーチャ描画順序をオーバーライド | フィーチャを別の順序で描画する (多くの場合、小さなシンボルが大きなシンボルによって見えなくなることを防ぐため) には、[フィーチャ描画順序] 見出しを展開します。 1 つ以上のフィールドを選択して、並べ替え方法を設定します。 詳細な手順については、「フィーチャ描画順序の設定」をご参照ください。 |
ヒストグラムでのクラス閾値の変更
シンボル ヒストグラムには、クラスを編集したり、データが別の分類方法でどのように表されるかを確認したりすることができる視覚化ツールが用意されています。 [プライマリ シンボル] タブ  の [ヒストグラム] タブをクリックすると、ヒストグラムにアクセスできます。
の [ヒストグラム] タブをクリックすると、ヒストグラムにアクセスできます。
- ヒストグラムの灰色のバーは、データの分布を表します。 側面に沿って配置されるストップは、現在の分類方法がデータ分布にどのように適用されるかを示します。
- 等級シンボルのヒストグラムにはシンボルの実際のサイズは表示されませんが、視覚的なガイドとしてシンボル相互の相対的なサイズが表示されます。
- 分布とクラス閾値を簡単に確認できるようにするには、[ズーム] ドロップダウン メニューを使用してヒストグラムのズーム レベルを変更するか、ヒストグラムの上にある拡張バーを上向きにドラッグしてウィンドウ内で拡大表示します。
注意:
ヒストグラムに動的な編集を加えると、分類方法が [手動] に切り替わります。
透過表示、回転、または色で等級シンボルに変化を付ける
等級シンボルでフィーチャの規模を指定するだけでなく、等級シンボルの透過表示、回転、色を変化させて追加属性をシンボル表示することもできます。 このような変化はビジュアル変数と呼ばれることもあります。 これらのビジュアル変数をすべて同時に適用することもできますが、変化が多すぎると、レイヤーを解釈することが難しくなるのでご注意ください。 セカンダリ ビジュアル変数シンボルは控えめに適用することをおすすめします。
- [シンボル] ウィンドウで、[属性によってシンボルを変更]
 をクリックします。
をクリックします。 - [透過表示]、[回転]、または [色] を展開します。
ポリゴン フィーチャの場合は、[回転] はありません。
 をクリックして、
をクリックして、 をクリックするか、
をクリックするか、 または
または  をクリックして、新しいシンボル クラスを配置します。
をクリックして、新しいシンボル クラスを配置します。 をクリックします。
をクリックします。 をクリックします。
をクリックします。