シンボルの外観および振舞いは、含まれるコンポーネント シンボル レイヤーとシンボル効果によって決定されます。 これらのコンポーネントがシンボル内に配置される順序は、シンボルの外観に影響を与えます。 複雑なシンボルを作成するには、シンボル レイヤーとそのレイヤーに含まれているシンボル効果を管理する必要があります。 シンボル内のシンボル レイヤーは、追加、削除、並べ替えが可能です。 (スタイルに格納されている) 既存のシンボルから現在のシンボルにシンボル レイヤーをインポートできます。
[シンボル] ウィンドウの [レイヤー] タブ  から、シンボル レイヤーと効果の外観を調整します。 ただし、シンボルそのものの構成 (シンボルに含まれるシンボル レイヤーと効果、およびその順序) を調整するには、[構成] タブ
から、シンボル レイヤーと効果の外観を調整します。 ただし、シンボルそのものの構成 (シンボルに含まれるシンボル レイヤーと効果、およびその順序) を調整するには、[構成] タブ  を使用します。
を使用します。
注意:
シンボル レイヤーとシンボル効果が [シンボル] ウィンドウに表示される順序は、これらが描画時にどのようにレイヤー化されるかです。 ウィンドウの最下位にあるシンボル レイヤーとシンボル効果が最初に (その他すべての下に) 描画されます。 ウィンドウの最上位にあるシンボル レイヤーとシンボル効果が最後に (その他すべての上に) 描画されます。 シンボル効果を順序変更することはできません。シンボル効果は、適用された順に追加する必要があります。 シンボルのプレビューは、シンボルの変更と作成を行う際に役立ちます。
シンボル レイヤーの追加
シンボル レイヤーをシンボルに追加するには、次の手順に従います。
- [シンボル] ウィンドウの [シンボルの書式設定] モードで、[プロパティ] タブをクリックしてから [構成] タブ
 をクリックします。
をクリックします。 - [レイヤー] 見出しの下の [シンボル レイヤーの追加] をクリックします。
- [マーカー レイヤー]、[ストローク レイヤー]、[塗りつぶしレイヤー] の中からレイヤー タイプを選択します。
- [適用] をクリックしてシンボルの変更内容を保存します。
スタイル内のシンボルからシンボル レイヤーをインポート
新しいシンボルを構築するより、別のシンボルからコンポーネントを再利用する方が簡単な場合があります。 また、この方法は、関連するシンボル間でグラフィックス上の一貫性を確保するのに適しています。 既存のシンボル コンポーネントを再利用するには、ソース シンボルがスタイル内に格納されるようにします。 他の場所に正式に格納したくない場合は、お気に入りスタイルに保存します。 その後、ソース シンボル内の任意のシンボル レイヤーを現在のシンボルにインポートできます。 異なるジオメトリ タイプのシンボルから実行することもできます。 たとえば、ストロークおよびマーカー シンボル レイヤーをライン シンボルからポリゴン シンボルにインポートし、ポリゴンのアウトラインに沿って描画させることができます。 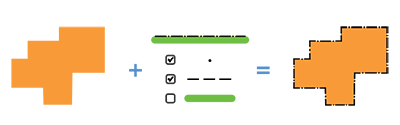
注意:
シンボル レイヤーはシンボル ジオメトリ ロジック ルールに従って追加されます。 シンボル レイヤーでシンボル効果やマーカー配置を調整し、目的の外観にすることもできます。
シンボル レイヤー内に存在するシンボル効果は、インポートされたシンボル レイヤーにも含まれます。 ただし、グローバル シンボル効果がソース シンボル上に存在する場合、インポート先のシンボルには転送されません。 結果のシンボルに、適切な表示への対処が必要な、矛盾するジオメトリが含まれている可能性があります。
スタイル内の既存のシンボルから 1 つ以上のシンボル レイヤーをシンボルにインポートするには、次の手順を実行します。
- [シンボル] ウィンドウの [シンボルの書式設定] モードで、[プロパティ] タブをクリックしてから [構成] タブ
 をクリックします。
をクリックします。 - [レイヤー] 見出しの下で、[シンボル レイヤーの追加] をクリックしてメニューを開き、[シンボルからレイヤーをインポート] をクリックします。
- [シンボルからレイヤーをインポート] ダイアログ ボックスで、[シンボル タイプ] を [ポイント シンボル]、[ライン シンボル]、[ポリゴン シンボル] のいずれかから選択します。
シンボル ギャラリーが更新され、利用可能なスタイルのシンボルが表示されます。 ギャラリー内のシンボルの検索の詳細
- ギャラリーからシンボルを選択します。
このシンボル内のシンボル レイヤーは、ダイアログ ボックスの下部に表示されます。
- チェックボックスを使用して、現在のシンボルにインポートする 1 つ以上のシンボル レイヤーを選択します。
- [インポート] をクリックします。
ダイアログ ボックスが閉じ、シンボル レイヤーが現在のシンボルにインポートされます。
シンボル レイヤーの削除
シンボル レイヤーをシンボルから削除するには、次の手順に従います。
- [シンボル] ウィンドウの [シンボルの書式設定] モードで、[プロパティ] タブをクリックしてから [構成] タブ
 をクリックします。
をクリックします。 - [レイヤー] 見出しの下の削除ボタン
 をクリックして、不要なシンボル レイヤーを削除します。
をクリックして、不要なシンボル レイヤーを削除します。 - [適用] をクリックしてシンボルの変更内容を保存します。
シンボル レイヤーの並べ替え
シンボル内のシンボル レイヤーの描画順序を整理するには、以下の手順を実行します。
- [シンボル] ウィンドウの [シンボルの書式設定] モードで、[プロパティ] タブをクリックしてから [構成] タブ
 をクリックします。
をクリックします。 - [レイヤー] 見出しの下で、シンボル レイヤーの [並べ替え] ボタン
 をクリックし、スタック内の新しい場所にドラッグします。
をクリックし、スタック内の新しい場所にドラッグします。 - [適用] をクリックしてシンボルの変更内容を保存します。
シンボル レイヤーの複製
新規にシンボル レイヤーを追加する代わりに、シンボル内の既存のシンボル レイヤーを複製できます。 この方法を使うと、類似のプロパティを持つ複雑なレイヤーを構築する際に時間を節約できます。 以下の手順に従って、同じシンボル内のシンボル レイヤーを複製します。
- [シンボル] ウィンドウの [シンボルの書式設定] モードで、[プロパティ] タブをクリックしてから [レイヤーの複製]
 をクリックします。
をクリックします。 - [適用] をクリックしてシンボルの変更内容を保存します。