透過表示はブレンド モードで、描画順の低いコンテンツが透過表示されるようにシンボルの可視性を低下させます。 ほとんどの場合、透過表示は下にある地理データの表示に必要です。 この目標は、透過表示をレイヤーに対して一律に設定することで実現できます。
属性または式ごとに透過表示を変更することもできます。 シンボルの透過表示を変更することで、属性の重要性の違いを示すことができます。 たとえば、選挙結果を表すポリゴン シンボルに、投票した総人口の割合を基準にして透過表示を設定することができます。
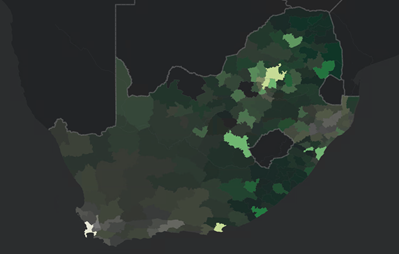
属性によるシンボルの変更をサポートする、任意の主要なシンボルの透過表示を変更することができます。 任意のシンボルで任意の色の透過表示を調整することもできます。 あるいは、シンボルにレイヤーまたはフィーチャのブレンド モードの視覚効果を適用して、シンボルの色の値を背景と組み合わせることができます。
注意:
マップでこれらの方法を組み合わせることはできますが、視覚的に結果を把握するのが難しくなる場合もあります。 たとえば、透過表示はブレンド モードであるため、同じ透過表示の値を含む 2 つのフィーチャは、下にあるコンテンツの色によって描画が異なる場合があります。レイヤーの透過表示を全体として設定する
レイヤーの透過表示を一律に設定するには、次の手順に従います。
- [コンテンツ] ウィンドウでフィーチャ レイヤーを選択します。
- [フィーチャ レイヤー] タブの [効果] グループで、[レイヤーの透過表示] スライダー
 を調整するか、透過表示のパーセンテージを入力します。
を調整するか、透過表示のパーセンテージを入力します。
透過表示変数をフィールドまたは式に設定する
透過表示変数をフィールドまたは式に設定して、レイヤー シンボルを調整できます。
- [コンテンツ] ウィンドウでフィーチャ レイヤーを選択します。
- [フィーチャ レイヤー] タブの [描画] グループで [シンボル]
 をクリックします。
をクリックします。 - [シンボル] ウィンドウの [属性によってシンボルを変更] タブ
 で、[透過表示] 見出しを展開し、以下のいずれかを実行します。
で、[透過表示] 見出しを展開し、以下のいずれかを実行します。- [フィールド] メニューから数値フィールドを選択して、透過表示を変更します。
- 透過表示を決定する式を作成します。 [フィールド] メニューから [カスタム] を選択するか、[式の設定] ボタン
 をクリックして [式の設定] ダイアログ ボックスを開きます。 式を作成し、[確認]
をクリックして [式の設定] ダイアログ ボックスを開きます。 式を作成し、[確認]  をクリックして整合チェックを実行します。 式が有効であっても、透過表示変数の有効な数値が返されない場合があります。 これを回避するには、数値フィールドのみを表示するよう [式の設定] ダイアログ ボックスをフィルタリング
をクリックして整合チェックを実行します。 式が有効であっても、透過表示変数の有効な数値が返されない場合があります。 これを回避するには、数値フィールドのみを表示するよう [式の設定] ダイアログ ボックスをフィルタリング できます。
できます。
- 必要に応じて、[正規化] フィールドを選択します。 正規化は、透過表示変数がフィールドに設定されている場合にのみ使用できます。 透過表示変数が式に設定されている場合は使用できません。
- 高い値と低い値を指定して、必要に応じてヒストグラムを調整します。 詳細については、「ヒストグラム」をご参照ください。
- [凡例を表示] チェックボックスをオンにして、[コンテンツ] ウィンドウと、レイアウト上の凡例の両方で、レイヤーの凡例に透過表示のバリエーションの表現を追加します。
- 透過変数または正規化フィールドを削除するには、それぞれ [フィールド] または [正規化] メニューから [<なし>] を選択します。
注意:
透過表示変数を式ではなくフィールドから読み取るよう変更した場合、式はレイヤーで保存されません。 [式の設定] ダイアログ ボックスから式を保存するには、変更する前に [エクスポート]  をクリックします。
をクリックします。