[マップ操作] ツール  を使用して、マップやシーンを対話形式で画面移動およびズームします。 3D シーンでは、このツールでビューを回転したり傾けたりすることもできます。
を使用して、マップやシーンを対話形式で画面移動およびズームします。 3D シーンでは、このツールでビューを回転したり傾けたりすることもできます。
[マップ操作] ツールのデフォルト動作で、カメラはいつでも (x、y、z でのカメラ操作で) 任意の方向に向けられます。 さらに、平面ナビゲーションと歩行者視点ナビゲーションという 2 つのナビゲーション モードもあります。
- カメラをロックして、画面移動を現在表示されている平面に限定し、他のマップ操作ツールの機能を制限します。
- 歩行者視点ナビゲーションでは、キーボードのキーを使用して、路面を歩いているかのようにナビゲートします。 マウス クリックにより、カーソルの最初の方向と移動速度が設定されます。
3D でナビゲートしている場合は、他の非対話型ナビゲーション手段で、「ブックマーク」、ズーム コマンド、地下のナビゲーション、およびシーンの地表からの高さの設定を行えます。 「キーボード ショートカット」を使用すると、マップ操作ツール以外のツールがアクティブな状態で、ナビゲーション手段にアクセスできます。 たとえば、フィーチャを選択、計測、または編集しながら、ナビゲートする場合があります。
注意:
アクティブなツールを [マップ操作] ツール以外のツールに変更すると、その他のマウス ボタンが更新される場合があります。 たとえば、アクティブなツールを [選択] ツールに変更すると、多くの場合、中央ボタンが画面移動ツールになり、右ボタンが連続ズーム ツールになります。 別のアクティブなツールでは、そのツールの目的のためにマウス ボタンが異なって構成され、ナビゲーションと関連しない場合があることに注意してください。 たとえば、スワイプ ツールを使用して右クリックすると、終了モードにアクセスできます。 一貫性のために、[マップ操作] ツール 以外のアクティブなツールを使用している場合は、予期したマウス ボタンの動作になるよう C キー ショートカットを使用して、マップ操作ツールの機能に一時的にアクセスしてください。
以外のアクティブなツールを使用している場合は、予期したマウス ボタンの動作になるよう C キー ショートカットを使用して、マップ操作ツールの機能に一時的にアクセスしてください。注意:
対話的な [マップ操作] ツール  は、3D ロケーション (サーフェスまたはフィーチャのいずれか) を使用して、画面移動、ズーム、回転などのナビゲーション イベントを処理するためのコントロール ポイントを提供します。 このツールでは移動する距離を決定できないので、空をクリックして操作することはできません。 代わりに、U キーや J キーなどの「キーボード ショートカット」を使用して、カメラや「スクリーン ナビゲーター」の高さを調整して上下に移動し、正確な動きを実現します。
は、3D ロケーション (サーフェスまたはフィーチャのいずれか) を使用して、画面移動、ズーム、回転などのナビゲーション イベントを処理するためのコントロール ポイントを提供します。 このツールでは移動する距離を決定できないので、空をクリックして操作することはできません。 代わりに、U キーや J キーなどの「キーボード ショートカット」を使用して、カメラや「スクリーン ナビゲーター」の高さを調整して上下に移動し、正確な動きを実現します。
ナビゲーション モード
後続のサブセクションでは、3D の 3 つのナビゲーション モードについて説明します。 標準ナビゲーションはデフォルト操作ですが、平面および歩行者視点ナビゲーションはさらに詳細なモードです。 ナビゲーション モードを切り替えるには、[マップ] タブの [ナビゲーション] グループにある [マップ操作] ツール  ドロップダウン リストを使用します。 現在のモードがわかるように個別のアイコンを強調表示する「スクリーン ナビゲーター コントロール」を使用しても、モードのオンとオフを切り替えられます。
ドロップダウン リストを使用します。 現在のモードがわかるように個別のアイコンを強調表示する「スクリーン ナビゲーター コントロール」を使用しても、モードのオンとオフを切り替えられます。
標準ナビゲーション
[マップ操作] ツールのデフォルトの 3D ナビゲーション操作は、標準ナビゲーション モードです。 いつでもカメラを移動して任意の方向に設定できます。 この状態でシーン内を画面移動し、2D マップ内を移動するのと同様に、視点の X、Y 位置を調整しながら、シーンのジオグラフィ内でカメラを物理的に移動します。 マウス ホイールを使用してカメラを対話形式で傾けたり回転させたりできます。3D ナビゲーションでマウス ボタンがどのように機能するかについては、以下のセクションをご参照ください。
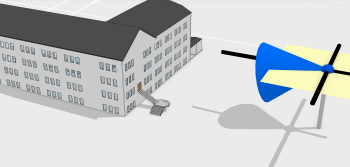
平面ナビゲーション
必要に応じて、平面ナビゲーション モードを使用することもできます。このモードでは、カメラは単一の平面に限定され、視野角および距離が制限されます。 この状態でシーン内を移動すると、画面全体でカメラを動かしているように感じられます。 平面ナビゲーションを使用して、建物の側面や地質岩の表面など、一次元かつ水平でない方向基準を持つコンテンツを操作します。 [マップ] タブの [ナビゲーション] グループで、[マップ操作]  の下の矢印をクリックして [平面ナビゲーション] をオンにします。 オフにすると、標準ナビゲーションに戻ります。 「スクリーン ナビゲーター コントロール」から歩行者視点ナビゲーションを有効にすることもできます。
の下の矢印をクリックして [平面ナビゲーション] をオンにします。 オフにすると、標準ナビゲーションに戻ります。 「スクリーン ナビゲーター コントロール」から歩行者視点ナビゲーションを有効にすることもできます。
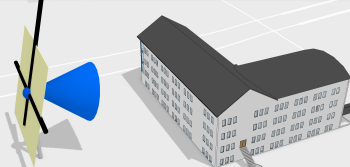
歩行者視点ナビゲーション
「歩行者視点ナビゲーション」モードでは、キーボードとマウスを使用して移動の方向と速度を設定する一方、一定の標高が維持されます。 このモードを使用して、コンピューター ゲームのように、ユーザーが実際にその場にいるかのようにシーンを探索します。 [マップ] タブの [マップ操作] ツール ドロップダウン メニューで、[歩行者視点のナビゲーション]  をクリックします。 オフにすると、標準ナビゲーションに戻ります。 「スクリーン ナビゲーター コントロール」から歩行者視点ナビゲーションを有効にすることもできます。
をクリックします。 オフにすると、標準ナビゲーションに戻ります。 「スクリーン ナビゲーター コントロール」から歩行者視点ナビゲーションを有効にすることもできます。
マップ操作ツールでのマウス ボタンの使用
[マップ操作] ツールでマウス ボタンを使用すると、次に挙げるような一般的なナビゲーション操作を行うことができます。
- 左マウス ボタン - クリックすると、「ポップアップ ウィンドウでフィーチャを識別」できます。 ビューをドラッグすると、画面が移動します。 標準ナビゲーション モードでは、ドラッグにより物理的なジオグラフィ全体を画面移動します。 平面ナビゲーション モードでは、画面全体を移動します。
- 右マウス ボタン - ドラッグすると、連続的に拡大/縮小します。
- ホイール ボタン - ドラッグすると、クリックしたポイントを中心にして、ビューが傾斜または回転します。 ホイールを回すと、拡大/縮小します。
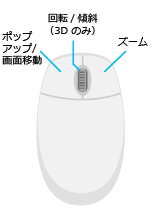
ヒント:
3DConnexion の SpaceMouse など、一部の専用 3D ナビゲーション デバイスは ArcGIS Pro で直接サポートされています。 感度設定やボタンマッピングなどのプロパティを調整するには、サードパーティの構成ダイアログ ボックスを使用してください。地下のナビゲーション
意図に反して地下にナビゲートされないよう、シーンのレイヤーでは地下のナビゲーションはデフォルトで無効になっています。 シーンに地下のデータが含まれる場合 (地質や配管など)、この機能を有効にする必要があります。 [コンテンツ] ウィンドウで、[地表] 標高サーフェスをハイライト表示します。 [標高サーフェス レイヤー] タブの [サーフェス] グループにある [地下のナビゲーション] をオンにします。
地下を高精度でナビゲートするには、「画面上のナビゲーション コントロール」の使用を検討してください。
高度単位の変更
シーンを操作する際、地表を基準とした視点高度が、ディスプレイ下部の隅の高さリストに一覧表示されます。
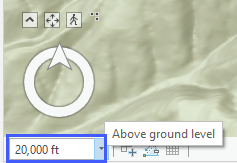
注意:
高度単位は、プロジェクトの「単位」から取得されます。 [プロジェクト] をクリックして [オプション] をクリックし、[単位] ページを選択します。 新しい単位を追加するには、[<単位コードの選択>] をクリックし、使用可能な単位のリストから選択します。 単位の削除、書式設定、またはデフォルト設定を行うには、単位を右クリックします。
3D シーンでのタスク ベース ナビゲーション
対話的なツールを使用しなくても、次のオプションによってシーンのナビゲーションを操作できます。 異なるのは、マウスを使用してビューを積極的にナビゲートするのではなく、ボタンをクリックするか、メニュー オプションを使用してナビゲーション方法を実行するという点です。
- データの全体表示にズーム - Insert キーを押すか、[マップ] タブで [全体表示]
 をクリックします。
をクリックします。 - レイヤーのショートカット メニューを使用して 1 つ以上のレイヤーの範囲にズーム - [コンテンツ] ウィンドウでレイヤーを右クリックします。
- [属性条件で選択] などの選択クエリを使用して選択セットにズーム - ビューの右下に表示された選択結果をクリックするか、[マップ] タブで [選択にズーム]
 をクリックします。 選択した 1 つのフィーチャにズームすると全体のジオメトリにズームしますが、選択した 1 つのポイントにズームすると固定された割合で拡大します。
をクリックします。 選択した 1 つのフィーチャにズームすると全体のジオメトリにズームしますが、選択した 1 つのポイントにズームすると固定された割合で拡大します。 - 保存した範囲に簡単に移動できるようにするために、3D ビューの「ブックマーク」を作成して利用します。
- ビューの下部にある高さコントロールに値を入力して、「地表からの 3D の高さ」を調整します。
- [場所検索] ツールの検索結果を使用します。