シーンのイルミネーションでは、マルチパッチや立ち上げポリゴンなどの 3D フィーチャの表面に太陽光や陰影をシミュレートします。 また、大気の影響を適用することで、日没などの現実世界の照明を詳細に再現することもできます。
[光源位置を考慮して陰影表示] 表示設定オプションが有効な場合、イルミネーション プロパティは標高サーフェスにも適用されます。
テクスチャを含まない 3D コンテンツに奥行感覚を付けて、より現実的に表示するには、環境遮蔽を使用します。 シーン内の点群の奥行感覚を改善するには、Eye-Dome Lighting を使用します。 グローバル シーンでは、星空や大気中のハロー効果を表示できます。
マップでイルミネーションを使用して、TIN レイヤーの表面をハイライト表示することができます。
イルミネーションおよび照明の例
大気の影響が適用されていないグローバル シーン (左) と大気の影響が適用されているグローバル シーン (右) の比較: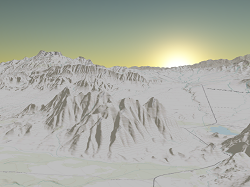
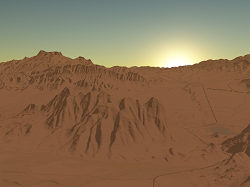
Eye-Dome Lighting が適用されていないグローバル シーン (左) と Eye-Dome Lighting が適用されているグローバル シーン (右) の比較: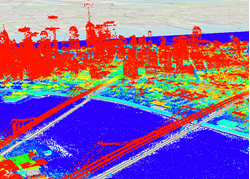

環境遮蔽が適用されていないグローバル シーン (左) と環境遮蔽が適用されているグローバル シーン (右) の比較: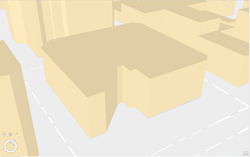

星やハローが適用されていないグローバル シーン (左) と、星やハローが適用されているグローバル シーン (右) の比較: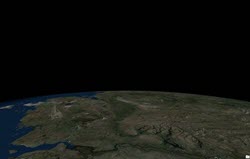

シーンのイルミネーション
グローバル シーンでは、太陽の位置を設定することで、光源および陰影処理を使用して、表示される時間をより現実的に表現できます。 照明に加えて、星や大気中のハロー効果を表示することもできます。 シーンのデフォルトの照明設定は、晴れた日の正午のような真上からの照明になります。
シーンのイルミネーションを調整するには、次の手順に従います。
- シーンのイルミネーションを設定するには、[表示] タブの [シーン] グループで、[イルミネーション] 分割ボタン
 の上部をクリックします。
の上部をクリックします。- イルミネーションがオンの場合、光源はイルミネーション プロパティで設定されたデータと時間の太陽の角度を再現します。
- イルミネーションがオフの場合、光源はカメラ位置の真上にある太陽を再現します。 これがデフォルトです。
- イルミネーションがオンの場合、[イルミネーション] 分割ボタン
 の下部をクリックして詳細を調整できます。
の下部をクリックして詳細を調整できます。- スライダーを使用して、時刻を変更します。 [再生] ボタン
 をクリックすると、30 分単位で 1 日の照明を再生することができます。
をクリックすると、30 分単位で 1 日の照明を再生することができます。 - カレンダーを使用して日付を変更します。 [再生] ボタン
 をクリックすると、月単位で 1 年の照明を再生することができます。
をクリックすると、月単位で 1 年の照明を再生することができます。 - [マップ時間] ボタン
 をクリックすると、カメラ位置の現在の日時を使用することができます。 シーンが時間対応の場合、タイム スライダーで設定された日時を使用します。
をクリックすると、カメラ位置の現在の日時を使用することができます。 シーンが時間対応の場合、タイム スライダーで設定された日時を使用します。 - シーン内の影を再現するには、[影を 3D で表示] ボタン
 をクリックします。 3D フィーチャには、光源に応じた影を設定することができます。 影を再現すると描画パフォーマンスに影響が出る可能性があるので注意してください。 この設定を有効にすると、シーン内のレイヤーごとに影を制御できます。 [コンテンツ] ウィンドウでのレイヤーを選択して、そのレイヤーのコンテキスト タブをクリックします。 [影] をクリックして、レイヤー上の影を無効にします。
をクリックします。 3D フィーチャには、光源に応じた影を設定することができます。 影を再現すると描画パフォーマンスに影響が出る可能性があるので注意してください。 この設定を有効にすると、シーン内のレイヤーごとに影を制御できます。 [コンテンツ] ウィンドウでのレイヤーを選択して、そのレイヤーのコンテキスト タブをクリックします。 [影] をクリックして、レイヤー上の影を無効にします。 - [イルミネーション設定]
 をクリックすると、[マップ プロパティ] ダイアログ ボックスで、シーンのすべてのイルミネーション設定にアクセスできます。
をクリックすると、[マップ プロパティ] ダイアログ ボックスで、シーンのすべてのイルミネーション設定にアクセスできます。
- スライダーを使用して、時刻を変更します。 [再生] ボタン
イルミネーション設定へのアクセス
[マップ プロパティ] ダイアログ ボックスからすべてのイルミネーション設定にアクセスするには、次の手順に従います。
- シーンの [コンテンツ] ウィンドウで、シーンの名前を右クリックして [プロパティ] をクリックします。
- [マップ プロパティ] ダイアログ ボックスで、[イルミネーション] タブをクリックします。
- 必要に応じて大気の影響を適用します。
- 日没などの特定の状況を再現するには、[大気の影響を表示] をオンにします。
- 地表から見える星空や大気中のハロー効果を表示するには、星とハローの表示をオンにします。
- シーン内の影をシミュレートするには、[影を 3D で表示] をオンにします。 マルチパッチや立ち上げポリゴンなどの 3D フィーチャには、光源に応じた影を設定することができます。 影を再現すると描画パフォーマンスに影響が出る可能性があるので注意してください。
- テクスチャを含まない 3D コンテンツに奥行感覚を付けて、より現実的に表示するには、[環境遮蔽の使用] をオンにします。 テクスチャを含むレイヤーを追加する場合、テクスチャにはすでに光源情報が含まれているため、環境遮蔽をオフにすることをおすすめします。 環境遮蔽は、描画パフォーマンスに影響を与える場合があります。 このオプションは、デフォルトでオンになっています。
- シーンに Eye-Dome Lighting 効果を適用するには、[Eye-Dome Lighting の使用] をオンにします。 Eye-Dome Lighting を使用することで、LAS データセットおよび点群シーン レイヤーの奥行感覚が改善します。 このオプションは、デフォルトでオンになっています。 このオプションをオフにすると、各レイヤーの Eye-Dome Lighting 設定に関係なく、すべてのレイヤーで Eye-Dome Lighting が無効になります。 [照明効果] を設定して、シーンの明るさを定義します。 [大気の影響を表示] がオンになっている場合、[照明効果] を利用できません。 その場合、太陽の位置に応じて照明を再現します。
- シーンの太陽の位置を定義する方法を以下から選択します。
- [カメラからの天頂位置] は、カメラがグローブ上のどこに位置しているかにかかわらず、等しい周辺光を再現します。
- [日時] は、タイム ゾーンを含む特定の時間の照明を再現します。
- [太陽の位置] は、緯度および経度により指定された照明を再現します。
- [マップ時間] は、マップ時間が設定されている場合に、シーンのマップ時間の照明を再現します。
マップのイルミネーション
マップ内の TIN レイヤーの陰影処理に使用するイルミネーション角度を変更するには、次の手順に従います。
- マップの [コンテンツ] ウィンドウで、マップ名を右クリックし、[プロパティ] をクリックします。
- [マップ プロパティ] ダイアログ ボックスで、[イルミネーション] タブをクリックします。
- 必要に応じて、[方位]、[高度]、および [コントラスト] 設定を調整します。 方位と高度は角度で表されます。 コントラストはパーセントで表されます。
- 必要に応じて、イルミネーションの変更内容をデフォルト値にリセットするには、[デフォルトに戻す] をクリックします。