プロジェクトに新しいマップとシーンを挿入できます。 また、次の複数の方法で既存のマップやシーンを追加またはインポートできます。
- アクティブなポータルから Web マップまたは Web シーンを追加します。
- ローカル ドライブ、ネットワーク ドライブ、またはアクティブなポータルから ArcGIS Pro マップ パッケージ (.mpkx) またはマップ ファイル (.mapx) をインポートします。
- ローカル ドライブ、ネットワーク ドライブ、またはアクティブなポータルから ArcMap マップ パッケージ (.mpk) をインポートします。
- ローカルまたはネットワーク ドライブから ArcMap (.mxd)、ArcScene (.sxd)、および ArcGlobe (.3dd) ドキュメントをインポートします。
- プロジェクト間またはプロジェクト内でマップをコピーして貼り付けます。
- プロジェクト内でシーンからマップ、または「マップからシーンに変換」します。
ポータルのアイテムから追加またはインポートされたほとんどのマップとシーンは、プロジェクトでリンク アイコン  付きで表示されます。 これは、そのマップやシーンがポータルのアイテムにリンクされていて、ポータルのアイテムが変更されると更新されることを示しています。
付きで表示されます。 これは、そのマップやシーンがポータルのアイテムにリンクされていて、ポータルのアイテムが変更されると更新されることを示しています。
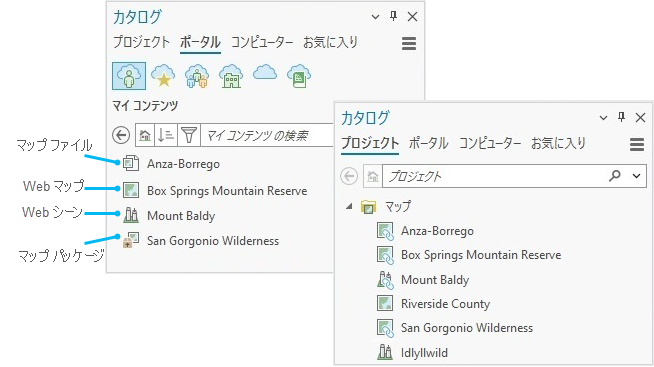
マップまたはシーンの挿入
「マップ」には 2 次元データ、「シーン」にはグローバルまたはローカルな視点からの 3 次元データがそれぞれ表示されます。「ステレオ マップ」はステレオ画像解析用に設計されており、カスタム「ベースマップ」は表示コンテキストと地理情報を他のマップ レイヤーに提供します。
プロジェクトに新しいマップまたはシーンを挿入するには、次の手順に従います。
- リボンの [挿入] タブをクリックします。 [プロジェクト] グループで、[新しいマップ] ドロップダウン矢印をクリックします。
- 次のオプションのいずれかをクリックします。
- 新しいマップ

- 新しいグローバル シーン

- 新しいローカル シーン

- 新しいステレオ マップ

- 新しいベースマップ

新しいマップまたはシーンがプロジェクトに追加されて、開きます。
ヒント:
[カタログ] ウィンドウまたはカタログ ビューの空きスペースを右クリックすると、マップを挿入するための同じオプションにアクセスできます。
ライセンス:
[新しいステレオ マップ] オプションには「Image Analyst」ライセンスが必要です。
- 新しいマップ
Web マップまたは Web シーンの追加
Web マップまたは Web シーンは、アクティブなポータルからプロジェクトに追加されます。 プロジェクト内のマップまたはシーンは、ポータル内の Web マップまたは Web シーンにリンクされ、ポータルのアイテムが変更されると更新されます。
ArcGIS Pro で作成されたマップをポータルで共有する方法の詳細については、「Web マップの共有」および「Web シーンの共有」をご参照ください。
Web マップまたは Web シーンをプロジェクトに追加するには、次の手順に従います。
- [カタログ] ウィンドウで、[ポータル] タブをクリックします。 または、カタログ ビューがアクティブになっている状態で、[コンテンツ] ウィンドウの [ポータル]
 をクリックします。
をクリックします。 - [マイ コンテンツ]、または別の「ポータル コレクション」で、Web マップまたは Web シーンを参照するか、検索します。
- 該当するアイテムを右クリックしてから [追加して開く]
 をクリックします。
をクリックします。Web マップまたはシーンがプロジェクトに追加されて、ビューに表示されます。 [カタログ] ウィンドウの [プロジェクト] タブにあるマップのリストに、リンク アイコン
 が付いてマップが表示されます。
が付いてマップが表示されます。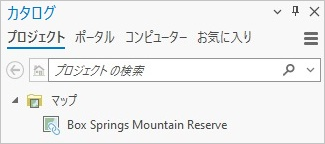
ヒント:
リボンの [挿入] タブの [マップのインポート]
 をクリックして、Web マップまたは Web シーンをプロジェクトに追加することもできます。
をクリックして、Web マップまたは Web シーンをプロジェクトに追加することもできます。
Web マップまたは Web シーンの更新
プロジェクト内に Web マップまたは Web シーンが存在する場合、リンク先のポータル アイテムが変更されると、更新「通知」が表示されます。 青いドットがサインイン ステータスの横の [通知] インジケーター  に表示されます。
に表示されます。

次回プロジェクト内のリンクされたマップまたはシーンを開いたとき、または次回リンクされたマップまたはシーンが開いているプロジェクトを開いたとき、更新通知が表示されます。
[通知] ウィンドウで通知を操作して、プロジェクト内のマップまたはシーンを最新バージョンのポータル アイテムで更新できます。 代わりに、[更新] コマンド  を使用することもできます。 どちらの場合も、プロジェクト内のマップまたはシーンは完全に置き換えられ、ポータルから追加した後に行った変更は失われます。 変更を保持するには、更新する前に「マップまたはシーンをマップ ファイルとして保存」します。
を使用することもできます。 どちらの場合も、プロジェクト内のマップまたはシーンは完全に置き換えられ、ポータルから追加した後に行った変更は失われます。 変更を保持するには、更新する前に「マップまたはシーンをマップ ファイルとして保存」します。
注意:
プロジェクト内の Web マップに加えた変更を「ポータル内の Web マップに保存」できます。 Web シーンに加えた変更を「ポータル内の Web シーンに保存」できます。
更新通知の操作
通知を操作してマップまたはシーンを更新するには、次の手順に従います。
- [通知]
 をクリックして、[通知] ウィンドウを開きます。
をクリックして、[通知] ウィンドウを開きます。 - 新しいバージョンのマップまたはシーンが使用可能であることを示す通知にポインターを合わせます。
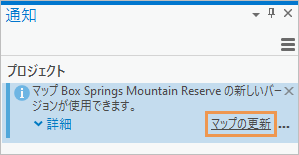
通知にポインターを合わせると、マップの更新ボタンが表示されます。 - 必要に応じて、[詳細表示] ボタン
 をクリックし、[ポータル アイテムを開く] をクリックします。
をクリックし、[ポータル アイテムを開く] をクリックします。Web マップまたは Web シーンのアイテム詳細ページがブラウザーで開きます。 Map Viewer または Scene Viewer でアイテムを開くと、行われた変更を確認できます。
- [マップの更新] (シーンを更新する場合は [シーンの更新]) をクリックします。
- [マップまたはシーンの更新] プロンプトで [はい] をクリックします。
プロジェクト内のマップまたはシーンが最新バージョンのポータル アイテムで置き換えられ、通知が削除されます。
ヒント:
[通知] ウィンドウの [メニュー] ボタン
 を使用して、通知を終了したり無効化したりすることができます。
を使用して、通知を終了したり無効化したりすることができます。
手動で更新
通知を操作しないで Web マップまたは Web シーンをいつでも更新できます。 通常、通知がないことは、ポータルのアイテムが変更されていないことを意味します。 しかし、現在の ArcGIS Pro セッションでリンクされた Web マップまたはシーンが開かれているときにポータルのアイテムが変更された場合、そのマップまたはプロジェクトを閉じて再度開くまで、通知されません。
Web マップまたは Web シーンを手動で更新するには、次の手順に従います。
- [カタログ] ウィンドウまたはカタログ ビューの [コンテンツ] ウィンドウで、[マップ]
 を展開して、プロジェクトのマップとシーンのサーバーのリストを表示します。
を展開して、プロジェクトのマップとシーンのサーバーのリストを表示します。 - 更新するマップまたはシーンを右クリックして [更新]
 をクリックします。
をクリックします。 - [マップまたはシーンの更新] プロンプトで [はい] をクリックします。
プロジェクト内のマップまたはシーンが、最新バージョンのポータル アイテムで置き換えられ、通知が削除されます。
ArcGIS Pro マップ パッケージまたはマップ ファイルのインポート
ArcGIS Pro「マップ パッケージ」(.mpkx) は、マップ ファイルと、マップ レイヤーが参照するデータを含んでいる圧縮ファイルです。 「マップ ファイル」(.mapx) 自体は、そのレイヤーが参照するデータを持たないマップまたはシーンです。 マップ ファイルが参照するデータセットが指定したパスに見つからない場合、レイヤーはマップに描画されませんが、切断されているとして赤い感嘆符  でマークされます。 他の場所でデータにアクセスできる場合、「レイヤーを修復」することができます。
でマークされます。 他の場所でデータにアクセスできる場合、「レイヤーを修復」することができます。
マップ パッケージまたはマップ ファイルを (任意の場所から) インポートすると、マップまたはシーンがプロジェクトに追加され、ArcGIS Pro にインポートの通知が表示されます。 インポート イベントの詳細は、[通知] ウィンドウに表示されます。
- マップ パッケージは、デフォルトで <User name>\Documents>\ArcGIS\Packages フォルダー内のフォルダーに抽出されます (この場所は「共有とダウンロード オプション」で変更できます)。マップがプロジェクトに追加されるとき、マップのレイヤーは、抽出したパッケージ内のデータセットを参照します。
- ポータルから追加されたマップ ファイルは、<User name>\Documents>\ArcGIS\Packages フォルダーにコピーされます。 ローカルまたはネットワーク ドライブから追加されたマップ ファイルは、パッケージ フォルダーにコピーされません。
ポータルからマップ パッケージまたはマップ ファイルをインポートすると、プロジェクトに追加されるマップがポータル アイテムにリンクされます。 新しいバージョンのポータル アイテムが利用可能になると通知され、プロジェクト内のマップまたはシーンを更新できます。
- ポータル アイテムがマップ パッケージの場合、新しいバージョンのパッケージがパッケージ フォルダーに抽出されます。 プロジェクト内のマップが更新され、またはシーンが新しいバージョンのデータを参照します。 古いバージョンはパッケージ フォルダーから削除されません。
- ポータル アイテムがマップ ファイルの場合、プロジェクト内のマップが更新され、新しいバージョンのマップ ファイルがパッケージ フォルダーに抽出されます。 古いバージョンはパッケージ フォルダーから削除されません。
マップ パッケージは ArcGIS Pro の「すべてのバージョンと互換性」があります。新しいバージョンで作成されたパッケージは以前のバージョンでインポートできます。 マップ ファイルはメジャー リリースのバージョン内で互換性があります。 たとえば、ArcGIS Pro 3.0 で作成されたマップ ファイルは 3.x バージョンでインポートできますが、2.x または 1.x バージョンではインポートできません。 以前のバージョンにマップをインポートすると、一部の機能がダウングレードする可能性があります。
注意:
「レイアウト ファイル」(.pagx) もアクティブなポータルからインポートしたり、ローカルまたはネットワーク ドライブから追加したりすることができます。 レイアウト ファイルには、レイアウトとそのレイアウトが使用するマップが含まれますが、マップ レイヤーが参照するデータは含まれません。 マップ ファイルとは異なり、ポータルからインポートされたレイアウトはポータル アイテムにリンクされません。
マップ パッケージまたはマップ ファイルをインポートするには、次の手順に従います。
- リボンの [挿入] タブをクリックします。 [プロジェクト] グループで、[マップのインポート]
 をクリックします。
をクリックします。 - [インポート] 参照ダイアログ ボックスで、マップ パッケージまたはマップ ファイルを参照して選択します。 必要に応じて、Ctrl キーを押しながら、複数のアイテムを選択します。
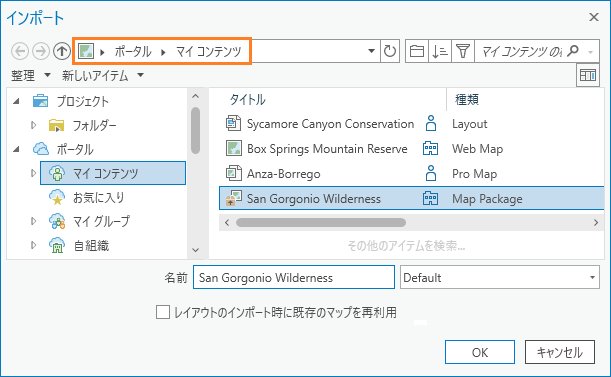
この例では、アクティブなポータルのマイ コンテンツからマップ パッケージがインポートされます。 - [OK] をクリックします。
アイテムがインポートされ、マップまたはシーンがプロジェクトに追加されます。
- 必要に応じて、[通知] ボタン
 をクリックします。 [通知] ウィンドウで、該当するメッセージにマウス ポインターを合わせて [結果の表示] をクリックすると、詳細情報が表示されます。
をクリックします。 [通知] ウィンドウで、該当するメッセージにマウス ポインターを合わせて [結果の表示] をクリックすると、詳細情報が表示されます。プロジェクトを閉じると、インポート通知は非表示になります。 この情報は、プロジェクトのホーム フォルダーに含まれる「ImportLogs」フォルダーに保存されます。 カタログ ビューでこのフォルダーを参照して、「詳細パネル」でインポートしたファイルのコンテンツを確認できます。
ヒント:
マップ パッケージまたはマップ ファイルをインポートする方法は他にもあります。 [カタログ] ウィンドウでアイテムを参照して右クリックし、[追加して開く]
 をクリックします。 カタログ ビューの [コンテンツ] ウィンドウでも同じ操作を実行できます。 また、File Explorer でアイテムを参照し、[カタログ] ウィンドウまたはカタログ ビューにドラッグする方法もあります。
をクリックします。 カタログ ビューの [コンテンツ] ウィンドウでも同じ操作を実行できます。 また、File Explorer でアイテムを参照し、[カタログ] ウィンドウまたはカタログ ビューにドラッグする方法もあります。
ArcMap マップ パッケージまたは ArcGIS Desktop ドキュメントのインポート
マップ パッケージ (.mpk)、マップ ドキュメント (.mxd)、シーン ドキュメント (.sxd)、グローブ ドキュメント (.3dd) を ArcGIS Desktop からインポートできます。 マップ パッケージとマップ ドキュメントはマップとしてインポートされます。 シーン ドキュメントとグローバル ドキュメントはそれぞれローカル シーンとグローバル シーンとしてインポートされます。
ArcMap「マップ パッケージ」(.mpk) は、マップ ドキュメントと、マップ レイヤーが参照するデータを含んでいる圧縮ファイルです。 デフォルトでは、マップ パッケージは <User name>\Documents>\ArcGIS\Packages フォルダーに抽出されます。 マップがプロジェクトに追加されるとき、マップのレイヤーは、抽出したパッケージ内のデータセットを参照します。
「マップ ドキュメント」(.mxd)、シーン ドキュメント (.sxd)、グローブ ドキュメント (.3dd) は、そのレイヤーが参照するデータを含みません。 指定したレイヤー パスで ArcGIS Pro を実行しているコンピューターからデータにアクセスできない場合、そのレイヤーはインポート時に壊れます。 別のパスを使用してデータにアクセスできる場合、「データ ソースを更新」することができます。 それ以外の場合、マップ ドキュメント、シーン ドキュメント、グローブ ドキュメントの代わりに、マップ パッケージまたはレイヤー パッケージ (.lpk) を使用する必要があります。
マップ パッケージまたはマップ ドキュメントをインポートすると、1 つ以上のマップと 1 つのレイアウトがプロジェクトに追加されます。 マップ ドキュメントの各データ フレームは、ArcGIS Pro のマップになります。 マップ ドキュメントで有効になっていたデータ フレームまたはレイアウトが開きます。 その他のマップがプロジェクトに追加されますが、開きません。 シーン ドキュメントまたはグローバル ドキュメントをインポートすると、シーンがプロジェクトに追加されて、開きます。 シーン ドキュメントとグローバル ドキュメントにはレイアウトがありません。
注意:
ポータルから ArcMap マップ パッケージをインポートすると、プロジェクトに追加されるマップがポータル アイテムにリンクされません。
ArcGIS Pro と ArcGIS Desktop の描画エンジンは異なっています。 できる限り近いシンボルとフォントが使用されますが、ArcGIS Pro のマップは、インポートされた後で「表示の違い」が生じる場合があります。 ArcGIS Desktop ドキュメントが参照するスタイルはインポートされませんが、「デスクトップ スタイルをインポート」してプロジェクトで使用可能にすることができます。
ArcGIS Desktop 10.x で作成された ArcMap のマップ パッケージとドキュメントは ArcGIS Pro のすべてのバージョンと互換性があります。
パーソナル ジオデータベース (.mdb) など、ArcGIS Desktop アプリケーションで使用されるデータ形式の一部は、ArcGIS Pro でサポートされていません。 これらの形式のデータセットを参照しているマップ レイヤーはインポートされた後で正しく描画されない場合があります。 必要に応じて、「データ変換用のジオプロセシング ツール」を使って、これらのデータセットをサポートされているデータ形式に変換します。 その後、マップ レイヤーが変換されたデータを参照するように、「データ ソースを更新」できます。
ArcMap マップ パッケージまたは ArcGIS Desktop ドキュメントをインポートするには、次の手順に従います。
- リボンの [挿入] タブをクリックします。 [プロジェクト] グループで、[マップのインポート]
 をクリックします。
をクリックします。 - [インポート] 参照ダイアログ ボックスで、アイテムを参照して選択します。 必要に応じて、Ctrl キーを押しながら、複数のアイテムを選択します。
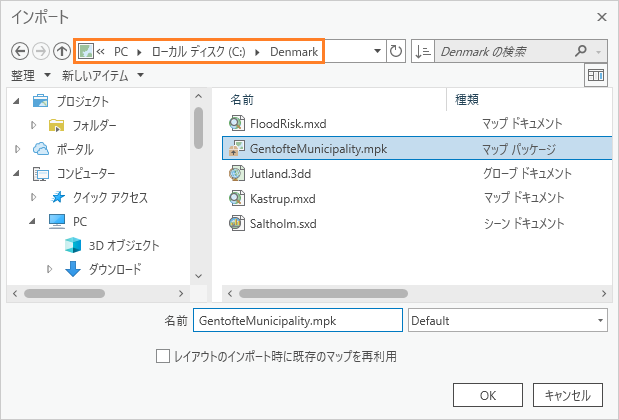
この例では、ローカル ドライブ上のフォルダーから ArcMap マップ パッケージがインポートされます。 - [OK] をクリックします。
アイテムがインポートされ、マップがプロジェクトに追加されます。
- 必要に応じて、[通知] ボタン
 をクリックします。 [通知] ウィンドウで、該当するメッセージにマウス ポインターを合わせて [結果の表示] をクリックすると、詳細情報が表示されます。
をクリックします。 [通知] ウィンドウで、該当するメッセージにマウス ポインターを合わせて [結果の表示] をクリックすると、詳細情報が表示されます。プロジェクトを閉じると、インポート通知は非表示になります。 この情報は、プロジェクトのホーム フォルダーに含まれる「ImportLogs」フォルダーに保存されます。 カタログ ビューでこのフォルダーを参照して、「詳細パネル」でインポートしたファイルのコンテンツを確認できます。
ヒント:
ArcMap マップ パッケージまたは ArcGIS Desktop ドキュメントをインポートする方法は他にもあります。 [カタログ] ウィンドウでアイテムを参照して右クリックし、[インポートして開く]
 をクリックします。 カタログ ビューの [コンテンツ] ウィンドウでも同じ操作を実行できます。 また、File Explorer でアイテムを参照し、[カタログ] ウィンドウまたはカタログ ビューにドラッグする方法もあります。
をクリックします。 カタログ ビューの [コンテンツ] ウィンドウでも同じ操作を実行できます。 また、File Explorer でアイテムを参照し、[カタログ] ウィンドウまたはカタログ ビューにドラッグする方法もあります。
マップまたはシーンのコピー
プロジェクト内でマップとシーンをコピーできます。 2 つの ArcGIS Pro セッションを開いている場合、一方のプロジェクトから他方のプロジェクトにマップとシーンをコピーすることもできます。 ポータル アイテムにリンクされているマップまたはシーンをコピーすると、そのコピーもリンクされます。
次のワークフローでは [カタログ] ウィンドウを使用します。 また、カタログ ビューの [コンテンツ] ウィンドウも使用します。
プロジェクト内でのマップのコピー
プロジェクト内でマップまたはシーンをコピーするには、次の手順に従います。
- コピーするマップを含むプロジェクトを開きます。
- [カタログ] ウィンドウの [プロジェクト] タブで [マップ]
 をダブルクリックして、プロジェクト内のマップを表示します。
をダブルクリックして、プロジェクト内のマップを表示します。 - マップまたはシーンをクリックして選択します。 必要に応じて、Ctrl キーを押しながら、複数のマップを選択します。
- 選択したマップを右クリックし、[複製]
 をクリックします。
をクリックします。マップのコピーがプロジェクトに追加されます。 その名前は番号接尾辞が付いた元のマップの名前と同じです。
ヒント:
または、コピーするマップを選択して、Ctrl キーを押しながらマップを [マップ] コンテナー
 にドラッグして行うこともできます。 次のセクションの記述に従って、[コピー]
にドラッグして行うこともできます。 次のセクションの記述に従って、[コピー]  および [貼り付け]
および [貼り付け]  コマンドを使用することもできます。
コマンドを使用することもできます。
プロジェクト間でのマップのコピー
あるプロジェクトから別のプロジェクトにマップまたはシーンをコピーするには、次の手順に従います。
- コピーするマップを含むプロジェクトを開きます。
- 新しい ArcGIS Pro セッションを開始し、コピーしたマップを追加するプロジェクトを開きます。
- 1 つ目のプロジェクトで、[カタログ] ウィンドウの [プロジェクト] タブにある [マップ]
 をダブルクリックして、プロジェクト内のマップを表示します。
をダブルクリックして、プロジェクト内のマップを表示します。 - マップまたはシーンをクリックして選択します。 必要に応じて、Ctrl キーを押しながら、複数のマップを選択します。
- 選択したマップを右クリックして、[コピー]
 をクリックします。
をクリックします。 - 2 つ目のプロジェクトの [カタログ] ウィンドウで、[マップ]
 を右クリックして [貼り付け]
を右クリックして [貼り付け]  をクリックします。
をクリックします。2 つ目のプロジェクトにマップまたはシーンが含まれていない場合、[マップ] コンテナー
 がないため、マップの貼り付け先がありません。 この場合は、[カタログ] ウィンドウ内の空きスペースにマップをドラッグすると、マップをコピーできます。 [マップ] コンテナーが作成され、その下にマップが表示されます。
がないため、マップの貼り付け先がありません。 この場合は、[カタログ] ウィンドウ内の空きスペースにマップをドラッグすると、マップをコピーできます。 [マップ] コンテナーが作成され、その下にマップが表示されます。ヒント:
ドラッグ アンド ドロップの方法を使用して、プロジェクト間でマップとシーンをコピーできます。 対象のプロジェクトに [マップ] コンテナーがある場合は、マップをコンテナーにドロップする必要があります。