ArcGIS Pro で、エンタープライズ データベース、フォルダー、クラウド ストア、NoSQL データベースを ArcGIS Enterprise ポータルのフェデレーション サーバーにデータ ストアとして登録できます。 データ ストアは、フェデレーション サーバーがアクセスして、Web レイヤーのソース データとして使用する権限が与えられているデータを格納している任意の場所です。 登録済みデータ ストアのデータを参照する Web レイヤーを共有する場合、ソース データをサーバーにコピーする必要はありません。 また、ArcGIS Pro を使用して、データ ストアの編集および削除を行うこともできます。
ArcGIS Enterprise 10.7.1 以降で、ポータル コンテンツのアイテムとして新しいデータ ストアの表示、作成、および管理を行います。 ArcGIS Server Manager を使用している場合は、ポータル アイテムを作成せずにデータ ストアの追加および管理をすることができますが、ArcGIS Pro の場合は追加および管理ができません。
データ ストアを作成するには、登録済みデータ ストアに対するポータル権限が必要です。 これは、公開者と管理者ロールのデフォルト権限です。 データ ストアの所有者や組織の管理者は、データ ストアを管理 (編集/削除) できます。
ArcGIS Enterprise 10.7 以前のバージョンでは、ポータルを通してではなく、直接フェデレーション サーバーを通してデータ ストアを操作します。 管理者または公開者の権限が与えられている組織のメンバーは、データ ストアの作成や管理をすることができます。 このヘルプ トピックには、以前の ArcGIS Enterprise バージョンの場合のワークフローの違いについてのメモが含まれています。
データ登録の前提条件とデータ登録の複数のシナリオの詳細については、ArcGIS Enterprise のヘルプをご参照ください。
データ ストアの表示
ArcGIS Enterprise 10.7.1 以降のバージョンの場合、ArcGIS Pro を使用して、データ ストアをアイテムとしてポータルに表示できます。
- リボンの [共有] タブをクリックします。 [管理] グループにある [データ ストア]
 をクリックします。
をクリックします。[登録済みデータ ストアの管理] ウィンドウが開きます。 デフォルトでは、ウィンドウ上部のドロップダウン リストが [ポータル アイテム] に設定されます。
- 必要に応じて [マイ コンテンツ] ボタン
 をクリックしてビューをフィルターします。
をクリックしてビューをフィルターします。自分が作成して所有している登録済みデータ ストアがウィンドウに表示されます。
- [共有] ボタン
 をクリックして、共有しているポータルにデータ ストアを表示します。
をクリックして、共有しているポータルにデータ ストアを表示します。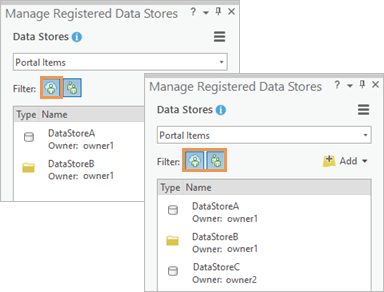
ビューのフィルタリング方法により、自分が所有しているデータ ストア、共有しているデータ ストア (あるいは両方) を表示できます。 - ドロップダウン矢印をクリックしてフェデレーション サーバーをクリックし、サーバーに直接登録されているけれどもポータル アイテムではない既存のデータ ストアの他に、サーバーに登録されているすべてのポータル データ ストア アイテムを表示します。
注意:
ArcGIS Enterprise 10.7 以前のポータルの場合、これがデータ ストアを表示する唯一の方法です。
データベースのデータ ストアとしての登録
Web レイヤーがエンタープライズ ジオデータベースまたはサポートされているデータベース内のデータを編集する場合も含めて参照するようにするには、そのデータベースを自分のポータルとフェデレートされているサーバーに登録する必要があります。
- リボンの [共有] タブをクリックします。 [管理] グループにある [データ ストア]
 をクリックします。
をクリックします。[登録済みデータ ストアの管理] ウィンドウが開きます。 (このウィンドウは、[一般] タブの [場所] の [Web レイヤーとして共有] ウィンドウからも開くことができます)。
- ウィンドウ上部で、ドロップダウン リストが [ポータル アイテム] に設定されていることを確認します。 [追加] ボタン
 をクリックして、[データベース]
をクリックして、[データベース]  をクリックします。
をクリックします。注意:
ArcGIS Enterprise 10.7 以前のポータルの場合、[ポータル アイテム] オプションはドロップダウン リストに表示されません。 データ ストアを作成するフェデレーション サーバーを選択します。
- [データ ストアの追加] ダイアログ ボックスで、タイトルを指定し、必要であればタグを入力します。
タイトルは、データ ストア ポータル アイテムの必須メタデータです。 タグは、ArcGIS Enterprise 10.9 以前のポータルで共有する場合は必須です。
注意:
ArcGIS Enterprise 10.7 以前のポータルの場合、ダイアログ ボックスの名前は [データベースの登録] です。 タイトルおよびタグの代わりに、データ ストアの名前を指定します。 次の手順で示すポータル フォルダーを指定するオプションはありません。
- 必要に応じてフォルダーを指定し、データ ストア アイテムを自分のポータルに含めます。
デフォルトでは、アイテムはコンテンツのルート レベルに格納されます。 既存のフォルダーを選択するか、ドロップダウン メニューを使用してフォルダーを作成することができます。 フォルダーを参照することもできます。
- 次の 2 つの方法のいずれかにより、公開者のデータベース コネクションを追加します。
- [追加] をクリックします。[データベース コネクション] ダイアログ ボックスのコネクション プロパティを入力し、[OK] をクリックします。 詳細については、「ArcGIS Pro でのデータベース コネクション」をご参照ください。
- [インポート] をクリックします。 [既存のジオデータベースを選択] ファイル ブラウザーで、既存のデータベース コネクション ファイル (.sde) を参照して [OK] をクリックします。
公開者データベースは、サーバーに登録するデータを含んでいるデータベースです。
- [データ ストアの追加] ダイアログ ボックスで、公開者とサーバーが別のデータベースを操作する場合は、[新しいコネクション] オプションを選択します。 [追加] または [インポート] をクリックして、サーバーがアクセスできるデータベース コネクションを指定します。
注意:
- ArcGIS Enterprise 10.7 以前のポータルの場合、この設定は [データベースの登録] ダイアログ ボックスに表示されます。 サーバーを以前に [フェデレーション サーバー] ドロップダウン リストから指定したため、[作成] をクリックしてデータ ストアを作成できます。
- Microsoft Entra multifactor authentication (MFA) を使用して作成されたデータベース コネクションはサポートされません。 代わりに Microsoft Entra Password を使用してコネクションを作成します。 詳細については、Microsoft Entra ID のオプションをご参照ください。
- クラウド データ ウェアハウス用にデータ ストアを登録する場合、サーバー データベース コネクションが公開者のデータベース コネクションと同じでなければなりません。 別のサーバー データベース コネクションを指定するオプションは無効になります。
- データ ストアを追加するサーバーのチェックボックスをクリックします。 。複数のオプションを選択することができます。
- 必要に応じて [検証]
 をクリックし、サーバーがサーバー データベースにアクセスできることを確認します。
をクリックし、サーバーがサーバー データベースにアクセスできることを確認します。データベースがアクセス可能であれば、確認
 がサーバーの横の [ステータス] 列に表示されます。 アクセスできない場合は、
がサーバーの横の [ステータス] 列に表示されます。 アクセスできない場合は、 が表示されます。 コネクションは、データ ストアを作成するときに自動的に有効になります。
が表示されます。 コネクションは、データ ストアを作成するときに自動的に有効になります。 - [共有レベル] で、データ ストアを共有する方法を指定します。
- [すべてのユーザー (パブリック)] - このオプションを選択すると、データ ストアがパブリックになります。 誰もがコンテンツにアクセスして、表示することができます。
- [組織] - このオプションを選択すると、データ ストアを組織内のすべての認証済みユーザーと共有できます。
- [グループ] - 所属するグループおよびグループのメンバーとデータ ストアを共有できます。
共有レベルをアイテムの所有者に設定するには、すべてのオプションをオフにしておきます。 他のメンバーが所有するコンテンツを表示する権限を持つ組織のメンバーも、そのアイテムにアクセスできます。
- [作成] をクリックします。
データ ストアが作成され、[登録済みデータ ストアの管理] ウィンドウに表示されます。
フォルダーのデータ ストアとしての登録
Web レイヤーがフォルダー内のデータを参照するようにするには、そのフォルダーを自分のポータルとフェデレートされているサーバーに登録する必要があります。
- リボンの [共有] タブをクリックします。 [管理] グループにある [データ ストア]
 をクリックします。
をクリックします。[登録済みデータ ストアの管理] ウィンドウが開きます。 (このウィンドウは、[一般] タブの [場所] の [Web レイヤーとして共有] ウィンドウからも開くことができます)。
- ウィンドウ上部で、ドロップダウン リストが [ポータル アイテム] に設定されていることを確認します。 [追加]
 をクリックして、[フォルダー]
をクリックして、[フォルダー]  をクリックします。
をクリックします。注意:
ArcGIS Enterprise 10.7 以前のポータルの場合、[ポータル アイテム] オプションはドロップダウン リストに表示されません。 データ ストアを作成するフェデレーション サーバーを選択します。
- [データ ストアの追加] ダイアログ ボックスで、タイトルを指定し、必要であればタグを入力します。
タイトルは、データ ストア ポータル アイテムの必須メタデータです。 タグは、ArcGIS Enterprise 10.9 以前のポータルで共有する場合は必須です。
注意:
ArcGIS Enterprise 10.7 以前のポータルの場合、ダイアログ ボックスの名前は [フォルダーの登録] です。 タイトルおよびタグの代わりに、データ ストアの名前を指定します。 次の手順で示すポータル フォルダーを指定するオプションはありません。
- 必要に応じてフォルダーを指定し、データ ストア アイテムを自分のポータルに含めます。
デフォルトでは、アイテムはコンテンツのルート レベルに格納されます。 既存のフォルダーを選択するか、ドロップダウン メニューを使用してフォルダーを作成することができます。 フォルダーを参照することもできます。
- 公開者のフォルダーのパスを入力します。 あるいは、[参照] ボタン
 をクリックしてフォルダーを参照し、[OK] をクリックします。
をクリックしてフォルダーを参照し、[OK] をクリックします。公開者フォルダーは、サーバーに登録するデータを含んでいるフォルダーです。
- [サーバー フォルダー パス] で、以下のオプションのいずれかを選択します。
公開者のフォルダー パスと同じ
公開者とサーバーは、同じ共有フォルダーのデータにアクセスします。 これがデフォルトのオプションです。
新規パス
公開者とサーバーは、複数のフォルダーを操作します。 パスを入力するか、サーバーがアクセスできるフォルダーを参照します。
ArcGIS Enterprise on Kubernetes では、ファイル共有を事前に実装しておく必要があります。
NFS ホストと NFS パス
[NFS ホスト名] と [NFS 共有パス] を指定すると、クラスター ノードを事前に準備することなく、ArcGIS Enterprise にディレクトリを実装させることができます。 このオプションは、アクティブなポータルが ArcGIS Enterprise on Kubernetes 11.0 以降の場合のみ選択できます。
ArcGIS Enterprise の管理者のみが新しいファイル共有ロケーションを追加できます。 新しいファイル共有ロケーションを追加すると、共有リソース上で動作しているすべてのサービスが再起動します。 サービスは、再起動されている間 (最大で 15 分) は使用できません。
公開者は、ルート フォルダーが管理者によって事前に登録されている場合、サブフォルダーを登録できます。
詳細は、「データ ストア アイテムの追加」をご参照ください。
注意:
ArcGIS Enterprise 10.7 以前のポータルの場合、この設定は [フォルダーの登録] ダイアログ ボックスに表示されます。 サーバーを以前に [フェデレーション サーバー] ドロップダウン リストから指定したため、[作成] をクリックしてデータ ストアを作成できます。
- データ ストアを追加するサーバーのチェックボックスをクリックします。
複数のオプションを選択することができます。
[NFS ホストおよびパス] オプションを選択した場合は、ホスティング サーバーを選択します。 NFS フォルダーは、ホスティング サーバーにのみ登録できます。
- 必要に応じて [検証]
 をクリックし、サーバーがサーバー フォルダーにアクセスできることを確認します。
をクリックし、サーバーがサーバー フォルダーにアクセスできることを確認します。フォルダーがアクセス可能であれば、確認
 がサーバーの横の [ステータス] 列に表示されます。 アクセスできない場合は、
がサーバーの横の [ステータス] 列に表示されます。 アクセスできない場合は、 が表示されます。 コネクションは、データ ストアを作成するときに自動的に有効になります。
が表示されます。 コネクションは、データ ストアを作成するときに自動的に有効になります。 - [共有レベル] で、データ ストアを共有する方法を指定します。
- [すべてのユーザー (パブリック)] - このオプションを選択すると、データ ストアがパブリックになります。 誰もがコンテンツにアクセスして、表示することができます。
- [組織] - このオプションを選択すると、データ ストアを組織内のすべての認証済みユーザーと共有できます。
- [グループ] - 所属するグループおよびグループのメンバーとデータ ストアを共有できます。
共有レベルをアイテムの所有者に設定するには、すべてのオプションをオフにしておきます。 他のメンバーが所有するコンテンツを表示する権限を持つ組織のメンバーも、そのアイテムにアクセスできます。
- [作成] をクリックします。
データ ストアが作成され、[登録済みデータ ストアの管理] ウィンドウに表示されます。
クラウド ストアをデータ ストアとして登録
Web イメージ レイヤーなどの Web レイヤーがクラウド ストアのデータを参照できるようにするには、ポータルにフェデレートされたサーバーにクラウド ストアを登録する必要があります。
注意:
ArcGIS Enterprise 10.7 以前のポータルでは、クラウド ストアの登録はサポートされていません。
- リボンの [共有] タブをクリックします。 [管理] グループにある [データ ストア]
 をクリックします。
をクリックします。[登録済みデータ ストアの管理] ウィンドウが開きます。 (このウィンドウは、[一般] タブの [場所] の [Web レイヤーとして共有] ウィンドウからも開くことができます)。
- ウィンドウ上部で、ドロップダウン リストが [ポータル アイテム] に設定されていることを確認します。 [追加] ボタン
 をクリックし、[クラウド]
をクリックし、[クラウド]  をクリックします。
をクリックします。 - [データ ストアの追加] ダイアログ ボックスで、タイトルを指定し、必要であればタグを入力します。
タイトルは、データ ストア ポータル アイテムの必須メタデータです。 タグは、ArcGIS Enterprise 10.9 以前のポータルで共有する場合は必須です。
- 必要に応じてフォルダーを指定し、データ ストア アイテムを自分のポータルに含めます。
デフォルトでは、アイテムはコンテンツのルート レベルに格納されます。 既存のフォルダーを選択するか、ドロップダウン メニューを使用してフォルダーを作成することができます。 フォルダーを参照することもできます。
- 次のいずれかの方法でクラウド ストア コネクションを追加します。
- [追加] をクリックします。[クラウド ストレージ コネクションの作成] ダイアログ ボックスのコネクション プロパティを入力し、[OK] をクリックします。
- [インポート] をクリックします。 [既存のクラウド ストアの選択] ファイル ブラウザーで、既存のクラウド ストレージ ファイル (.acs) を参照し、[OK] をクリックします。
次のクラウド ストレージ プロバイダーがサポートされています。
- Alibaba クラウド ストレージ
- Amazon S3
- Google Cloud ストレージ (ArcGIS Enterprise 10.9.1 以降でサポート)
- Microsoft Azure Data Lake Storage Gen2
- Microsoft Azure ストレージ
注意:
Microsoft Azure Storage または Microsoft Azure Data Lake Storage Gen2 がプロバイダーの場合、認証コネクションを使用して作成されたクラウド ストレージ コネクション ファイルの登録はサポートされていません。 代わりに、別の認証タイプを使用してコネクションを作成します。
次の表に、Azure Storage および Azure Data Lake Storage Gen2 でサポートされる認証タイプと、対応するポータル バージョンを示します。
認証タイプ Azure Storage Azure Data Lake Storage Gen2 アクセス キー
ArcGIS Enterprise 10.7.1 以降
ArcGIS Enterprise 11.2 以降
共有アクセス署名 (SAS)
ArcGIS Enterprise 11.2 以降
ArcGIS Enterprise 11.3 以降
ユーザー割り当てマネージド ID - Microsoft Azure クラウド環境から ArcGIS Pro および ArcGIS Enterprise を実行している場合、これを使用します。
ArcGIS Enterprise 11.2 以降
ArcGIS Enterprise 11.3 以降
匿名 - パブリック コンテナーにアクセスするには、これを使用します。
ArcGIS Enterprise 11.2 以降
サポート対象外
サービス プリンシパル - ストレージ アカウント コンテナーへのアクセス権限があるサービス プリンシパルの認証情報を入力します。 この認証タイプは [データ ストアの追加] ダイアログ ボックスでのみ使用できます。コネクション ファイル (.acs) の作成時には使用できません。
ArcGIS Enterprise 11.3 以降
ArcGIS Enterprise 11.3 以降
詳細については、[クラウド ストレージのコネクション ファイルの作成 (Create Cloud Storage Connection File)] をご参照ください。
- データ ストアを追加するサーバーのチェックボックスをオンにします。
複数のオプションを選択することができます。
- 必要に応じて [検証]
 をクリックして、サーバーがクラウド ストアにアクセスできることを確認します。
をクリックして、サーバーがクラウド ストアにアクセスできることを確認します。クラウド ストアがアクセス可能であれば、確認
 がサーバーの横の [ステータス] 列に表示されます。 アクセスできない場合は、
がサーバーの横の [ステータス] 列に表示されます。 アクセスできない場合は、 が表示されます。 コネクションは、データ ストアを作成するときに自動的に有効になります。
が表示されます。 コネクションは、データ ストアを作成するときに自動的に有効になります。 - [共有レベル] で、データ ストアを共有する方法を指定します。
- [すべてのユーザー (パブリック)] - このオプションを選択すると、データ ストアがパブリックになります。 誰もがコンテンツにアクセスして、表示することができます。
- [組織] - このオプションを選択すると、データ ストアを組織内のすべての認証済みユーザーと共有できます。
- [グループ] - 所属するグループおよびグループのメンバーとデータ ストアを共有できます。
共有レベルをアイテムの所有者に設定するには、すべてのオプションをオフにしておきます。 他のメンバーが所有するコンテンツを表示する権限を持つ組織のメンバーも、そのアイテムにアクセスできます。
- [作成] をクリックします。
データ ストアが作成され、[登録済みデータ ストアの管理] ウィンドウに表示されます。
NoSQL データベースのデータ ストアとしての登録
NoSQL データベースを使用するナレッジ グラフを作成するには、ArcGIS Knowledge Server としてポータルにフェデレートされているサーバーに NoSQL データベースを登録する必要があります。
注意:
NoSQL データベースの登録は、ArcGIS Enterprise 11.1 以降でサポートされています。 ArcGIS Enterprise on Kubernetes ではサポートされていません。
- リボンの [共有] タブをクリックします。 [管理] グループにある [データ ストア]
 をクリックします。
をクリックします。[登録済みデータ ストアの管理] ウィンドウが開きます。 (このウィンドウは、[一般] タブの [場所] の [Web レイヤーとして共有] ウィンドウからも開くことができます)。
- ウィンドウ上部で、ドロップダウン リストが [ポータル アイテム] に設定されていることを確認します。 [追加] ボタン
 をクリックし、[NoSQL]
をクリックし、[NoSQL]  をクリックします。
をクリックします。 - [データ ストアの追加] ダイアログ ボックスで、タイトルを指定し、必要であればタグを入力します。
- 必要に応じてフォルダーを指定し、データ ストア アイテムを自分のポータルに含めます。
デフォルトでは、アイテムはコンテンツのルート レベルに格納されます。 既存のフォルダーを選択するか、ドロップダウン メニューを使用してフォルダーを作成することができます。 フォルダーを参照することもできます。
- [追加] をクリックします。[NoSQL コネクション] ダイアログ ボックスでプロバイダーを選択して、コネクション プロパティを入力し、[OK] をクリックします。
対応するポータル バージョンでは、次のプロバイダーがサポートされています。
- Neo4j - ArcGIS Enterprise 11.1 以降
- ArangoDB - ArcGIS Enterprise 11.2 以降
- データ ストアを追加する ArcGIS Knowledge Server のチェックボックスをオンにします。
- 必要に応じて [検証]
 をクリックして、サーバーが NoSQL データベースにアクセスできることを確認します。
をクリックして、サーバーが NoSQL データベースにアクセスできることを確認します。NoSQL データベースがアクセス可能であれば、確認
 がサーバーの横の [ステータス] 列に表示されます。 アクセスできない場合は、
がサーバーの横の [ステータス] 列に表示されます。 アクセスできない場合は、 が表示されます。 コネクションは、データ ストアを作成するときに自動的に有効になります。
が表示されます。 コネクションは、データ ストアを作成するときに自動的に有効になります。 - [共有レベル] で、データ ストアを共有する方法を指定します。
- [すべてのユーザー (パブリック)] - このオプションを選択すると、データ ストアがパブリックになります。 誰もがコンテンツにアクセスして、表示することができます。
- [組織] - このオプションを選択すると、データ ストアを組織内のすべての認証済みユーザーと共有できます。
- [グループ] - 所属するグループおよびグループのメンバーとデータ ストアを共有できます。
共有レベルをアイテムの所有者に設定するには、すべてのオプションをオフにしておきます。 他のメンバーが所有するコンテンツを表示する権限を持つ組織のメンバーも、そのアイテムにアクセスできます。
- [作成] をクリックします。
データ ストアが作成され、[登録済みデータ ストアの管理] ウィンドウに表示されます。
データ ストアの編集
データ ストアを登録した後で、データ ストアを必要に応じて編集できます。 たとえば、ソース データの場所を変更した場合は、公開者またはサーバーのパスの更新が必要な場合があります。
- リボンの [共有] タブをクリックします。 [管理] グループにある [データ ストア]
 をクリックします。
をクリックします。 - [登録済みデータ ストアの管理] ウィンドウの上部で、ドロップダウン リストが [ポータル アイテム] に設定されていることを確認します。
注意:
ArcGIS Enterprise 10.7 以前のポータルの場合、データ ストアは [フェデレーション サーバー] リスト内の選択したサーバーの下に表示されます。
- データ ストアをクリックするか、マウス ポインターを合わせて選択して、[編集]
 をクリックします。
をクリックします。[データ ストアの編集] ダイアログ ボックスで、次のプロパティを編集することができます。
- データベースから作成したデータ ストアの、公開者のパスワードまたはサーバー データベース コネクション
- フォルダーから作成したデータ ストアの、公開者またはサーバー フォルダー パス。 ArcGIS Enterprise on Kubernetes 11.0 以降では、ルート フォルダーがすでに登録されている場合、これに NFS ホスト名と NFS 共有パスが含まれます。
- クラウド ストアから作成されたデータ ストアでは、次のものを編集できます。
- Amazon Web Services、Alibaba、Google Cloud - アクセス キー、シークレット キー、バケット名、フォルダー、領域を編集できます。
- Microsoft Azure ストレージおよび Azure Data Lake Storage Gen2 - テナント ID、クライアント ID、クライアント シークレット、アカウント名、アカウント キー、コンテナー名、フォルダー、環境、SAS トークンを編集できます。
- NoSQL データベースから作成されたデータ ストアでは、次のものを編集できます。
- Neo4j - コネクション URI、フォールバック サーバー、パスワードを編集できます。
- ArangoDB - ホスト、SSL を使用するためのオプション、パスワードを編集できます。
- データ ストアを追加するサーバー
- データ ストア共有プロパティ
注意:
ArcGIS Enterprise 10.7 以前のポータルの場合、最初の 2 つのプロパティのみが編集可能です。
- データ ストアのプロパティを編集して、[保存] をクリックします。
データ ストアの削除
フェデレーション サーバーがデータ ストアにアクセスする必要がなくなった場合、データ ストアを削除できます。
- リボンの [共有] タブをクリックします。 [管理] グループにある [データ ストア]
 をクリックします。
をクリックします。 - [登録済みデータ ストアの管理] ウィンドウの上部で、ドロップダウン リストが [ポータル アイテム] に設定されていることを確認します。
注意:
ArcGIS Enterprise 10.7 以前のポータルの場合、[ポータル アイテム] ドロップダウン リストはありません。 データ ストアは、[フェデレーション サーバー] リスト内の選択したサーバーの下に表示されます。
- データ ストアをクリックするか、マウス ポインターを合わせて選択して、[削除]
 をクリックします。
をクリックします。 - プロンプトに対して [OK] をクリックし、データベースまたはフォルダーを登録解除します。