マップを作成する最初のステップは、マップの目的の定義です。 2 つ目のステップは、目的をサポートするデータの取得と準備です。 3 つ目のステップは、マップの作成です。 マップの作成には、マップがその目的を達成できるようなデータの表示方法について、マップ作成上の判断が伴います。 マップ ユーザーがズームおよび画面移動できる動的な環境では、マップをさまざまな縮尺で動作するように設計する必要があります。
概要
- このビデオは ArcGIS Pro 3.1 を使用して作成されています。
このチュートリアルでは、マップの目的は、スコットランドの医療施設のアクセシビリティを表示することです。 初期マップと必要なデータを含むプロジェクトを開きます。 マップおよびレイヤー プロパティを操作し、レイヤーをシンボル表示およびラベリングして、定義クエリでデータをフィルターし、レイヤーの表示縮尺範囲を設定します。 最終的なマップをさまざまな縮尺で表示して、色覚特性を持つユーザーに対するアクセシビリティをテストします。
- 所要時間: 60 分
- ソフトウェア要件: ArcGIS Pro Basic
注意:
ソフトウェア リリースごとにクイックスタート チュートリアルが更新されます。 最適なユーザー エクスペリエンスを得るには、お使いのソフトウェアと同じバージョンのオンライン ヘルプを使用します。
プロジェクトを開く
初期マップのデータには、医療施設の場所、道路、人口密度の高い地域、および農村部が含まれています。
- ArcGIS Pro を起動して、必要に応じてサイン インします。
- 参照ダイアログ ボックスを開き、次のいずれかの方法でプロジェクトを探します:
- 開始ページにある [別のプロジェクトを開く]
 をクリックします。
をクリックします。 - プロジェクトが開いている状態で、リボン上の [プロジェクト] タブをクリックします。 サイド タブのリストで [開く] をクリックします。 [開く] ページで [別のプロジェクトを開く]
 をクリックします。
をクリックします。

- 開始ページにある [別のプロジェクトを開く]
- [プロジェクトを開く] 参照ダイアログ ボックスのナビゲーション ウィンドウで、[ポータル]
 の下の [ArcGIS Online]
の下の [ArcGIS Online]  をクリックします。
をクリックします。注意:
[ArcGIS Enterprise]
 にサイン インしている場合は、チュートリアル データにアクセスするために、ArcGIS Online にアクティブなポータルを設定する必要があります。 これを行うことができない場合は、ブラウザーからデータをダウンロードできます。
にサイン インしている場合は、チュートリアル データにアクセスするために、ArcGIS Online にアクティブなポータルを設定する必要があります。 これを行うことができない場合は、ブラウザーからデータをダウンロードできます。 - ダイアログ ボックスの上部にある [検索] ボックスに「Author a map v310」と入力して、Enter キーを押します。
- 検索結果のリストで、[Author a map v310] をクリックして、プロジェクト パッケージを選択します。
注意:
この名前のプロジェクト パッケージが複数ある場合、[信頼済み] バッジ
 が付いたパッケージを選択します。 [所有者] 列に、所有者の名前が [ArcGISProTutorials] と表示されます。 結果が表示されない場合は、「検索結果が返されない」をご参照ください。
が付いたパッケージを選択します。 [所有者] 列に、所有者の名前が [ArcGISProTutorials] と表示されます。 結果が表示されない場合は、「検索結果が返されない」をご参照ください。 - [OK] をクリックします。
スコットランドのマップが開き、医療施設、道路、および都市が表示されます。 このマップは、解釈が難しくなっています。 シンボルの色に意図が感じられず、道路は高密度で、一部のレイヤー名はあまり意味を持っていません。

- リボン上の [表示] タブをクリックしてから、[ウィンドウ] グループで [ウィンドウ セット]
 をクリックして [マッピング]
をクリックして [マッピング]  をクリックします。
をクリックします。これにより、[コンテンツ] ウィンドウと [カタログ] ウィンドウが開き、他のウィンドウが閉じられます。
マップおよびレイヤー プロパティの設定
マップ レイヤーおよびマップ自体の名前を変更することで、マップを改善します。 また、マップにメタデータを追加し、ベースマップを変更します。
- [コンテンツ] ウィンドウで、[SG_UrbanRural_2020] レイヤーを右クリックして、[プロパティ]
 をクリックします。
をクリックします。[レイヤー プロパティ] ダイアログ ボックスが表示され、[一般] タブが選択されます。
- [名前] ボックスで、レイヤー名を「Urban Rural Classification」に変更します。 [OK] をクリックします。
レイヤーをダブルクリックして、プロパティを開くこともできます。
- [OSM_MedicalFacilities_Scotland] レイヤーをダブルクリックします。 [レイヤー プロパティ] ダイアログ ボックスの [一般] タブで、名前を「Medical Facilities」に変更します。 [OK] をクリックします。
- [コンテンツ] ウィンドウで [OSM_Roads_Scotland] レイヤーをクリックして選択し、もう一度クリックして、名前を変更できるようにします。
- [コンテンツ] ウィンドウで、レイヤー名を「Roads」に変更して、Enter キーを押します。
ヒント:
レイヤー (またはプロジェクト内の任意のアイテム) を選択して、F2 キーを押しても、名前を変更することができます。
- [コンテンツ] ウィンドウで、[マップ]
 を右クリックし、[プロパティ]
を右クリックし、[プロパティ]  をクリックします。
をクリックします。 - 必要に応じて、[一般] タブをクリックします。
- [名前] ボックスで、マップ名を「Scotland」に変更します。
- [適用] をクリックします。
名前が [コンテンツ] ウィンドウとマップ ビューのタブで更新されます。 [マップ プロパティ] ダイアログ ボックスは開いたままです。
- [マップ プロパティ] ダイアログ ボックスで、[メタデータ] タブをクリックします。
マップのメタデータには、説明的な情報やタグを含めることができます。 マップを Web マップとして共有する場合、メタデータは特に重要です。 メタデータにはインデックスが付いており、ユーザーがポータル検索で、マップを見つけやすくなります。 また、メタデータは、Web マップのアイテム詳細ページにも表示され、ユーザーがマップのコンテンツと目的を理解しやすくなります。
- フィールドを次のように入力します (テキストをコピーして貼り付けることもできます)。 タグは、必ずカンマ区切りで入力してください。
- [タイトル] - 「Accessibility of medical facilities in Scotland」
- [タグ] - 「Roads, Medical Facilities, Cities, Urban, Rural, Scotland」
- [サマリー] - 「Location of medical facilities in relation to roads in urban and rural Scotland.」
- [説明] - 「This map shows the location of medical facilities in relation to roads in urban and rural areas in Scotland. It helps identify parts of the country that may need improved access to health services.」
- [著作権] - 「European Union, OpenStreetMap Foundation, Scottish Government」
- [利用制限] - 「The data used in this map is covered by different licenses, all of which allow redistribution of the data. See the metadata of individual map layers for details.」
- [座標系] タブをクリックし、[現在の XY] 座標系が [British National Grid] に設定されていることを確認します。
British National Grid は、英国の標準的な座標参照系です。
- [マップ プロパティ] ダイアログ ボックスの [OK] をクリックします。
- リボンの [マップ] タブをクリックします。 [レイヤー] グループで、[ベースマップ]
 をクリックして、[キャンバス (ダーク グレー)] をクリックします。
をクリックして、[キャンバス (ダーク グレー)] をクリックします。キャンパス (ダーク グレー) ベースマップは、2 つのレイヤー (物理的なマップである Dark Gray Base と、地名のレイヤーである Dark Gray Reference) で構成されています。 両方のレイヤーが [コンテンツ] ウィンドウで選択されています。 参照レイヤーを削除することで、チュートリアルの後半で追加するラベルが、地名と競合しないようにします。
- [コンテンツ] ウィンドウで [Dark Gray Reference] レイヤーをクリックします。
このレイヤーは選択されたままで、Dark Gray Base レイヤーは選択解除されます。
- [Dark Gray Reference] レイヤーを右クリックし、[削除]
 をクリックします。
をクリックします。 - [クイック アクセス ツールバー] で [プロジェクトの保存]
 をクリックします。
をクリックします。
Urban Rural Classification レイヤーのシンボル表示
Urban Rural Classification レイヤーにより、スコットランドは、都市部と農村部に分割されていますが、現在のシンボルでは、この内容が示されていません。 レイヤーの属性テーブルを調べ、レイヤー シンボルを変更します。
- [コンテンツ] ウィンドウで、Medical Facilities、Roads、および Cities レイヤーのチェックボックスをオフにし、これらのレイヤーを非表示にします。 Urban Rural Classification レイヤーは、オンのままにします。
- [マップ] タブの [ナビゲーション] グループにある [ブックマーク]
 をクリックします。 [Full Extent] ブックマークをクリックします。
をクリックします。 [Full Extent] ブックマークをクリックします。 - [コンテンツ] ウィンドウで、[Urban Rural Classification] レイヤーを右クリックし、[属性テーブル]
 をクリックします。
をクリックします。
このレイヤーには、3 つの土地分類が含まれています。 Class フィールドの値は、一意のクラス名と説明に対応しています。 人々は、アクセスしやすい農村部、遠隔地の農村部、またはスコットランドのその他の地域 (3,000 人以上が住む住宅地) に居住しています。
ヒント:
フィールドを広げるには、フィールド名の間にある縦の区切り線をドラッグします。
- 属性テーブルを閉じます。
- [Urban Rural Classification] レイヤーを右クリックし、[シンボル]
 をクリックします。
をクリックします。[シンボル] ウィンドウが表示されます。
- [シンボル] ウィンドウの [プライマリ シンボル] タブ
 で、[プライマリ シンボル] ドロップダウン矢印をクリックして、[個別値]
で、[プライマリ シンボル] ドロップダウン矢印をクリックして、[個別値]  をクリックします。 [フィールド 1] の値が、[クラス] に設定されていることを確認します。
をクリックします。 [フィールド 1] の値が、[クラス] に設定されていることを確認します。属性テーブルの Class フィールドの個別値が、レイヤーのシンボル表示に使用されます Class Name フィールドまたは Description フィールドでシンボル表示することもできます。
- ウィンドウの下半分にある [クラス] タブで、[すべての値を追加]
 をクリックします。
をクリックします。マップが更新され、3 つの土地分類が一意の色で表示されます。
- [シンボル] ウィンドウの [クラス] タブにある [シンボル] 列で、値 1 のシンボルをクリックします (この値は、3,000 人以上が住む住宅地によって定義される地域を表します)。
[シンボル] ウィンドウが変化し、ポリゴン シンボルの書式設定オプションが表示されます。
- ウィンドウの上部にある [プロパティ] タブをクリックします。 [シンボル] タブ
 の [色] ボタンをクリックし、[グレー 40%] をクリックします。 [アウトライン幅] を 0 に設定します。 このウィンドウの下部にある [適用] をクリックします。
の [色] ボタンをクリックし、[グレー 40%] をクリックします。 [アウトライン幅] を 0 に設定します。 このウィンドウの下部にある [適用] をクリックします。
マップと [コンテンツ] ウィンドウで、シンボルが更新されます。
- ウィンドウの上部にある [プライマリ シンボル ページに戻る]
 をクリックします。
をクリックします。 - [クラス] タブの [シンボル] 列で、値 2 のシンボルをクリックします。 この値は、大規模な住宅地から車で 30 分以内の農村部を表します。
[シンボル] ウィンドウに書式設定オプションが表示されます。
- [プロパティ] タブの [シンボル] タブ
 で、[色] ボタンをクリックし、[セージ ダスト] をクリックします。 [アウトライン幅] を 0 に設定します。 [適用] をクリックします。
で、[色] ボタンをクリックし、[セージ ダスト] をクリックします。 [アウトライン幅] を 0 に設定します。 [適用] をクリックします。
- [プライマリ シンボル ページに戻る]
 をクリックし、値 3 のシンボルをクリックします。 この値は、遠隔地の農村部を表します。
をクリックし、値 3 のシンボルをクリックします。 この値は、遠隔地の農村部を表します。今回は、パレットから色を選択する代わりに、独自の色を作成します。
- [プロパティ] タブの [シンボル] タブ
 で、[色] ボタンをクリックし、[色プロパティ] をクリックします。
で、[色] ボタンをクリックし、[色プロパティ] をクリックします。[カラー エディター] ダイアログ ボックスが開きます。
- [カラー エディター] ダイアログ ボックスで、[カラー モード] ドロップダウン矢印をクリックし、[RGB] をクリックします。 次のように値を設定し、変更を加えるたびに、Enter キーを押します。
- 赤:「128」
- 緑:「178」
- 青:「102」

- [カラー エディター] ダイアログ ボックスで、[OK] をクリックします。 [シンボル] ウィンドウで、[アウトライン幅] を 0 に設定します。 [適用] をクリックします。
- [プライマリ シンボル ページに戻る]
 をクリックします。 [クラス] タブの [詳細] をクリックし、[その他の値すべてを含める] をオフにします。
をクリックします。 [クラス] タブの [詳細] をクリックし、[その他の値すべてを含める] をオフにします。ヒント:
多くの個別値を含むレイヤーでは、数個の重要なフィーチャに個別値シンボルを割り当て、残りのフィーチャには汎用のシンボル (グレーの塗りつぶしなど) を割り当てることができます。 これが、[その他すべての値を含める] シンボルの目的です。 ただし、いくつかの個別値だけで、必要はありません。
- [クラス] タブの [ラベル] 列で、値 [1] をダブルクリックし、ラベルを編集可能にします。 テキストを「Cities and Towns」に変更し、Enter キーを押します。
ラベルの変更内容を確定すると、値 2 のラベルが、自動的に編集可能になります。
- 値 2 のラベルを「Accessible Rural Areas」に変更し、Enter キーを押します。 値 3 のラベルを「Remote Rural Areas」に変更し、Enter キーを押します。
[コンテンツ] ウィンドウで、レイヤーの更新済みのシンボルの上にヘッダー [クラス] が表示されます。 説明的なラベルが存在するため、このヘッダーは不要です。
- [コンテンツ] ウィンドウの Urban Rural Classification で、[クラス] ヘッダーをクリックし、もう一度クリックして、編集可能にします。 Delete キーを押し、Enter キーを押します。

- [クイック アクセス ツールバー] で [プロジェクトの保存]
 をクリックします。
をクリックします。
Roads レイヤーのフィルター
Roads レイヤーは非常に高密度です。 このため、視覚的に乱雑で、レイヤーの描画が遅くなっています。 定義クエリを適用し、レイヤーをフィルターします。 定義クエリで指定されていない道路は、マップ上に描画されず、レイヤーの属性テーブルにも表示されません。 定義クエリにより、データは表示されなくなりますが、削除されることはありません。いつでも定義クエリを削除することで、すべてのフィーチャとレコードにアクセスすることができます。
- [コンテンツ] ウィンドウで、[Roads] レイヤーをオンにします。
- [Roads] レイヤーを右クリックし、[属性テーブル]
 をクリックします。
をクリックします。テーブルの下部にあるステータス バーには、レイヤー内の 40 万個以上のフィーチャが表示されます。 実際にスコットランドには、ここまでの数の道路は存在せず、多くのフィーチャは、同じ道路の異なるセグメントを表しています。
- テーブルで、[Road Type] フィールド見出しを右クリックし、[統計の視覚化]
 をクリックします。
をクリックします。
道路タイプごとの数を示すバー チャートが表示されます。 大部分は側道、住宅地道路、または歩道です。 これらは、マップに不要な小規模の生活道路です。 定義クエリにより、5 つの重要な道路タイプ (motorway、trunk、primary、secondary、および tertiary) が含まれ、それ以外は除外されます。
ヒント:
データ マーカーにポインターを合わせると、そのマーカーが表す正確なフィーチャ数が表示されます。
- チャート ビュー、[チャート プロパティ] ウィンドウ、属性テーブルを閉じます。
[コンテンツ] ウィンドウの Counts by Road Type チャートが Roads レイヤーの下に表示されます。 チャートを右クリックし、[開く]
 をクリックしてもう一度開きます。
をクリックしてもう一度開きます。 - [コンテンツ] ウィンドウで、[Roads] レイヤーをダブルクリックして、プロパティを開きます。
- [レイヤー プロパティ] ダイアログ ボックスで、[定義クエリ] タブをクリックします。 [新しい定義クエリ] をクリックします。
定義クエリは、フィールド名、論理条件、および条件に対してテストする値 (複数可) で構成されます。
- [クエリ 1] 式ボックスで、[Where] ドロップダウン矢印をクリックし、[Road Type] をクリックします。 条件ドロップダウン矢印をクリックし、[を含む] をクリックします。 値ドロップダウン矢印をクリックし、次のチェックボックスをオンにします。
- motorway
- primary
- secondary
- tertiary
- trunk
- ドロップダウン リストの外側をクリックして閉じます。 式ボックスで [適用] をクリックします。

- [レイヤー プロパティ] ダイアログ ボックスの [OK] をクリックします。

レイヤー内の道路フィーチャが 2 万個未満になりました。
ヒント:
レコードの数を確認するには、属性テーブルを開き、テーブル下部の [すべて読み込む] をクリックします。
Roads レイヤーのシンボル表示
定義クエリに含まれている 5 つの道路タイプに対して、個別シンボルを選択します。 主要道路が一般道路の上に表示されるよう、フィーチャの描画順を設定します。 最後に、小さい道路を大きい縮尺でのみ表示するよう、道路シンボル クラスの表示縮尺範囲を設定します。
- [コンテンツ] ウィンドウで、[Roads] レイヤーを右クリックして、[シンボル]
 をクリックします。 [シンボル] ウィンドウの [プライマリ シンボル] タブ
をクリックします。 [シンボル] ウィンドウの [プライマリ シンボル] タブ  で、[プライマリ シンボル] ドロップダウン矢印をクリックして、[個別値]
で、[プライマリ シンボル] ドロップダウン矢印をクリックして、[個別値]  をクリックします。
をクリックします。 - [フィールド 1] ドロップダウン リストが [Road Type] に設定されていることを確認します (必要に応じて、ドロップダウン矢印をクリックし、この値を選択します)。
Road Type フィールドの属性に対して、レイヤーをシンボル表示します。 定義クエリで指定した属性を使用できます。
- [クラス] タブで、[すべての値を追加]
 をクリックします。
をクリックします。 - [詳細] をクリックして、[その他の値すべてを含める] をオフにします。
- 値のリストで、[trunk] 値を含む行をクリックして選択します (ただし、trunk シンボル自体はクリックしないでください)。 行が [motorway] のすぐ下にくるまで、[選択した値を上に移動]
 をクリックして移動します。
をクリックして移動します。
シンボルの色は、異なる場合があります。 5 つの道路シンボル クラスが重要度順に表示されるようになりました。 この順序は、マップ上のフィーチャの表示には含まれていませんが、[コンテンツ] ウィンドウに反映されます。
- [シンボル] ウィンドウではなく、[コンテンツ] ウィンドウで、[Roads] レイヤーの下にある [motorway] のシンボルをクリックします。
[シンボル] ウィンドウにライン シンボルを書式設定するオプションが表示されます。
- 必要に応じて、ウィンドウの上部の [ギャラリー] タブをクリックします。 検索ボックスに「ハイウェイ」と入力して、Enter キーを押します。
- 検索結果の [ArcGIS 2D] の下にある最初のハイウェイ シンボルにポインターを合わせます (カテゴリはスキーマ 1 です)。シンボルをクリックします。

- ウィンドウの上部にある [プロパティ] タブをクリックします。 [ライン幅] 値を [2 pt] に設定し、Enter キーを押します。 [適用] をクリックします。
- [コンテンツ] ウィンドウで、他の [Road Type] シンボルを順にクリックし、[シンボル] ウィンドウで、以下の表を参考に、値を変更します。
ヒント:
[ギャラリー] タブでシンボルを名前で検索し、[プロパティ] タブでプロパティを設定し、[適用] をクリックして、変更内容を適用します。
値 シンボル 色 ライン幅 trunk
主要道 (ArcGIS 2D スキーマ 1)
デフォルト
2 pt
primary
一般道路 (ArcGIS 2D スキーマ 1)
デフォルト
1.5 pt
secondary
デフォルト
ユッカ イエロー (行 1、列 5)
1 pt
tertiary
デフォルト
ユッカ イエロー (行 1、列 5)
0.5 pt

道路は、シンボル クラス順に描画されていません (シンボル クラス順に描画されていれば、高速道路は、他の道路の上に表示されるはずです)。 デフォルトでは、レイヤー内のフィーチャは、データベース順 (属性テーブルのオブジェクト ID 値の順序) に従って描画されます。 シンボル レイヤーの描画をオンにし、この動作をオーバーライドします。
- [シンボル] ウィンドウで、[プライマリ シンボル ページに戻る]
 をクリックします。 ウィンドウの上部にある [シンボル レイヤーの描画] タブ
をクリックします。 ウィンドウの上部にある [シンボル レイヤーの描画] タブ  をクリックし、[シンボル レイヤーの描画の有効化] をクリックします。
をクリックし、[シンボル レイヤーの描画の有効化] をクリックします。
道路フィーチャは、[コンテンツ] ウィンドウの位置に対応する順番で描画されます。 高速道路は上に描画され、幹線道路は高速道路の下に描画されます。
次に、シンボル クラスの縮尺範囲を設定し、道路が適切なマップ縮尺で描画されるようにします。
- [シンボル] ウィンドウの上部にある [プライマリ シンボル] タブ
 をクリックします。 ウィンドウの下半分で、[縮尺] タブをクリックします。
をクリックします。 ウィンドウの下半分で、[縮尺] タブをクリックします。デフォルトでは、各道路タイプは、すべてのマップ縮尺で表示されます。 最大縮尺範囲の設定を表示するには、[シンボル] ウィンドウを広げることが必要な場合があります。
- [縮尺範囲 (最小値~最大値)] 列で、スライダーの位置を次のように設定します。
- [primary] 道路タイプの行で、左のスライダーを [1:500,000] にドラッグします。
- [secondary] 行で、左のスライダーを [1:100,000] にドラッグします。
- [tertiary] 行で、左のスライダーを [1:50,000] にドラッグします。
マップと [コンテンツ] ウィンドウに、高速道路と幹線道路のみが表示されます。 他の道路は、大きな縮尺で拡大表示するまで描画されません。

- リボン上の [マップ] タブにある [ナビゲーション] グループで、[ブックマーク]
 をクリックします。 [Glasgow] ブックマークをクリックします。
をクリックします。 [Glasgow] ブックマークをクリックします。高速道路と幹線道路に加え、主要道路が描画されるようになりました。
ヒント:
主要道路は、1:500,000 以上のマップ縮尺で描画されます。 表示されない場合は、拡大する必要があるかもしれません。 マップ ビューの下部にある縮尺ドロップダウン矢印をクリックすると、マップの縮尺を直接設定できます。
- [River Clyde] ブックマークに移動します。
一般道路が表示されるはずです。 マップの縮尺によっては、生活道路も表示される場合があります。
- 必要に応じて、マップ縮尺が 1:50,000 以上になるよう拡大表示し、生活道路を表示します。
- [Full Extent] ブックマークに戻ります。
- [クイック アクセス ツールバー] で [プロジェクトの保存]
 をクリックします。
をクリックします。
Medical Facilities レイヤーのシンボル表示
医療施設のシンボルを選択し、透過表示を使用してカスタマイズし、フィーチャ クラスタリングを使用して、互いに近接しているシンボルを、比例を維持したままサイズ設定される単一シンボルに集約します。
- [コンテンツ] ウィンドウで、[Medical Facilities] レイヤーをオンにします。
- [Medical Facilities] シンボルをクリックします。 必要に応じて、[シンボル] ウィンドウで [ギャラリー] タブをクリックします。
- 検索ボックスに「hospital」と入力して、Enter キーを押します。 [ArcGIS 2D] で、中型の [Hospital] アイコンをクリックします (カテゴリは POI 中です)。

- [プロパティ] タブをクリックし、その下の [レイヤー] タブ
 をクリックします。
をクリックします。シンボルは、1 つ以上のシンボル レイヤーで構成することができます。 Hospital シンボルは、2 つのシンボル レイヤー (白い円の上に赤いハート) で構成されています。 これらのシンボル レイヤーは個別に変更できます
- 白の円をクリックして、このシンボル レイヤーを選択します。

- シンボル レイヤーで、必要に応じて、[表示設定] セクションを展開します。 [色] ボタンをクリックし、[色プロパティ] をクリックします。
- [カラー エディター] ダイアログ ボックスで、[透過表示] 設定を [50%] に変更して、Enter キーを押します。 [カラー エディター] で [OK] をクリックし、[シンボル] ウィンドウで [適用] をクリックします。
白の円が、部分的に透明になります。
- [コンテンツ] ウィンドウで、[Medical Facilities] レイヤーが選択されていることを確認します。 リボンの [フィーチャ レイヤー] タブをクリックします。 [描画] グループで、[集約]
 をクリックし、[クラスタリング]
をクリックし、[クラスタリング]  をクリックします。
をクリックします。マップで、医療施設のクラスターが、比例を維持したままサイズ設定されたシンボルで表現されるようになりました。 マップを拡大および縮小すると、クラスターは動的に更新されます。
- [シンボル] ウィンドウの上部にある [クラスター] タブをクリックし、その下にある [クラスター設定] タブ
 をクリックします。
をクリックします。 - [クラスタリング半径] スライダーをさまざまな位置に移動して試してみます。
クラスタリング半径が大きくなるほど、より多くのシンボルが少ないクラスターに集約されます。
- スライダーを下端から約 3 分の 1 の位置に移動します。
- [クラスター テキストの表示] チェックボックスをオフにすると、クラスター シンボルから医療施設の数が削除されます。
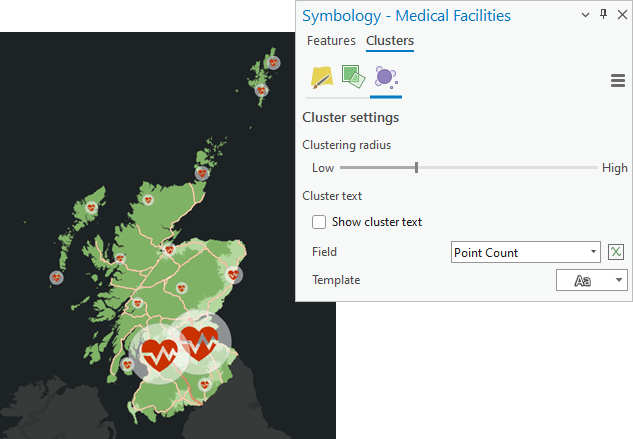
クラスタリング半径スライダーを配置した場所によっては、異なる結果が表示される場合があります。 - マップを拡大および縮小し、クラスターの数とサイズが変化することを確認します。
- リボン上で [マップ] タブをクリックして、[Glasgow] ブックマークに移動します。
- [クイック アクセス ツールバー] で [プロジェクトの保存]
 をクリックします。
をクリックします。
Cities レイヤーのラベル付け
マップの利用者が人口密度の高い地域を識別できるよう、Cities レイヤーのラベルをオンにします。 デフォルトでは、レイヤー内のすべてのラベルは、単一のラベル クラスに属し、フォント サイズ、色、配置などの同じプロパティ セットが共有されています。 2 つ目のラベル クラスを作成し、大都市と小都市に異なる表示縮尺範囲を適用できるようにします。 また、デフォルトのラベル シンボルを変更します。
- [コンテンツ] ウィンドウで、[Cities] レイヤーをオンにして、描画順の一番上 (Medical Facilities レイヤーの上) にドラッグします。
- [Cities] レイヤーを右クリックし、[属性テーブル]
 をクリックします。
をクリックします。 - Population 2015 フィールドを右クリックして、[降順で並べ替え]
 をクリックします。
をクリックします。13 都市のうち 5 都市の人口は 10 万人以上です。 この数字を使用し、大都市と小都市のラベル クラスを個別に定義します。
- 属性テーブルを閉じます。
- [コンテンツ] ウィンドウで [Cities] レイヤーを右クリックし、[ラベル]
 をクリックします。
をクリックします。グラスゴーと周辺都市に、それぞれの都市名のラベルが付けられます。
- Cities レイヤーが [コンテンツ] ウィンドウで選択されていることを確認します。 リボンの [ラベリング] タブをクリックします。 [ラベル クラス] グループで [SQL クエリ]
 をクリックします。
をクリックします。[ラベル クラス] ウィンドウが表示されます。 以前、Roads レイヤーの定義クエリを作成したのと同じ方法で、SQL クエリを構築します。
- [ラベル クラス] ウィンドウの [新しい式] をクリックします。
- 式ボックスで、[Where] ドロップダウン矢印をクリックし、[Population 2015] をクリックします。 条件ドロップダウン矢印をクリックし、[以上] をクリックします。 値ボックスの内部をクリックし、「100,000」と入力します。

- [適用] をクリックします。
マップでは、人口が 10 万人を超える都市のみがラベル付けされています。 現在のブックマークには、Glasgow と Wishaw が含まれます。
- [ラベル クラス] ウィンドウの上部にある [シンボル] タブをクリックし、その下で [一般] タブ
 が選択されていることを確認します。
が選択されていることを確認します。マップのさまざまな部分に対してラベルが目立つよう、ハローを追加します。 ハローは、テキストをマップ上のフィーチャから分離する背景の塗りつぶし色です。
- 必要に応じて、[ラベル クラス] ウィンドウで下にスクロールし、[ハロー] を展開します。 [ハロー シンボル] ドロップダウン矢印をクリックします。 [ポリゴン シンボル] で、[白 (塗りつぶし)] シンボルをクリックします。 ハローのサイズが 1 pt であることを確認します。

- [適用] をクリックします。
次に、小都市を表す 2 つ目のラベル クラスを作成します。
- リボン上の [ラベリング] タブの [ラベル クラス] グループで、[クラス] ドロップダウン矢印をクリックし、[ラベル クラスの作成] をクリックします。
- [新しいラベル クラスの作成] ダイアログ ボックスで、「Small Cities」と入力して、[OK] をクリックします。
デフォルトでは、すべての都市が新しいラベル クラスでラベル付けされます。 そのため、大都市には、重複ラベルが表示されます。
- [ラベル クラス] ウィンドウで、Small Cities がアクティブなラベル クラスであることを確認します (名前がウィンドウの上部に表示されます)。[シンボル] タブが選択され、その下の [一般] タブ
 が選択されていることを確認します。
が選択されていることを確認します。 - ハロー シンボルを以前と同様に [白 (塗りつぶし)] シンボルに変更します。 [適用] をクリックします。
- [ラベル クラス] ウィンドウの上部にある [クラス] タブをクリックします。 必要に応じて、その下にある [SQL クエリ] タブ
 をクリックします。 [新しい式] をクリックします。
をクリックします。 [新しい式] をクリックします。 - [Where 句 Population 2015 が 100,000 以下] という式を作成します。 [適用] をクリックします。
マップに、Glasgow と Wishaw の重複ラベルが表示されなくなります。
- リボン上の [ラベリング] タブにある [表示縮尺範囲] グループで、[最近縮尺] ドロップダウン矢印
 をクリックし、[1:500,000] をクリックします。
をクリックし、[1:500,000] をクリックします。大都市のラベルが、すべての縮尺で表示されます。 小都市のラベルは、マップが 1:500,000 以上の縮尺に拡大表示されたときのみ表示されます。
- マップ ビューの下部で、マップ縮尺ドロップダウン矢印をクリックして、[1:1,000,000] をクリックします。

この縮尺では、大都市のラベルのみが表示されます。
- [クイック アクセス ツールバー] で [プロジェクトの保存]
 をクリックします。
をクリックします。
Cities レイヤーのシンボル表示
Urban Rural Classification レイヤーには、都市と町のシンボル クラスがすでに含まれているため、Cities レイヤーのポリゴン フィーチャは必要ありません。 Cities レイヤー内のフィーチャを透過表示にして、ラベルのみが表示されるようにします。
- [コンテンツ] ウィンドウで、Cities レイヤーのシンボルをクリックします。
[シンボル] ウィンドウには、ポリゴン シンボルを書式設定するためのオプションが表示されます。
- [プロパティ] タブをクリックし、その下の [シンボル] タブ
 をクリックします。 [色] ボタンをクリックし、[色なし] をクリックします。 [アウトライン幅] 設定を [0 pt] に変更して、Enter キーを押します。 [適用] をクリックします。
をクリックします。 [色] ボタンをクリックし、[色なし] をクリックします。 [アウトライン幅] 設定を [0 pt] に変更して、Enter キーを押します。 [適用] をクリックします。都市フィーチャが、マップに表示されなくなりました。
- [コンテンツ] ウィンドウで、[Cities] レイヤーをクリックして選択します。 F2 キーを押し、レイヤー名を「City Labels」に変更して、Enter キーを押します。
- リボンで [マップ] タブをクリックし、[Full Extent] ブックマークに移動します。
1 つ以上の都市ラベルが表示されます。 現在のマップ縮尺では、グラスゴーとエジンバラ周辺のクラスター シンボルのサイズにより、これらの都市のラベルが表示されなくなることがあります。 Medical Facilities レイヤーのクラスタリング半径スライダーを使って適切な設定を探すことができます。
- [クイック アクセス ツールバー] で [プロジェクトの保存]
 をクリックします。
をクリックします。
マルチスケール マップの探索
小縮尺、中縮尺、大縮尺でマップを探索します。
- [コンテンツ] ウィンドウで、すべてのマップ レイヤーがオンになっていることを確認します。
- リボンの [マップ] タブをクリックします。 [ナビゲーション] グループで、[ブックマーク]
 をクリックします。 [Glasgow] ブックマークをクリックし、マップを中縮尺で表示します。
をクリックします。 [Glasgow] ブックマークをクリックし、マップを中縮尺で表示します。
[コンテンツ] ウィンドウで、医療施設の最大クラスター値が減少しました。 [コンテンツ] ウィンドウで、主要道路タイプがマップ上にシンボル クラスとして表示されます。
- [River Clyde] ブックマークに移動します。
マップ上に描画された一般道路が表示されるはずです。 必要に応じて、マップ縮尺が 1:50,000 以上になるまで拡大表示し、生活道路を表示します。 この縮尺では、ほとんどの医療施設のシンボルは、クラスターではなく、個々の位置を表します。
- 画面移動およびズームし、さまざまな縮尺でマップのさまざまな箇所を探索します。 操作が終了したら、[Full Extent] ブックマークに移動します。
色覚特性を持つユーザー向けのアクセシビリティの改善
男性の約 8%、女性の約 0.5% が色覚特性の影響を受けています。 4 つの主要な色覚特性タイプのうち 3 つを持つユーザーに対するマップのアクセシビリティを確認します。 色覚特性シミュレーターは、D 型色覚、P 型色覚、T 型色覚、A 型色覚の特性を持つユーザーの視覚をシミュレートします。
- リボンの [表示] タブをクリックします。 [アクセシビリティ] グループで、[色覚シミュレーター] ドロップダウン矢印をクリックし、[D 型色覚]
 をクリックします。
をクリックします。
D 型色覚 (緑色に対する色弱) は最も一般的な色覚特性で、緑、赤、黄の色相の混同が起こります。 これらは、P 型色覚 (赤色に対する色弱) のユーザーでも混同しやすい色相です。 これらのさまざまな色環境では、マップ シンボルを互いに識別できることが重要です。
- リボン上で [マップ] タブをクリックして、[Glasgow] ブックマークに移動します。
Urban Rural Classification レイヤーは、D 型色覚特性を持つユーザーでも解釈できます。 医療施設シンボルの色は、赤と緑の色相の混同により区別しにくくなりますが、シンボルの形状により、目立たせることができます。 アクセシビリティ上の主な問題は、高速道路シンボルです。
- [River Clyde] ブックマークに移動します。
幹線道路、主要道路、一般道路、および生活道路は、背景との適切なコントラストを保持しています。
- [Full Extent] ブックマークに移動します。
- [コンテンツ] ウィンドウの [Roads] の下の [motorway] シンボルを右クリックしてカラー パレットを開き、[チェリー コーラ] をクリックします。

高速道路が、マップ上で識別できるようになりました。
- リボンの [表示] タブをクリックします。 [色覚シミュレーター] ドロップダウン矢印をクリックし、[P 型色覚]
 (赤色に対する色弱) と [T 型色覚]
(赤色に対する色弱) と [T 型色覚]  (青色に対する色弱) をクリックします。
(青色に対する色弱) をクリックします。
マップは、最も一般的な色覚特性を持つ利用者が解釈できます。
注意:
[色覚シミュレーター] をクリックして [A 型色覚] をクリックすると、A 型色覚の視覚がシミュレートされ、マップがグレースケールで表示されます。 A 型色覚は、他の色覚特性に比べて非常にまれです。
- [色覚シミュレーター] ボタンの上部をクリックすると、選択が解除されます。
色覚特性のシミュレーションを行わないマップが表示されます。

- [クイック アクセス ツールバー] で [プロジェクトの保存]
 をクリックします。
をクリックします。
マップを他の ArcGIS Pro ユーザーが利用できるようにするために、マップ パッケージとして共有することができます。 インターネットに接続できるすべてのユーザーが利用できるようにするには、Web マップとして共有します。 これらの手順の詳細については、Web マップの共有チュートリアルをご参照ください。 印刷またはエクスポート用のマップ レイアウトの準備については、レイアウトの作成チュートリアルをご参照ください。
