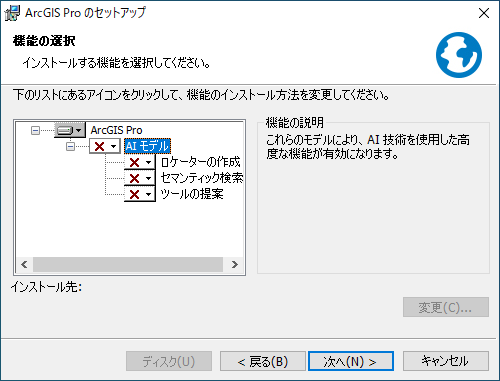「ArcGIS Pro とオプションのコンポーネントをダウンロード」し、「システム要件」を確認した後、ソフトウェアをインストールできます。
ヒント:
これらの手順に従って、ウィザードを使用して ArcGIS Pro をインストールします。 また、ArcGIS Pro を「コマンド ラインからサイレント インストール」することもできます。
ArcGIS Pro では、コンピューター単位のインストール (デフォルト) か、ユーザー単位のインストールのいずれかを選べます。 コンピューター単位のインストールでは、ArcGIS Pro がインストールされたコンピューターであれば、どのユーザーでも実行できます。 ユーザー単位のインストールの場合は、アプリケーションをインストールしたユーザーのみが実行できます。
コンピューター単位のインストールのデフォルトのインストール ディレクトリは、<System Drive>\Program Files\ArcGIS\Pro です。 ユーザー単位のインストールのデフォルトのインストール ディレクトリは、<System Drive>\Users\<username>\AppData\Local\Programs\ArcGIS\Pro です。
注意:
サポートされている Windows Server オペレーティング システム上にユーザー単位でインストールする場合は、レジストリ キー HKEY_LOCAL_MACHINE\SOFTWARE\Policies\Microsoft\Windows\Installer に REG_DWORD データ タイプ DisableMSI (値 0) が設定されていなければなりません。 詳細は、Microsoft のヘルプ トピック「DisableMSI」をご参照ください。
廃止されたバージョンから ArcGIS Pro を直接アップグレードすることはできません。 廃止されたバージョンをアップグレードするには、最新の ArcGIS Pro のセットアップを実行する前に、以前のソフトウェアをアンインストールしておく必要があります。 ArcGIS Pro の廃止されたバージョンについては、「ArcGIS Pro のライフ サイクル」ページに記載されています。
ArcGIS Pro およびオプション コンポーネントのインストール
オプションのコンポーネントをインストールする前に、ArcGIS Pro をインストールする必要があります。 以下の手順に従って、ArcGIS Pro をインストールします。
- ArcGIS Pro をダウンロードした場所を参照し、実行ファイル (.exe) をダブルクリックしてインストール処理を開始します。
- ファイルの抽出先フォルダーをそのまま使用するか、[参照] をクリックして別のフォルダーを参照します。
デフォルトのインストール先フォルダーは <System Drive>\Users\<username>\Documents\ArcGIS Pro <version> です。
- [次へ] をクリックします。
ファイルが正常に抽出されると、メッセージが表示されます。 [Launch the setup program] チェックボックスはデフォルトでオンになります。
注意:
ソフトウェアを後からインストールするには、[セットアップ プログラムを起動する] チェックボックスをオフにします。 インストールする準備が整ったら、インストール先フォルダーを参照して ArcGISPro.msi をダブルクリックします。
- [閉じる] をクリックします。
- [ArcGIS Pro Setup] スプラッシュ画面で [次へ] をクリックします。
- [ArcGIS Pro セットアップ プログラムへようこそ] で、案内を読み、推奨の操作を実行し、[次へ] をクリックします。
- マスター契約書を確認し、次のオプションを選択します。
- 契約書の条件に同意する場合は、使用許諾契約に同意しますをクリックし、[次へ] をクリックして操作を続けます。
- 使用許諾契約に同意しない場合は、[Cancel] をクリックしてインストールを終了します。
- インストールの内容を選択します。
- コンピューター単位のインストールの場合は、[このコンピューターを使用するすべてのユーザー] (デフォルト) をクリックします。
- ユーザー単位のインストールの場合は [自分のみ] をクリックします。
注意:
コンピューター単位のインストールを行うには、管理権限が必要です。
- [次へ] をクリックします。
- 1 つまたは複数の AI モデル フィーチャをインストールするかどうかを選択します。
- すべての AI モデル フィーチャをインストールするには、[AI モデル] ドロップダウン矢印をクリックして、[この機能、およびすべてのサブ機能をローカルのハードディスク ドライブにインストールします] をクリックします。
- 特定の AI モデル フィーチャをインストールするには、そのドロップダウン矢印をクリックして、[この機能をローカルのハードディスク ドライブにインストールします] を選択します。
- [インストール先] で、インストールの内容に基づくデフォルトの場所をそのまま使用するか、[Change] をクリックして別のフォルダーを指定します。
[Anyone who uses this computer] オプションのデフォルトの場所は <System Drive>\Program Files\ArcGIS\Pro です。 [Only for me] オプションのデフォルトの場所は <System Drive>\Users\<username>\AppData\Local\Programs\ArcGIS\Pro です。
注意:
デフォルト以外の場所を選択する場合は、ドライブのルートではなく、パスにフォルダーを含めることをお勧めします。 変更したパスには、デフォルトで \ArcGIS\Pro\ は付けられません。
- [次へ] をクリックします。
[Ready to Install the Program] で、「Esri User Experience Improvement」プログラムと「エラー レポート」に参加するオプションがデフォルトでオンになっています。
- 必要に応じて、次の設定のいずれかまたは両方を変更します。
- Esri User Experience Improvement プログラムに参加しない場合は、[Anonymously participate in the Esri User Experience Improvement (EUEI) program to guide the design of ArcGIS] チェックボックスをオフにします。
- ArcGIS Pro または他の ArcGIS 製品が予期せずに終了した場合にエラー レポートを送信しない場合は、[Esri にエラー レポートを送信します] チェックボックスをオフにします。
ヒント:
この設定は、アプリケーションのレポートに使用できる ArcGIS Pro の「一般オプション」で変更できます。
- [インストール] をクリックします。
インストールが完了すると、[Run ArcGIS Pro now] オプションはデフォルトでオンになっています。 アプリケーションをすぐに実行しない場合は、ボックスをオフにします。
- [完了] をクリックします。
ダウンロードしたオプションのコンポーネント (オフライン ヘルプ システムなど) をインストールする場合は、同じ手順を実行します。
注意:
ArcGIS Pro を使用するには、認証済みのライセンスが必要です。 デフォルトでは、「ArcGIS Pro は指定ユーザー ライセンスで起動」します。 別のライセンス タイプを使用している組織の場合は、ArcGIS Pro を「同時使用」ライセンスまたは「単独使用」ライセンスで起動する必要があります。
セットアップの変更
ArcGIS Pro をインストールした後、セットアップを変更して AI モデルを有効化または無効化できます。
- Windows タスクバーの検索ボックスで、「アプリと機能」を検索します。
- [設定] ページで、アプリケーションのリスト内の [ArcGIS Pro] をクリックします。 [変更] をクリックします。
注意:
Windows 11 では、「インストールされているアプリ」を検索します。 アプリケーションのリストで、ArcGIS Pro のオプション ボタン
 をクリックしてから [変更] をクリックします。
をクリックしてから [変更] をクリックします。 - プロンプトにある [はい] をクリックして、アプリがデバイスに変更を加えることを許可します。
- [ArcGIS Pro の設定] ウィザードの [プログラムのメンテナンス] パネルで、[変更] をクリックします。 [次へ] をクリックします。
- [機能の選択] パネルで、[AI モデル] または個々のモデルのドロップダウン矢印をクリックし、必要な設定を選択します。

この例では、セットアップを変更してセマンティック検索を有効にしています。 - [次へ] をクリックします。
- [プログラムを変更する準備ができました] パネルで、[インストール] をクリックします。
- [ArcGIS Pro が正常にインストールされました] パネルで、[完了] をクリックします。
ArcGIS Pro を開き、変更が行われたことを確認します。 ArcGIS Pro が実行中の場合、アプリケーションを再起動する必要はありません。
ArcGIS Pro のアンインストール
[コントロール パネル] または [Windows の設定] のどちらかを使用して ArcGIS Pro をアンインストールします。
[スタート] メニューまたは検索ボックスから [コントロール パネル] にアクセスします。 [プログラム] で、[プログラムのアンインストール] をクリックします。 プログラムと機能のリストから ArcGIS Pro を選択して [アンインストール] をクリックします。 [Windows インストーラー] のメッセージで [はい] をクリックし、アンインストールを確定します。
または、[スタート] メニューから [Windows の設定] にアクセスします。 [アプリと機能] に移動し、プログラムのリストで ArcGIS Pro を選択して、[アンインストール] をクリックし、表示されるポップアップ メッセージで [アンインストール] をクリックします。 [Windows インストーラー] のメッセージで [はい] をクリックし、アンインストールを確定します。