License:
An ArcGIS StreetMap Premium Live Traffic license and the ArcGIS Network Analyst extension are required for this workflow.
Using a live traffic service with ArcGIS StreetMap Premium allows you access to high-quality live and predictive traffic data that can improve the results of Network Analyst functions such as routing. This is in addition to the historical traffic data provided with StreetMap Premium. Live traffic as a service is available for an additional fee as part of the ArcGIS StreetMap Premium product. Esri Customer Service will provide access to the ArcGIS Online World Traffic Service through your ArcGIS Online account after purchase.
Note:
Before purchasing the StreetMap Premium live traffic service, refer to the StreetMap Premium product coverage page and table to determine whether live traffic is available for your country. If your country of interest does not list either Predictive Traffic or Live Traffic as the Speed Data Source, only Historical Traffic, Speed Limits, or less-detailed traffic data is available for that country.
For information on Historical versus Live versus Predictive traffic data, see Live traffic data.
Use live traffic
To use live traffic in ArcGIS Pro, complete the following steps:
- Sign in to your ArcGIS Online account.
- In the Catalog pane, browse to the folder where the StreetMap Premium .gdb file and network dataset (Routing_ND) are stored.
- Right-click Routing_ND and click Properties.
- On the Network Dataset Properties dialog box, click Traffic, and click the TMC Live Traffic tab.
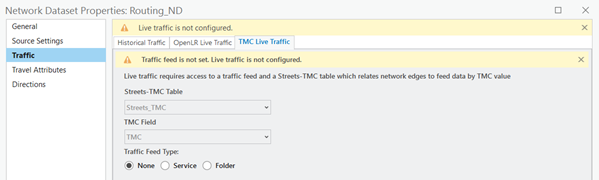
- Under Traffic Feed Type, click the Service option.
If you signed in successfully to ArcGIS Online, under Portal, you will see a green check mark next to the ArcGIS Online World Traffic Service Web Address. Otherwise, a red exclamation point indicates that live traffic is not available through this portal. In the Portal drop-down list, click https://www.arcgis.com.
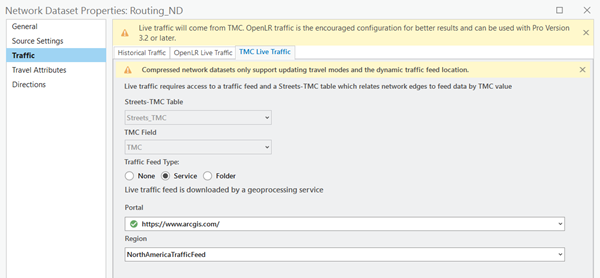
Note:
You can select the Folder option to specify a download folder for the live traffic dynamic traffic format (DTF) files. To use this option, you must have a custom application tool to download the live traffic files as needed and use the files from this folder when you are running a Network Analyst function or redrawing the network dataset.
- Once the live traffic feed is available, from the Region drop-down list, choose the appropriate area of interest or region; for example, NorthAmericaTrafficFeed.
The five StreetMap Premium regions are available (Asia Pacific, Europe, Latin America, Middle East and Africa, and North America). Live traffic dynamic traffic format (DTF) files for your region will automatically download as needed whether you are running a Network Analyst function or redrawing the network dataset.
- Click OK on the Network Dataset Properties dialog box.
Live traffic is now available to use in any Network Analyst function.
For additional details about configuring live traffic, refer to the Network Analyst documentation.
Use live traffic with a routing service
To use live traffic with a routing service in ArcGIS Pro, complete the following steps:
- Sign in to your organization's portal administrator account.
- In the Catalog pane, under Databases, right-click and click Add Database, and browse to the StreetMap Premium file geodatabase; for example, NorthAmerica.gdb.
This is the file geodatabase to use to publish a routing service. The file geodatabase may be copied to a local drive for setup purposes or accessed from a location on an ArcGIS Server machine.
- After the StreetMap Premium file geodatabase is added, browse to the Routing feature dataset, double-click the feature dataset to expand, right-click the network dataset (Routing_ND), and click Properties.
- On the Network Dataset Properties dialog box, click Traffic, and click the TMC Live Traffic tab.
- Under Traffic Feed Type, click the Service option.
- From the Portal drop-down list, select your organization's portal.
If your organization's portal does not have a live traffic feed set up, the TMC Live Traffic properties display an error message. You will set up a traffic data service proxy item on your portal to proxy to ArcGIS Online.
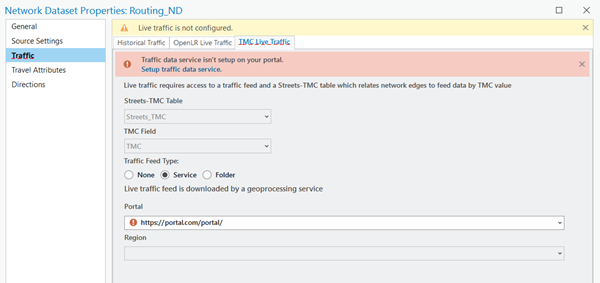
- In the error message (highlighted in red), click the Setup traffic data service link.
- On the Configure Traffic Data Service dialog box, type the username and password for the ArcGIS Online account that is enabled with live traffic. Click the Folder drop-down arrow and select a folder to contain the traffic data service proxy item. Click OK.
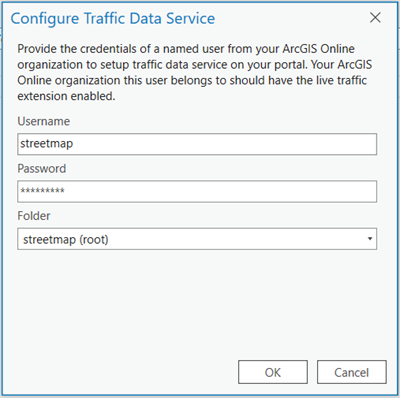
After the live traffic feed is set up correctly, you see a green check mark next to your portal on the TMC Live Traffic tab.
- Once the live traffic feed is available, from the Region drop-down list, choose the appropriate area of interest or region; for example, NorthAmericaTrafficFeed.
The five StreetMap Premium regions are available (Asia Pacific, Europe, Latin America, Middle East and Africa, and North America). Live traffic dynamic traffic format (DTF) files for your region will automatically download as needed, whether you are running a Network Analyst function or redrawing the network dataset.
- Click OK on the Network Dataset Properties dialog box.
Live traffic is now available to use in any Network Analyst function.
For additional details about configuring live traffic, refer to the Network Analyst documentation.