Available with Image Analyst license.
Available with Spatial Analyst license.
All supervised deep learning tasks depend on labeled datasets, which means humans must apply their knowledge to train the neural network to identify or detect objects of interest. The labeled objects will be used by the neural network to train a model that can be used to perform inferencing on data.
Labeling is the process of selecting representative samples of an object of interest. The objects selected for labeling must accurately depict spatial, spectral, orientation, size, and condition characteristics of the objects of interest. The better the labeled objects represent the feature of interest, the better the training of the Deep Learning model and the more accurate the classification and detection of inferencing will be.
Image annotation, or labeling, is vital for deep learning tasks such as computer vision and learning. A large amount of labeled data is required to train a good deep learning model. When the right training data is available, deep learning systems can be accurate in feature extraction, pattern recognition, and complex problem solving. You can use the Label Objects for Deep Learning pane to label data.
Access the Label Objects for Deep Learning button  from the Deep Learning Tools drop-down menu, in the Image Classification group on the Imagery tab. When the tool is opened, choose to use an existing layer or create an image collection. For a new image collection, browse to the location of the imagery folder and a layer will be created with the image collection.
from the Deep Learning Tools drop-down menu, in the Image Classification group on the Imagery tab. When the tool is opened, choose to use an existing layer or create an image collection. For a new image collection, browse to the location of the imagery folder and a layer will be created with the image collection.
Once the Images/Imagery Collection parameter value has been specified, the Label Objects pane appears. The pane is divided into two parts. The upper part of the pane is for managing classes, and the lower part of the pane is for managing the collection of the samples and for exporting the training data for the deep learning frameworks.
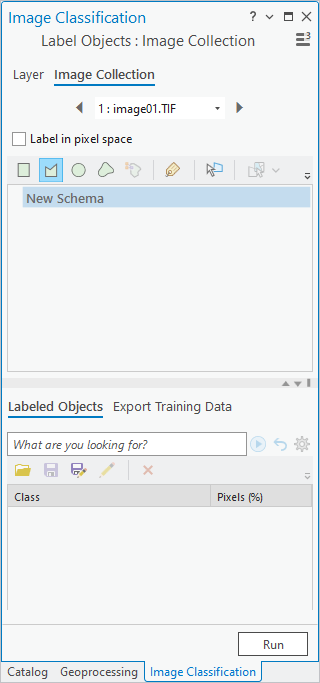
Create classes and label objects
The upper portion of the pane allows you to manage object classes and create the objects used for training the deep learning model. The following sketch tools and artificial intelligence (AI) assisted tools are available for creating labeled objects:
| Tool | Description |
|---|---|
 | Create a labeled object by drawing a rectangle around a feature or object in the raster. |
 | Create a labeled object by drawing a polygon around a feature or object in the raster. |
 | Create a labeled object by drawing a circle around a feature or object in the raster. |
 | Create a labeled object by drawing a freehand shape around a feature or object in the raster. |
 | Automatically detect and label the feature or object. A polygon is drawn around the feature or object. This tool is only available if the deep learning frameworks libraries are installed. |
 | Create a feature by selecting a segment from a segmented layer. This option is only available if there is a segmented layer in the Contents pane. Activate the Segment Picker by selecting the segmented layer in the Contents pane, and select the layer from the Segment Picker drop-down list. |
 | Assign the selected class to the current image. This tool is only available in Image Collection mode. |
 | Select and edit a labeled object. |
 | Create a classification schema. |
 | Choose a classification schema option.
|
 | Save changes to the schema. |
 | Save a copy of the schema. |
 | Add a class category to the schema. Select the name of the schema first to create a parent class at the highest level. Select the name of an existing class to create a subclass. |
 | Remove the selected class or subclass category from the schema. |
AI-assisted labeling tools
There are two types of AI tools for labeling objects: Auto Detect and Text Prompt.
Auto Detect tool
The Auto Detect tool  automatically draws a rectangle around a feature. Click the feature, and a rectangle bounding box containing the feature is drawn. If you want a polygon boundary of the feature, press the Shift key while clicking the feature, and a perimeter is drawn around the shape of the feature. For the tool to work well, it requires a significant number of pixels of the features to be displayed on the map, requiring you to zoom in close to the features.
automatically draws a rectangle around a feature. Click the feature, and a rectangle bounding box containing the feature is drawn. If you want a polygon boundary of the feature, press the Shift key while clicking the feature, and a perimeter is drawn around the shape of the feature. For the tool to work well, it requires a significant number of pixels of the features to be displayed on the map, requiring you to zoom in close to the features.
The Auto Detect tool works well on distinct features characterized by distinctive shapes, sharp edges, and high contrast. It is not recommended for continuous features in close proximity to each other.
Note:
The deep learning frameworks for ArcGIS must be installed to use this feature.
Text Prompt tool
Using the Text Prompt tool, you can use the detection feature to assist with labelling. Type the name of the object in the Class Name text box, and click the Detect button. It is recommended that a high end GPU, with at least 12 GB RAM is used for this feature.
To improve results, you can set the Box threshold and Text threshold values in the Configure options:
- Box threshold—This value is used for object detection in the image. A higher value makes the model more selective, identifying only the most confident object instances, leading to fewer overall detections. A lower value makes the model more tolerant, leading to increased detections, including potentially less confident ones. Threshold values range from 0 to 1.
- Text threshold—This value is used to associate the detected objects with the provided text prompt. A higher value requires a stronger association between the object and the text prompt, leading to more precise but potentially fewer associations. A lower value allows for weaker associations, which may increase the number of associations, but also introduce less precise matches. Threshold values range from 0 to 1.
Note:
The deep learning frameworks for ArcGIS must be installed to use this feature.
Define Class dialog box
The Define Class dialog box allows you to create a class or define an existing class. If you choose Use Existing Class, select the appropriate Class Name option for that object. If you choose Add New Class, you can edit the information, and click OK to create the class.
Labeled Objects tab
The Labeled Objects tab is in the lower section of the Label Objects pane and is where you manage the training samples you collected for each class. Collect representative sites, or training samples, for each class in the image. A training sample has location information (polygon) and an associated class. The image classification algorithm uses the training samples, saved as a feature class, to identify the land cover classes in the entire image.
You can view and manage training samples by adding, grouping, or removing them. When you click a training sample, it is selected on the map. Double-click a training sample in the table to zoom to it on the map.
The tools on the Labeled Objects tab are described in the following table:
| Tool | Description |
|---|---|
 | Open an existing training samples feature class. |
 | Save edits made to the current labeled objects feature class. |
 | Save the current labeled objects as a new feature class. |
 | Delete the selected labeled objects. |
Export Training Data tab
Once samples have been collected, you can export them to training data by clicking the Export Training Data tab. The training data can then be used in a deep learning model. Once you establish the parameter values described below, click Run to create the training data.
| Parameter | Description |
|---|---|
Output Folder | The output folder where the training data will be saved. |
Mask Polygon Features | A polygon feature class that delineates the area where image chips will be created. Only image chips that fall completely within the polygons will be created. |
Image Format | Specifies the raster format for the image chip outputs:
The PNG and JPEG formats support up to three bands. |
Tile Size X | The size of the image chips for the x dimension. |
Tile Size Y | The size of the image chips for the y dimension. |
Stride X | The distance to move in the x direction when creating the next image chips. When stride is equal to tile size, there will be no overlap. When stride is equal to half the tile size, there will be 50 percent overlap. |
Stride Y | The distance to move in the y direction when creating the next image chips. When stride is equal to tile size, there will be no overlap. When stride is equal to half the tile size, there will be 50 percent overlap. |
Rotation Angle | The rotation angle that will be used to generate image chips. An image chip will first be generated with no rotation. It will then be rotated at the specified angle to create additional image chips. The image will be rotated and have a chip created, until it has been fully rotated. For example, if you specify a rotation angle of 45 degrees, the tool will create eight image chips. The eight image chips will be created at the following angles: 0, 45, 90, 135, 180, 25, 270, and 315. |
Output No Feature Tiles | Specifies whether image chips that do not capture training samples will be exported.
Collecting image chips that do not contain training samples can help the model identify objects that should not be considered part of the results, such as false positive objects. It can also reduce overfitting. |
Meta Data Format | Specifies the format that will be used for the output metadata labels. If the input training sample data is a feature class layer, such as a building layer or a standard classification training sample file, use the KITTI Labels or PASCAL Visual Object Classes option (KITTI_rectangles or PASCAL_VOC_rectangles in Python). The output metadata is a .txt file or an .xml file containing the training sample data contained in the minimum bounding rectangle. The name of the metadata file matches the input source image name. If the input training sample data is a class map, use the Classified Tiles option (Classified_Tiles in Python) as the output metadata format.
For the KITTI metadata format, 15 columns are created, but only 5 of them are used in the tool. The first column is the class value. The next 3 columns are skipped. Columns 5 through 8 define the minimum bounding rectangle, which is composed of four image coordinate locations: left, top, right, and bottom pixels. The minimum bounding rectangle encompasses the training chip used in the deep learning classifier. The remaining columns are not used. |
Blacken Around Feature | Specifies whether the pixels around each object or feature in each image tile will be masked out.
This parameter only applies when the Metadata Format parameter is set to Labeled Tiles and an input feature class or classified raster has been specified. |
Crop Mode | Specifies whether the exported tiles will be cropped so that they are all the same size.
This parameter only applies when the Metadata Format parameter is set to either Labeled Tiles or Imagenet, and an input feature class or classified raster has been specified. |
Reference System | Specifies the type of reference system that will be used to interpret the input image. The reference system specified must match the reference system used to train the deep learning model.
|
Additional Input Raster | An additional input imagery source for image translation methods. This parameter is valid when the Metad Dta Format parameter is set to Classified Tiles, Export Tiles, or CycleGAN. |
The exported training data can now be used in a deep learning model.