With scenes, you can experience geographic information in three-dimensional space. This helps you to understand large and complex data and its spatial relationships by representing it as real-world objects that can be visualized, analyzed, and managed—similarly to the way you would in the real world.
Working in 3D can incorporate real-world elements with your content, highlighting influences such as the movement of the terrain and the 3D extent of features such as trees, buildings, and subsurface geology. Additionally, the display of quantitative GIS content, such as population, temperature, or relative occurrences of an event, can often be communicated more effectively in a 3D view.
With ArcGIS Pro, you can combine the advantages of 3D scenes and 2D maps by showing both views at the same time, making GIS information more understandable and helping reveal new insights in the process.
Local and global scenes
Global and local scenes are different viewing modes you can use to visualize 3D data. The decision to create a global or local scene is often driven by your visualization and analysis needs or how you want to share the scene across the ArcGIS Platform.
Use a global scene to display data that spans the globe or if viewing the curvature of the earth is important. Global scenes show data in a global context, allowing your audience to zoom in and out and see the entire earth. Global scenes support WGS 84 and CGCS 2000 geographic coordinate systems. If the spatial reference of your map is not WGS 84 or CGCS 2000, a local scene view is recommended to avoid the distortion from being reprojected for global scene views. If you plan to view your 2D maps in a 3D space, consider opening them in local scene mode.
Use a local scene to view data in a smaller extent. Because data can remain in a projected coordinate system, use a local scene for editing, analysis, or measurement. Often local scenes are used to visualize data such as cities or construction sites. Local scenes support geographic, projected, and custom coordinate systems. Local scenes are not supported in mobile applications based on ArcGIS Maps SDKs.
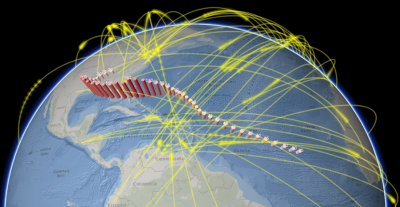

Create a scene
There are several ways to create your scenes. To open a new scene, you have the option to create a global or local scene directly. On the Insert tab, click the New Map menu and choose either New Global Scene  or New Local Scene
or New Local Scene  . Optionally, right-click Maps in the Catalog pane to create a scene in either mode.
. Optionally, right-click Maps in the Catalog pane to create a scene in either mode.
To change the current view mode for your scene, click the View tab and choose either Global  or Local
or Local  . The existing scene changes to the updated view choice. If, however, you want to view the same scene in both local and global views side by side, you need to open a second view of the same map. To do this, click the Catalog pane, and under Project, expand Maps. Use the context menu for your scene and choose to open it as a new global or local view. The original scene remains unchanged and a new scene is added to the project. Each view tab is labeled with its respective icon distinguishing the view type. Arrange the views by dragging a view tab and choosing the placement location.
. The existing scene changes to the updated view choice. If, however, you want to view the same scene in both local and global views side by side, you need to open a second view of the same map. To do this, click the Catalog pane, and under Project, expand Maps. Use the context menu for your scene and choose to open it as a new global or local view. The original scene remains unchanged and a new scene is added to the project. Each view tab is labeled with its respective icon distinguishing the view type. Arrange the views by dragging a view tab and choosing the placement location.
When you import an ArcGlobe or ArcScene document, the .3dd file opens by default in global mode, and the .sxd file opens in local mode. Any new blank scene view defaults to global mode. You can, however, customize the default settings for new maps and scenes.
2D draped content is shown in the 2D Layers category in the Contents pane, and all 3D layers are in the 3D Layers category. KML layers have their own category in scenes, KML Layers, because a KML layer can contain both 2D and 3D nodes in the same file.
Perspective and parallel drawing modes
Scenes can also be rendered in either perspective or parallel drawing mode. Perspective drawing is the most common drawing mode in 3D, where features in the foreground are shown larger than those in the background. This matches the way we see the world in our day-to-day lives, and the result is a realistic representation of 3D content. Parallel drawing, on the other hand, renders the 3D view using a parallel projection, where features of the same physical size are rendered on-screen identically, regardless of their distance from the viewing camera. Parallel drawing is useful for architectural drawings (for example, building construction designs or campus overview maps), as well as for representing statistical data in a 3D view, such as extruded shapes symbolizing numeric values (for example, population or income).
All scenes open in perspective viewing mode. You can switch between Perspective  and Parallel
and Parallel  viewing modes using the Drawing Mode drop-down menu in the Scene group on the View tab. The settings will be stored with open views when the project is saved.
viewing modes using the Drawing Mode drop-down menu in the Scene group on the View tab. The settings will be stored with open views when the project is saved.
Illumination properties
A unique element to authoring scenes is that you can also define illumination properties. This includes properties such as the time of day, whether or not the sun casts a shadow, and how much ambient light is used. In global mode, you can also simulate atmospheric diffusion. Play through a days worth of illumination or adjust the time displayed in the scene by using the display settings in the Illumination manager found in the Scene group on the View tab.
You can access these illumination properties for maps and scenes by right-clicking the scene in the Contents pane, clicking Properties, and clicking the Illumination tab.
Scene content
A scene can contain data layers, basemap layers, and elevation surfaces. In addition to content that draws in the scene, the scene may also contain tables in the same way that maps do.
Operational layers
Any operational layer participating in the scene is shown as draped on the surface or independent of the surfaces with its own z-coordinates. Operational layers represent the geographical information that you want to visualize. For example, you may add 3D points representing trees or street furniture using 3D symbology. When first displaying any layer in 3D, it's important to set the elevation properties so that features appear at the correct height in the view.
2D draped content is shown in the 2D Layers category in the Contents pane, and all 3D layers are in the 3D Layers category. KML layers have their own category in scenes, KML Layers, because a KML layer can contain both 2D and 3D nodes in the same file.
By default, some layers initially display as 2D layers within the scene because they do not have a z-coordinate stored or are used as draped layers on the ground, for example, aerial imagery. To apply 3D symbology to a layer, such as building footprints or showing lines as tubes, drag the layer into the 3D Layers group in the Contents pane. ArcGIS Pro supports many different layer types that can be visualized in a scene.
| Layer type | Description |
|---|---|
Feature layer | A feature layer is a layer containing similar features and their associated properties. Feature layers can represent 3D points such as trees, street furniture, or other objects shown by a 3D symbol. Line and polygon features can be draped on the ground or drawn at their z-coordinate. Feature layers that are designed to be visualized in 3D are multipatch and 3D object feature layers. These feature layers can be created from CAD or BIM data. |
Scene layer | Scene layers provide fast visualization of large 3D content across the ArcGIS Platform. A scene layer can be of type point, 3D object, integrated mesh, point cloud, building, or voxel. You can create a scene layer with an associated feature layer that allows edits and maintains the data. |
Voxel layer | A voxel layer represents multidimensional spatial and temporal information as a volumetric representation. |
Raster layer | A raster layer can represent an aerial imagery in the 2D layers category of a scene and draped on an operational layer or elevation surface. |
TIN layer | A triangulated irregular network (TIN) layer is commonly an elevation surface that represents height values across an extent. |
LAS dataset layer | A LAS dataset stores references to one or more LAS files on disk, as well as to additional surface features. A LAS file is an industry-standard binary format for storing airborne lidar data. |
KML layer | An XML-based file format for displaying information in a geographic context. A single KML file can contain features of different geometry types and can even contain both vector and raster data. |
Terrain layer | A terrain dataset layer is a multiresolution TIN-based surface model stored in a geodatabase. A terrain layer can be draped on a surface and used to visualize elevation, slope, or aspect. |
Basemap layers
In a scene, the basemap layer is draped on the ground to visualize geographic information in the same way as a 2D map. Global and local scenes contain default Esri basemaps from ArcGIS Online or ArcGIS Enterprise. You can also create a custom basemap using offline data. When sharing a scene including a basemap layer, you need to ensure that the coordinate system of the layer is compatible with the web scene.
Elevation surfaces
Scenes also support the definition of one or more surfaces on which to place other content. Every scene has a default elevation surface called Ground, and you can define as many other surfaces as you need—for example, Geology 1, Geology 2, Ozone, and so on. Each surface can have multiple data sources that describe it, including rasters, TINs, and elevation services. You can also create thematic surfaces from analytical results, such as crime severity or sea surface temperature, and drape other layers on them. See Work with elevation surfaces for more information.
Connect maps and scenes
An integrated 2D-3D environment allows you to work with your data, maps, and scenes alongside one another. You can quickly switch between maps and scenes by linking the navigation of the views together by enabling the Link Views option on the View tab.
Note that a map and a scene are separate items in the project, even if they reference the same source data. This means that changing the layer visibility in a map or a scene will not impact the layer visibility in another view. Feature edits, however, update all views of that data.
Analysis
ArcGIS Pro offers many different workflows for analyzing 3D data. You can choose geoprocessing to persist analysis results in a data layer, or use interactive 3D analysis tools to quickly visualize analysis results. The 3D Analyst extension provides a collection of tools to work with surface and 3D data layers, such as point cloud, TIN, or multipatch layers. Scenes can be analyzed for visibility results. The 3D exploratory analysis tools create temporary objects in a scene and provide a direct way to get immediate feedback about 3D analysis questions. You can perform calculations for line of sight, viewshed, and view dome. The Slice tool visually cuts through the display to reveal hidden content. All objects support interactive adjustments, providing on-the-fly feedback for the analysis results. The analysis results can be converted to features to be reused as part of your specific workflow.
Share scenes from ArcGIS Pro
You can share a scene from ArcGIS Pro to your active portal as a web scene. You can work with web scenes in many different clients, such as Scene Viewer, ArcGIS Earth, CityEngine, or ArcGIS Runtime apps. Scenes can be taken offline as a mobile scene package and visualized in a ArcGIS Runtime application such as ArcGIS Earth mobile.