The workflows below describe how to create a Reality mapping workspace from data stored in the cloud. To use these workflows, it is assumed that you have a Microsoft Azure or Amazon Web Services (AWS) account. If not, a cloud storage connection file can be created by following the Create a cloud storage connection instructions. If you have a cloud storage connection file, complete the Add an existing cloud storage connection to a project workflow. Once a connection file is added to the project, cloud stores are listed in the Catalog pane.

Create a digital aerial workspace using an Esri frames table
To create a workspace from digital aerial data stored in the cloud, complete the following steps:
- On the ArcGIS Pro main menu, click the Imagery tab, and click New Workspace.
The workspace wizard opens.
- On the Workspace Configuration page, provide a name for the workspace.
- Set the appropriate Workspace Type value based on the project requirements:
- Ortho Mapping—Create a standard orthoimage, digital surface model (DSM), or digital terrain model (DTM) from digital aerial sensor data.
- Reality Mapping—Generate a high-fidelity 3D mesh, dense point cloud, true ortho, or source image-resolution DSM from digital aerial sensor data.
- Select Aerial Digital from the Sensor Data Type drop-down list.
- Choose the appropriate remaining options, and click Next.
The Image Collection pane for digital aerial data appears.
- For Exterior Orientation File/Esri Frames Table, click the Frames button
 .
.The Frames Table window appears.
- Browse to and select the Esri frames table for the project, and click OK.

Note:
In the frames table, ensure that the path to the images stored in the cloud are formatted similar to the following:
- Provide the camera and workspace spatial referencing information, and click Next.
The Data Loader Options page appears.
- On the Data Loader Options page, complete the appropriate parameters, and click Finish.
The digital aerial workspace wizard closes, and the workspace is created.
Create a digital aerial workspace using a position and orientation system file
A position and orientation system (POS) file contains airborne GPS and inertial measurement unit (IMU) data associated with each digital image as it is captured. The GPS/IMU or POS file is separate from the aerial imagery, and each record in the file is associated with each image using a time stamp.
To create a workspace from digital aerial data stored in the cloud using a GPS/IMU or POS file, complete the following steps:
- On the ArcGIS Pro main menu, click the Imagery tab, and click New Workspace.
The workspace wizard opens.
- On the Workspace Configuration page, provide a name for the workspace.
- Set the appropriate Workspace Type value based on the project requirements:
- Ortho Mapping—Create a standard orthoimage, DSM, or DTM from digital aerial sensor data or digitized aerial photographs.
- Reality Mapping—Generate a high-fidelity 3D mesh, dense point cloud, true ortho, or source image-resolution DSM from digital aerial sensor data.
- Select Aerial Digital from the Sensor Data Type drop-down list.
- Chose the appropriate settings from the remaining options, and click Next.
The wizard's Image Collection pane for digital aerial data appears.
- For Exterior Orientation File/Esri Frames Table click the Frames button
 .
.The Frames Table window appears.
- Browse to the proper directory on disk, select the GPS/IMU or POS file for the project, and click OK.

The Frames pane appears, which supports the parsing of the exterior orientation data.
- For Images Folder, click the Input Image Folder button
 .
.The Image Collection window appears.
- Under Project, select Cloud Stores.
The available cloud storage connections are displayed.

- Double-click the cloud store you want to connect to.
The Images Folder window appears.
- Select the folder containing the images to be processed, and click OK.

You are returned to the Frames pane.
- Set the appropriate Image File Extension value.
- Set the Spatial Reference value to match the projection center coordinates in the GPS/IMU or POS file.
- Set the appropriate Delimiter value.
- For Field headings row, specify the row number where the field headings for the exterior orientation parameters begin.
- For Start from row, specify the row number where the exterior orientation parameters begin.
- Select the appropriate Orientation Angle Format value from the drop-down list.
- Map the exterior orientation data fields appropriately using the options in the Field Mappings section.
- Review the accuracy of the field mappings in the Sample Record section.
- Click OK to accept the changes.

You are returned to the Image Collection pane in the wizard.
- For Cameras, click the Import button
 or the Add
or the Add  button to define the camera information.
button to define the camera information. Once the camera is defined, a check mark appears next to its name.
- Set the Spatial Reference value, and click Next.

The Data Loader Options page appears.
- On the Data Loader Options page, complete the appropriate parameters, and click Finish.
The digital aerial workspace wizard closes, and the workspace is created.
Create a drone workspace from data stored in the cloud
To create a workspace from drone data stored in the clouds, complete the following steps:
- On the ArcGIS Pro main menu, click the Imagery tab, and click New Workspace.
The workspace wizard opens.
- On the Workspace Configuration page, provide a name for the workspace.
- Set the appropriate Workspace Type value based on the project requirements:
- Ortho Mapping—Create a standard orthoimage, DSM, or DTM from drone sensor data.
- Reality Mapping—Generate a high-fidelity 3D mesh, dense point cloud, true ortho, or source image-resolution DSM from drone sensor data.
- Select Drone from the Sensor Data Type drop-down list.
- Choose the appropriate remaining options, and click Next.
- In the Image Collection window, click Add to open the Add Image Collection window.
- In the Add Image Collection window, under Project, select Cloud Stores.
The available cloud storage connections are displayed.

- Double-click the cloud store you want to connect to, select the folder containing the images to be processed, and click OK.

You are returned to the Image Collection pane in the wizard where the selected images are now displayed .

- Optionally, change the Spatial Reference value for the project, and click Next.
- On the Data Loader Options page, complete the appropriate parameters, and click Finish.
The drone workspace wizard closes, and the workspace is created.
Create a satellite workspace from data stored in the cloud
To create a workspace from satellite data stored in the clouds, complete the following steps:
- On the ArcGIS Pro main menu, click the Imagery tab, and click New Workspace.
The workspace wizard opens.
- On the Workspace Configuration page, provide a name for the workspace.
- Set the appropriate Workspace Type value based on the project requirements:
- Ortho Mapping—Create a standard orthoimage, DSM, or DTM from satellite sensor data.
- Reality Mapping—Generate a source image-resolution DSM, true ortho, or 2D mesh from satellite sensor data.
- Select Satellite from the Sensor Data Type drop-down list, and click Next.
- In the Image Collection window, choose Satellite from the drop-down list.
- Click the browse button next to the Folder Containing Images section to open the Image Collection window.
- In the Image Collection window, under Project, select Cloud Stores.
The available cloud storage connections are displayed.
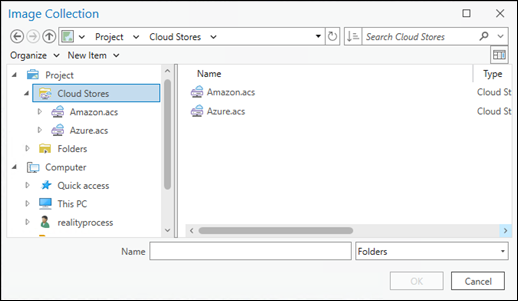
- Double-click the cloud store you want to connect to, select the folder containing the images to be processed, and click OK.

You are returned to the Image Collection pane in the wizard.
- Accept all other default values, and click Next.
- On the Data Loader Options page, complete the appropriate parameters, and click Finish.
The satellite workspace wizard closes, and the workspace is created.
Related topics
- Reality mapping in ArcGIS Pro
- Add ground control points to a Reality mapping workspace
- Manage tie points in a Reality mapping workspace
- Perform a Reality mapping block adjustment
- Generate multiple products using ArcGIS Reality for ArcGIS Pro
- Introduction to the ArcGIS Reality for ArcGIS Pro extension
- Frequently asked questions