Associations allow you to model connectivity, containment, and structural attachment between nonspatial and noncoincident network features.
The utility network has the following types of associations:
Associations are not stored as features in the geodatabase and do not have a Shape field to display geometry; however, there are several methods for controlling the visibility of, and displaying association geometry in the map view. There are commands that allow you to view connectivity and structural attachment associations in the current extent, tools to synthesize association geometry and visualize the path of a trace, and options that provide control over how content is displayed for containers in the map.
See Associations for details on each association type. Review the sections below for details and steps on the different methods for visualizing associations.
View connectivity and structural attachment associations in the current extent
The View command  can be used to enable View Associations Mode mode. This allows you to visualize connectivity and structural attachment associations for the current extent in an active map.
can be used to enable View Associations Mode mode. This allows you to visualize connectivity and structural attachment associations for the current extent in an active map.
Note:
Network diagrams can also be created to visualize these types of associations in a diagram view.Keep the following in mind when using View Associations Mode:
- Only connectivity and structural attachment associations within the current map extent are displayed when enabling View Associations Mode. Associations drawn honor the settings defined on the Associations tab of the Network Options dialog box.
- When activating View Associations Mode, associations are drawn for the current map extent. You can use the View command to deactivate and reactivate View Associations Mode and refresh associations. This is necessary for situations in which edits are made to associations in the current map extent or the map extent has changed due to panning or zooming.
- The maximum allowable associations to return is set to 250 by default. If the current map extent contains more than this value, you can zoom in and refresh View Associations Mode. Alternatively, you can change the maximum value on the Associations tab of the Network Options dialog box.
To enable or disable View Associations Mode, complete the following steps:
- Click the Utility Network tab.
- In the Associations group, click View
 to enable View Associations Mode.
to enable View Associations Mode.
Connectivity and structural attachment associations are activated and displayed in the current extent of the map.
Synthesize association geometry in a trace
In scenarios in which you want to visualize the path of a trace through associations, the Trace and Add Trace Configuration tools can be used with the Synthesize Geometries parameter and Aggregated Geometry result type to infer and create geometry for traversed connectivity and structural attachment associations.
With the Synthesize Geometries parameter checked, geometry is synthesized as a straight line between the endpoints of the associations and displayed in the trace result stored in the Trace_Results_Aggregated_Line feature class. In cases in which an endpoint's container is nonspatial, endpoint locations are derived from the first spatial feature in the containment hierarchy.
The examples below demonstrate two scenarios in which association geometry can be synthesized between endpoints. In Example 1, on the left, you can see three point features (in blue) with the first two connected by a line and the second connected to the third through a connectivity association (green dashed line). On the right, when the trace is run from the starting point placed on the point feature, association geometry is synthesized between the association's endpoints and displayed in the aggregated geometry result (in highlighted purple). Looking at Example 2, on the left, you can see three point features (in blue). The first two are containers of junction objects (in gray) that participate in a connectivity association (green dashed line). On the right, when the trace is run from the starting point on the junction object, association geometry is synthesized between the association's endpoints using the location of the point feature containers and displayed in the aggregated geometry result (in highlighted purple).

Modify the visible property for containment association content
Containment associations allow you to model a dense collection of assets in your network using a single feature. Content features include a visible property that is set to control how these are displayed. When used in conjunction with the Display Content command  , the visible property controls whether the content is flagged as visible using display filters.
, the visible property controls whether the content is flagged as visible using display filters.
Display filters are queries that limit which features of a layer are displayed. Display filters can be determined by scale, or set manually. They differ from definition queries in that display filters impact the display only. The features filtered from the display by display filters are still available for query and analysis. Features filtered by definition queries are not available to the layer at all.
For example, on a map, a display filter allows you to see a substation but hides the content features contained such as devices, conductors, and assemblies. By default, this visibility property is disabled. You can modify this property on a per-feature basis when creating or modifying containment associations using the Modify Associations pane.
Complete the following steps to modify the visibility property for content that participates in a containment association:
- Click the Utility Network tab.
- In the Associations group, click Modify
 to open the Modify Associations pane.
to open the Modify Associations pane. - Select the container feature with content you want to make visible.
- Click the Add features tool and click a container feature on the map to populate the active item in the pane.
For junction or edge objects, use the Load selected tool to populate the active item in the Modify Associations pane with the selected container object.
Once you have selected the container feature, it appears in the Modify Associations pane as the active item.
- Click the Add features tool and click a container feature on the map to populate the active item in the pane.
- Select the Containment tab to display the Contains and Contained In sections.
- Expand the Contains section and set the Visible check box for the content feature based on the following choices:
- Checked—Show content in the map view.
- Unchecked—Hide content in the map view.
- Click Apply.
The specified content visibility appears in the AssociationStatus field. You can use this in display filters to control content visibility on the map. If you hid content on the map, you can turn on visibility using the Display Content command or access content using containment edit mode.
Show or hide containment association content
You can enable or disable a display filter for all utility network layers to enable visibility of containment association content on the map using the Display Content command. This command is dependent on a display filter named DisplayContent for layers in the map view and the Visible property set for content features.
To temporarily switch the visibility of content on a map, complete the following steps:
- Click the Utility Network tab.
- In the Associations group, click the Display Content command to display the drop-down arrow and choose one of the following options:
- Show
 —Disable display filters for all utility network layers to show all content.
—Disable display filters for all utility network layers to show all content. - Hide
 —Enable display filters for all utility network layers to hide nonvisible content.
—Enable display filters for all utility network layers to hide nonvisible content.
- Show
Content features are shown or hidden in the map view. Use the Display Content drop-down arrow to switch between the Show and Hide options.
Configure display filters using the association status attribute
You can use a display filter to control the display of containment association content features. This allows you to show and hide content features in the map view using the Display Content command. Properly configured display filters are necessary to change visibility for containment association content features using the Display Content command. If no display filter is set on the map for the utility network layers, containment association content features will be displayed regardless of the option chosen for the Display Content command and the visible property that is set.
Note:
The Utility Network Package toolbox includes tools to help with the creation and configuration of a utility network as well as the process of publishing to your portal and deploying for use. This process of deployment includes maps that are configured using a display filter on the association status attribute for all utility network layers.When you configure your maps, you must configure a display filter for all of the utility network layers on the AssociationStatus field to participate in the Display Content command. You must name the display filter DisplayContent for the layer to be filtered using the Display Content command.
To use the query builder and construct a display filter in SQL mode, complete the following steps:
- Right-click the layer in the Contents pane and click Symbology
 to open the Symbology pane.
to open the Symbology pane. - In the Symbology pane, click Display filters
 .
. - Click the Enable display filters toggle button to enable display filters for the layer.
- Click the drop-down menu next to Set active display filter and set it to Manually.
- Click New display filter and rename the display filter to DisplayContent.
Note:
It is important to use the exact name. - Click the SQL toggle button to construct a display filter and define which features to filter in the query builder with SQL code.
- In the query builder, use the following SQL query:
associationstatus NOT IN (4, 5, 6, 12, 13, 14, 36, 37, 38, 44, 45, 46)
- To construct a query interactively, complete the following steps:
- Set Field to Association status.
- Set Operator to does not include the value(s).
- Set Values to the following:
- 4—Content
- 5—Content and Container
- 6—Content and Structure
- 12—Attachment and Content
- 13—Attachment and Content and Container
- 14—Attachment and Content and Structure
- 36—Connectivity and Content
- 37—Connectivity and Content and Container
- 38—Connectivity and Content and Structure
- 44—Connectivity and Attachment and Content
- 45—Connectivity and Attachment and Content and Container
- 46—Connectivity and Attachment and Content and Structure
See Write a query in the query builder for details on the two modes for constructing a query.
Repeat the process for all utility network layers. After you have completed the process for all the layers, you can use the Display Content command to activate or deactivate the DisplayContent filter to show or hide content features in the map view.
Association options
To change the options used by View Associations Mode, click the dialog box launcher  on the Utility Network tab, at the bottom right of the Associations group. This opens the Network Options dialog box with the Associations tab active.
on the Utility Network tab, at the bottom right of the Associations group. This opens the Network Options dialog box with the Associations tab active.

The following associations options are available:
- Maximum allowable associations returned—The default is 250.
- Include connectivity associations—This is enabled by default. Display connectivity associations with a dashed line when using View Associations Mode. The default color is a transparent gray-red. Use the color picker to change the color.
- Include structural attachment associations—This is enabled by default. Display structural attachment associations with a dashed line when using View Associations Mode. The default color is a transparent gray-green. Use the color picker to change the color.
- Show a bounding box for the associations in the view—This is disabled by default. A bounding box with a dashed line is created in the current map view extent when View Associations Mode is enabled. This represents the bounding box extent in which associations are displayed.
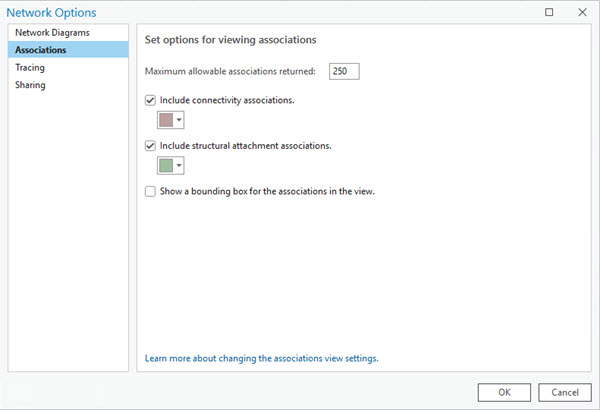
Note:
When viewing the associations options while View Associations Mode is active, the Include connectivity associations and Include structural attachment associations options are disabled when set to false. These options cannot be switched to true on the Associations tab until you turn off View Associations Mode.