The
Clip tool  clips visible and editable features where they intersect selected features at a specified buffer distance. You can clip all editable features or select input features to clip selected target features. This tool is available in the Modify Features pane.
clips visible and editable features where they intersect selected features at a specified buffer distance. You can clip all editable features or select input features to clip selected target features. This tool is available in the Modify Features pane.
When you use this tool, consider the following:
- You can choose to delete or keep the features that intersect the clip area or delete all features outside the clip area.
- Clipping a z-enabled feature adds vertices with interpolated z-values and preserves the angular pitch of the split segments in 3D space.
Clip all editable features
Select the features that define the clip area and specify a buffer distance.
- In the Contents pane, confirm that the layers can be edited and are visible.
- On the ribbon, click the Edit tab. In the Features group, click Modify
 .
. - In the Modify Features pane, click Clip
 .
.To find the tool, expand Divide, or type Clip in the Search text box.
- In the tool pane, check the Clip all editable features check box.
- Click Select one or more lines or polygons
 and select the input clipping features.
and select the input clipping features.To change the selection method click the drop-down arrow.
To remove features from the selection in the pane selection view, right-click a feature and click Unselect
 , or click Only Select This
, or click Only Select This  to keep the feature and remove all others from the selection.
to keep the feature and remove all others from the selection. - Click the Buffer Distance box, type a buffer distance, and specify the units. A buffer distance greater than zero (0) automatically previews the buffer in the map.
- If the selected features are polygons, specify a buffer distance of zero (0) to clip the editable features where they intersect the polygon boundary.
- If the selected features are points or polylines, specify a buffer distance greater than zero (0).
- Click one of the following clip methods:
Discard (Remainder)

Delete the intersecting features inside the clip area.
Preserve

Delete the intersecting features outside the clip area.
Contain

Delete all features outside the clip area.
Split

Keep all features.
- Click Clip.
Select the input and target features
Click the appropriate selection tab, and select the input and target features.
- In the Contents pane, confirm that the layers can be edited and are visible.
- On the ribbon, click the Edit tab. In the Features group, click Modify
 .
. - In the Modify Features pane, click Clip
 .
.To find the tool, expand Divide, or type Clip in the Search text box.
- In the tool pane, uncheck the Clip all editable features check box.
- Click the Input Features tab.
- Click Select one or more lines or polygons
 and select the input clipping features.
and select the input clipping features.To change the selection method click the drop-down arrow.
To remove features from the selection in the pane selection view, right-click a feature and click Unselect
 , or click Only Select This
, or click Only Select This  to keep the feature and remove all others from the selection.
to keep the feature and remove all others from the selection.To move a feature to the target selection tab, right-click it and click Move to Target.
- Click the Buffer Distance box, type a buffer distance, and specify the units. A buffer distance greater than zero (0) automatically previews the buffer in the map.
- If the selected features are polygons, specify a buffer distance of zero (0) to clip the editable features where they intersect the polygon boundary.
- If the selected features are points or polylines, specify a buffer distance greater than zero (0).
- Click the Target Features tab.
- Click Select one or more lines or polygons
 and select the target features to clip.
and select the target features to clip.To change the selection method click the drop-down arrow.
- To select all features crossing the input features on all editable layers, click Select Target Features
 .
.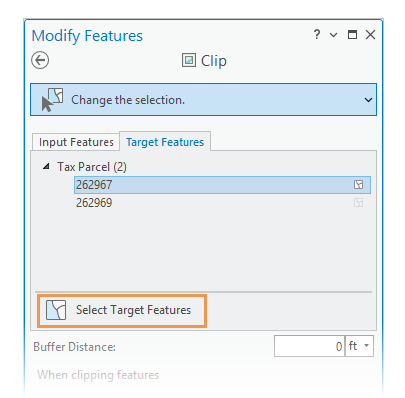
To remove features from the selection in the pane view, right-click a feature and click Unselect
 , or click Only Select This
, or click Only Select This  to keep the feature and remove all others from the selection.
to keep the feature and remove all others from the selection.To move a feature to the input selection tab, right-click it and click Move to Input.
- To select all features crossing the input features on all editable layers, click Select Target Features
- Click one of the following clip methods:
Discard (Remainder)

Delete the intersecting features inside the clip area.
Preserve

Delete the intersecting features outside the clip area.
Contain

Delete all features outside the clip area.
Split

Keep all features.
Caution:
If you change the clip method or the input selection after making a target selection, confirm that the target selection is correct or reselect the target features.
- Click Clip.