Cut  , Copy
, Copy  , and Paste
, and Paste  use the clipboard to copy selected features and attributes values to the same layer in the current map or another map in the current project. These tools are available on the ribbon, on the Edit tab.
use the clipboard to copy selected features and attributes values to the same layer in the current map or another map in the current project. These tools are available on the ribbon, on the Edit tab.
Note:
If there is a large amount of information on the clipboard when you exit ArcGIS Pro, you are asked if you want to save the information and be able to paste it later.
Copy selected features
Use Copy to copy selected features and their attribute values to the clipboard.
- If necessary, click the tab at the top of the map and turn it dark blue to make it current.
- On the ribbon, click the Edit tab. In the Selection group, click Select
 and select the features you want to copy.
and select the features you want to copy.
- On the ribbon, click the Edit tab. In the Clipboard group, click Copy
 or press Ctrl+C.
or press Ctrl+C.The features and their attribute values are copied to the clipboard.
Cut selected features
Use Cut to copy selected features and their attribute values to the clipboard and delete the features from the map.
- If necessary, click the tab at the top of the map and turn it dark blue to make it current.
- On the ribbon, click the Edit tab. In the Selection group, click Select
 and select the features you want to copy.
and select the features you want to copy.
- On the ribbon, click the Edit tab. In the Clipboard group, click Cut
 or press Ctrl+X.
or press Ctrl+X.
Paste features to the same layer
Use Paste  to paste copied features and their attribute values to the same layer from which they were copied.
to paste copied features and their attribute values to the same layer from which they were copied.
- If necessary, click the tab at the top of the map and turn it dark blue to make it current.
- On the ribbon, click the Edit tab. In the Clipboard group, click Paste
 or press Ctrl+V.
or press Ctrl+V.The features are added to the map on the same layer, at the same location at which they were copied. By default, the pasted features are the current selection.
The Reposition toolbar appears at the bottom of the map.
- Use the repositioning tools to move, rotate, or scale the selection. By default, Move
 is the active tool.
is the active tool.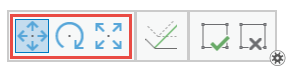
- Click Finish
 or press the F2 key.
or press the F2 key.