Exporting data allows you to share data with other users across multiple geodatabases and optionally change the format of the data.
This can be done in several ways:
- Using the context menu on items on the Project tab of the Catalog pane
- Using the context menu on layers or tables in the Contents pane
- Using geoprocessing tools
Note:
Exporting data using the context menu or geoprocessing options uses tools in the Conversion toolbox to convert data between various formats. Refer to the Conversion toolbox help for information regarding these tools and their parameters.
Export data in a geodatabase
To export data stored in a geodatabase, right-click the geodatabase under the Databases folder on the Project tab of the Catalog pane and point to the Export drop-down menu.
Note:
You can also export data stored in a file or mobile geodatabase by right-clicking it under the Folders folder on the Project tab of the Catalog pane and pointing to the Export drop-down menu.
The Export drop-down menu provides the following options:
- Feature Class(es) To CAD—Converts all or a subset of feature classes contained in the geodatabase into one or more CAD drawings using the Export to CAD geoprocessing tool.
- Feature Class(es) To Geodatabase—Copies all or a subset of feature classes contained in the geodatabase to a target geodatabase using the Feature Class To Geodatabase geoprocessing tool.
- Feature Class(es) To Shapefile(s)—Converts all or a subset of feature classes contained in the geodatabase into one or more shapefiles in a target folder using the Feature Class To Shapefile geoprocessing tool.
- Table(s) To Geodatabase—Converts one or more tables in a geodatabase to geodatabase tables in an output geodatabase using the Table To Geodatabase geoprocessing tool.
- Table(s) To dBASE—Converts one or more tables in a geodatabase into a dBASE file in an output folder using the Table To dBASE geoprocessing tool.
- Geodatabase To XML Workspace Document—Exports the geodatabase's data or schema only to an XML Workspace Document using the Export XML Workspace Document geoprocessing tool.
Export data in a feature dataset
To export data stored in a feature dataset, right-click the feature dataset on the Project tab of the Catalog pane and point to the Export drop-down menu.
This menu provides the following options:
- Feature Class(es) To CAD—Converts all or a subset of feature classes contained in the feature dataset into one or more CAD drawings using the Export to CAD geoprocessing tool.
- Feature Class(es) To Geodatabase—Copies all or a subset of feature classes contained in the feature dataset to a target geodatabase using the Feature Class To Geodatabase geoprocessing tool.
- Feature Class(es) To Shapefile(s)—Converts all or a subset of feature classes contained in the feature dataset into one or more shapefiles in a target folder using the Feature Class To Shapefile geoprocessing tool.
- Feature Dataset(s) To XML Workspace Document—Exports the feature dataset's data or schema only to an XML Workspace Document using the Export XML Workspace Document geoprocessing tool.
Tip:
To learn how to export a subset of data stored in a feature dataset, see the Export a subset of data section below.Export feature classes
To export a feature class, you can use the context menu from either the Project tab in the Catalog pane or the Contents pane of a map or scene containing layers.
To export a feature class using the Catalog pane, from the Project tab, right-click the feature class and select Export to access the drop-down menu.
This menu provides the following options:
- Feature Class(es) To CAD—Converts one or more feature classes into a CAD drawing using the Export to CAD geoprocessing tool.
- Feature Class To Feature Class—Converts the feature class to another feature class using the Export Features geoprocessing tool.
- Feature Class(es) To Geodatabase—Copies the feature class to a target geodatabase using the Feature Class To Geodatabase geoprocessing tool.
- Feature Class to Shapefile—Converts the feature class into a shapefile in a target folder using the Feature Class to Shapefile geoprocessing tool.
- Feature Class(es) To Shapefile(s)—Converts one or more feature classes into one or more shapefiles in a target folder using the Feature Class To Shapefile geoprocessing tool.
- Feature Class(es) To XML Workspace Document—Exports the feature class's data or schema only to an XML Workspace Document using the Export XML Workspace Document geoprocessing tool.
To export a feature class from the Contents pane, right-click the feature class displayed in the Contents pane and select Data to access the drop-down menu.
This menu provides the following options:
- Export Features—Converts the feature class to another feature class using the Export Features geoprocessing tool.
- Export Table—Converts the table to a dBASE or geodatabase table using the Export Table geoprocessing tool.
Tip:
To learn how to export a portion of a larger dataset, see the Export a subset of data section below.Export tables
To export a table, you can use the context menu from either the Project tab in the Catalog pane or the Contents pane of a map or scene containing layers.
To export a table from the Catalog pane, right-click it on the Project tab and point to the Export drop-down menu.
This menu provides the following options:
- Table(s) To dBASE—Converts one or more tables in a geodatabase into a dBASE file in an output folder using the Table To dBASE geoprocessing tool.
- Table To Table—Converts the table to a dBASE or geodatabase table using the Export Table geoprocessing tool.
- Table(s) To Geodatabase—Converts one or more tables in a geodatabase to geodatabase tables in an output geodatabase using the Table To Geodatabase geoprocessing tool.
- Table To Point Feature Class—Converts the table containing x-, y-, and z-coordinates (optional) to a point feature class using the XY Table to Point geoprocessing tool.
- Table To Line Feature Class—Converts the table containing values in a start x-coordinate field, start y-coordinate field, end x-coordinate field, and end y-coordinate field of a table to a feature class containing geodetic or planar lines using the XY To Line geoprocessing tool.
- Table To Ellipse Feature Class—Converts the table containing values in an x-coordinate field, y-coordinate field, major axis and minor axis fields, and azimuth field of a table to a feature class containing geodetic or planar ellipses using the Table To Ellipse geoprocessing tool.
- Table(s) To XML Workspace Document—Exports the table's data or schema only to an XML Workspace Document using the Export XML Workspace Document geoprocessing tool.
To export a table from the Contents pane, right-click the table displayed in the Contents pane and select Data to access the drop-down menu.
This menu provides the following option:
Export Table—Converts the table to a dBASE or geodatabase table using the Export Table geoprocessing tool.
Export shapefiles
To export a shapefile, you can use the context menu from either the Project tab in the Catalog pane or the Contents pane of a map or scene containing layers.
To export a shapefile from the Catalog pane, right-click it on the Project tab and point to the Export drop-down menu.
This menu provides the following options:
- Shapefile To CAD—Converts one or more shapefiles into a CAD drawing using the Export to CAD geoprocessing tool.
- Feature Class To Feature Class—Converts the shapefile into a feature class using the Export Features geoprocessing tool.
- Feature Class(es) To Geodatabase—Converts one or more shapefiles into one or more feature classes in a target geodatabase using the Feature Class To Geodatabase geoprocessing tool.
To export a shapefile from the Contents pane, right-click the shapefile displayed in the map or scene and point to the Data drop-down menu.
This menu provides the following options:
- Export Features—Converts the shapefile to a feature class using the Export Features geoprocessing tool.
- Export Table—Converts the table to a dBASE or geodatabase table using the Export Table geoprocessing tool.
Export a subset of data
To export a portion of a larger dataset, such as exporting only the features visible in the map's current view extent, complete the following steps:
- Zoom to the area in your map that you want to use as your new full extent.
- From the Contents pane, right-click the layer and point to the Data drop-down menu.
- Click Export Features.
- From the Export Features dialog box, click the Environments tab.
- Under Processing Extent, select Current Display Extent from the drop-down menu.
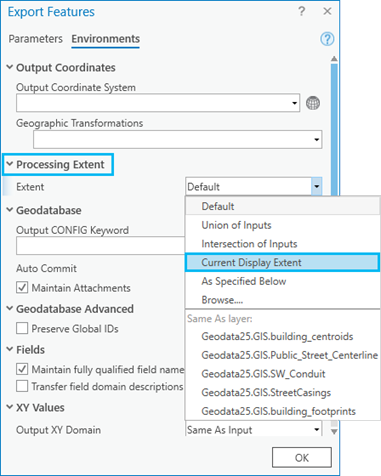
To export a subset of data stored in a feature dataset, based on the map's current view extent, for example, complete the following steps:
- Zoom to the area in your map that you want to use as your new full extent.
- From the Project tab of the Catalog pane, right-click the feature dataset layer and point to the Export drop-down menu.
- Click Feature Class(es) To Geodatabase to open the Feature Class To Geodatabase geoprocessing tool.
- Click the Environments tab.
- Under Processing Extent, select Current Display Extent from the drop-down menu.
Learn more about the processing extent or other geoprocessing environment settings.