In ArcGIS Pro, you can register folders and enterprise databases as data stores with your ArcGIS Enterprise portal's federated servers. A data store is any location containing data that a federated server has permission to access and use as source data for web layers. Web layers that use data from a registered data store can be shared by reference: the source data does not need to be copied to the server. You can also use ArcGIS Pro to edit and remove data stores.
Starting with ArcGIS Enterprise 10.7.1, new data stores are viewed, created, and managed as items in your portal content. It is possible to add and manage data stores without creating portal items if you use ArcGIS Server Manager, but it is not possible from ArcGIS Pro.
Creating a data store requires the portal privilege to register data stores. This is a default privilege of the publisher and administrator roles. Data stores can be managed (edited or removed) by the data store owner or an organization administrator.
For ArcGIS Enterprise 10.7 and earlier versions, you work with data stores directly through the federated server, not through your portal. Data stores can be created or managed by organization members with administrator or publisher permissions. This help topic includes notes where workflows are different for these older ArcGIS Enterprise versions.
Learn more about prerequisites for registering data in the ArcGIS Enterprise help.
View data stores
With ArcGIS Enterprise 10.7.1 or a later version, you can use ArcGIS Pro to view data stores as items in your portal.
- On the ribbon, click the Share tab. In the Manage group, click Data Stores
 .
.The Manage Registered Data Stores pane appears. By default, the drop-down list at the top of the pane is set to Portal Items.
- If necessary, click the My Content button
 to filter the view.
to filter the view.The pane displays registered data stores created and owned by you.
- Click the Shared With Me button
 to see data stores in the portal that are shared with you.
to see data stores in the portal that are shared with you.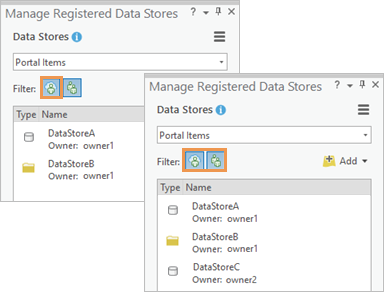
You can display data stores that you own, data stores that are shared with you, or both, depending on how you filter the view. - Click the drop-down arrow and click a federated server to see all portal data store items registered with the server, as well as existing data stores that were registered directly with the server and not as portal items.
Note:
For ArcGIS Enterprise 10.7 and earlier portals, this is the only way to view data stores.
Register a database as a data store
If you want web layers to reference—and potentially edit—data in an enterprise geodatabase, you need to register the database with a server that is federated with your portal.
- On the ribbon, click the Share tab. In the Manage group, click Data Stores
 .
.The Manage Registered Data Stores pane appears. (You can also open the pane from the Share As Web Layer pane, on the General tab, under Location.)
- At the top of the pane, confirm that the drop-down list is set to Portal Items. Click the Add button
 and click Database
and click Database  .
.Note:
For ArcGIS Enterprise 10.7 and earlier portals, the drop-down list does not contain a Portal Items option. Choose the federated server where the data store will be created.
- On the Add data store dialog box, provide a title and tags.
This is required metadata for the data store portal item.
Note:
For ArcGIS Enterprise 10.7 and earlier portals, the name of the dialog box is Register Database. Instead of a title and tags, you provide a name for the data store. There is no option to specify a portal folder as described in the next step.
- Optionally specify a folder to contain the data store item in your portal.
By default, the item is stored at the root level of your content. You can choose an existing folder or create a folder using the drop-down menu. You can also browse to a folder.
- Add a publisher database connection in one of the two following ways:
- Click Add. On the Database Connection dialog box, fill in the connection properties and click OK. See Database connections in ArcGIS Pro for details.
- Click Import. In the Select Existing Geodatabase file browser, browse to an existing database connection file (.sde) and click OK.
The publisher database is the database that contains the data you want to register with the server.
- On the Add data store dialog box, if the publisher and server work with different databases, uncheck the Same as publisher database connection check box. Click Add or Import to specify a database connection the server can access.
Learn about different scenarios for registering data in the ArcGIS Enterprise help.
Note:
For ArcGIS Enterprise 10.7 and earlier portals, this setting appears on the Register Database dialog box. Because you previously specified a server from the Federated Servers drop-down list, you can now click Create to create the data store.
- Click the check box for the server to which you want to add the data store. You can select more than one server.
- Optionally click Validate
 to confirm that the server can access the server database.
to confirm that the server can access the server database.If the database is accessible, a confirmation
 appears in the Status column next to the server name. If not, an error
appears in the Status column next to the server name. If not, an error  appears. The connection is also validated automatically when you create the data store.
appears. The connection is also validated automatically when you create the data store. - Under Share with, specify how the data store will be shared.
- Everyone—This option makes your data store public. Anyone can access and see it.
- My Organization—This option allows your data store to be shared with all authenticated users in the organization.
- Groups—You can share your data store with groups to which you belong and their members.
- Click Create.
The data store is created and appears in the Manage Registered Data Stores pane.
Register a folder as a data store
If you want web layers to reference data in a folder, you need to register the folder with a server that is federated with your portal.
- On the ribbon, click the Share tab. In the Manage group, click Data Stores
 .
.The Manage Registered Data Stores pane appears. (You can also open the pane from the Share As Web Layer pane, on the General tab, under Location.)
- At the top of the pane, confirm that the drop-down list is set to Portal Items. Click the Add button
 and click Folder
and click Folder  .
.Note:
For ArcGIS Enterprise 10.7 and earlier portals, the drop-down list does not contain a Portal Items option. Choose the federated server where the data store will be created.
- On the Add data store dialog box, provide a title and tags.
This is required metadata for the data store portal item.
Note:
For ArcGIS Enterprise 10.7 and earlier portals, the name of the dialog box is Register Folder. Instead of a title and tags, you provide a name for the data store. There is no option to specify a portal folder as described in the next step.
- Optionally specify a folder to contain the data store item in your portal.
By default, the item is stored at the root level of your content. You can choose an existing folder or create a folder using the drop-down menu. You can also browse to a folder.
- Type the path to the publisher folder. Alternatively click the Browse button
 , browse to a folder, and click OK.
, browse to a folder, and click OK.The publisher folder is the folder that contains the data you want to register with the server.
- If the publisher and server work with different folders, uncheck the Same as publisher folder path check box and type a path or browse to a folder the server can access.
Learn about different scenarios for registering data in the ArcGIS Enterprise help.
Note:
For ArcGIS Enterprise 10.7 and earlier portals, this setting appears on the Register Folder dialog box. Because you previously specified a server from the Federated Servers drop-down list, you can now click Create to create the data store.
- Click the check box for the server to which you want to add the data store. You can select more than one server.
- Optionally click Validate
 to confirm that the server can access the server folder.
to confirm that the server can access the server folder.If the folder is accessible, a confirmation
 appears in the Status column next to the server name. If not, an error
appears in the Status column next to the server name. If not, an error  appears. The connection is also validated automatically when you create the data store.
appears. The connection is also validated automatically when you create the data store. - Under Share with, specify how the data store will be shared.
- Everyone—This option makes your data store public. Anyone can access and see it.
- My Organization—This option allows your data store to be shared with all authenticated users in the organization.
- Groups—You can share your data store with groups to which you belong and their members.
- Click Create.
The data store is created and appears in the Manage Registered Data Stores pane.
Edit a data store
After your data store has been registered, you can edit it if necessary. For example, if the location of your source data changes, you may need to update a publisher or server path.
- On the ribbon, click the Share tab. In the Manage group, click Data Stores
 .
. - At the top of the Manage Registered Data Stores pane, confirm that the drop-down list is set to Portal Items.
Note:
For ArcGIS Enterprise 10.7 and earlier portals, the data stores appear under the selected server in the Federated Servers list.
- Click or hover over the data store to select it and click Edit
 .
.On the Edit data store dialog box, you can edit the following properties:
- For data stores created from databases, the password of the publisher or server database connection
- For data stores created from folders, the publisher or server folder path
- The servers to which the data store is added
- The data store sharing properties
Note:
For ArcGIS Enterprise 10.7 and earlier portals, only the first two properties are editable.
- Edit the data store properties and click Save.
Remove a data store
If your federated server no longer requires access to a data store, you can remove it.
- On the ribbon, click the Share tab. In the Manage group, click Data Stores
 .
. - At the top of the Manage Registered Data Stores pane, confirm that the drop-down list is set to Portal Items.
Note:
For ArcGIS Enterprise 10.7 and earlier portals, there is no Portal Items drop-down list. The data stores appear under the selected server in the Federated Servers list.
- Click or hover over the data store to select it and click Remove
 .
. - Click OK on the prompt to unregister the database or folder.