You can connect to databases from ArcGIS to view, query, and analyze the data they contain. Some of the databases you access can contain geodatabase tables, functions, and procedures, but they don't have to; you can connect to any supported database and view the data from ArcGIS Pro.
Most types of databases require that you install and configure a database client on the machine that will connect to the database.
Tip:
This page discusses connecting to databases and enterprise geodatabases using a database connection in ArcGIS Pro. For information on connecting to a cloud data warehouse using a database connection, see Connections to cloud data warehouses in ArcGIS Pro.
Database connections
When you connect to a database in ArcGIS Pro, you're prompted to fill in the connection properties. These properties help ArcGIS Pro locate the database and provide authentication information to allow you to log in to the database.
Note:
The information here does not apply to connections to SQLite databases or GeoPackage files. See Work with SQLite databases and GeoPackage files in ArcGIS Pro for instructions on connecting to these types of files.
ArcGIS supports connections to a specific set of databases. To access nonspatial data in databases that ArcGIS doesn't directly support, see Work with OLE DB connections.
Authentication type
There are two login options for creating a connection to a database or enterprise geodatabase: database authentication and operating system authentication.
Database authentication
If you choose Database authentication, you must provide a valid database user name and password in the User name and Password text boxes, respectively. User names can be a maximum of 30 characters.
Note:
Outside of ArcGIS, you can create user names in Microsoft SQL Server that contain special characters. These user names must be delimited whenever they are used. ArcGIS adds the delimiter automatically when it is passed to SQL Server; you do not need to include delimiters with the user name. For example, if your user name is map.user, type map.user, not "map.user" in the User name text box. For more information on regular and delimited identifiers, see your SQL Server documentation.
Uncheck Save user name and password if you prefer not to save your login information as part of the connection; doing this can help maintain the security of the database. However, if you do this, you'll be prompted to provide a user name and password every time you connect. Also note that you must check Save user name and password if you use the connection file to provide ArcGIS services with access to the database or geodatabase, or if you want to use the Catalog pane search to locate data accessed through this connection file.
Operating system authentication
If you choose Operating system authentication, you do not need to type a user name and password—the connection is made using the login name and password used to log in to the operating system. If the login used for the operating system is not a valid database login, the connection fails. At present, ArcGIS supports operating system authentication when connecting to Microsoft SQL Server, Oracle, and IBM Db2.
Note:
When you use operating system authentication in SQL Server, the operating system login is mapped to a database user. When you use operating system authentication in Oracle, the operating system login is prefixed with an os_authent_prefix string (by default, OPS$) and stored in the USERNAME table in the database. The maximum number of characters allowed for the user name when connecting to the geodatabase is 30. In these specific cases, ArcGIS places quotation marks around your user name to pass it to the database. Those quotation marks count toward the 30-character total.
Database platform and properties
The value you choose from the Database Platform drop-down list indicates the type of database to which you'll connect. The items available on the dialog box and the information that you need to provide to make the connection depend on the database platform type you choose.
The following sections explain when to choose each database platform and what additional information is needed to connect.
Dameng
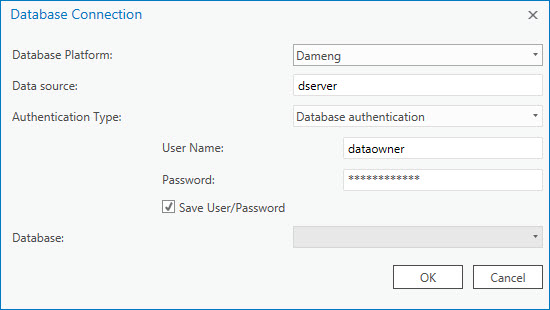
Choose Dameng from the Database Platform drop-down list to connect to a Dameng database.
When you connect to Dameng, provide the name of the server where Dameng is installed in the Data source text box.
Use Database authentication, and provide a valid user name and password to connect. Operating system authentication is not supported.
Db2
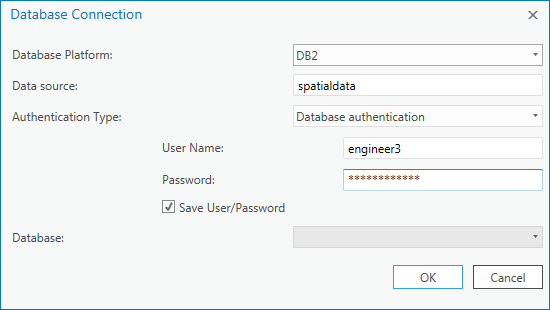
Choose DB2 from the Database Platform drop-down list to connect to an IBM Db2 database or a geodatabase in a Db2 database on a Linux, UNIX, or Windows server.
When you connect to Db2, you must provide the name of the cataloged Db2 database in the Data source text box. Or, if the database is not cataloged, you can use the following syntax to connect instead:
HostName=<host>;Port=<port number>;Database=<database name>;
Specify the information appropriate for your site. For example, if your Db2 database is on server cube, communicating through DBMS port 50000, and the database name is spdata, the connection string would be as follows:
HostName=cube;Port=50000;Database=spdata;
This type of connection string is known as a DSNless connection.
Choose Database authentication, and provide a valid user name and password, or choose to connect using Operating system authentication.
Oracle
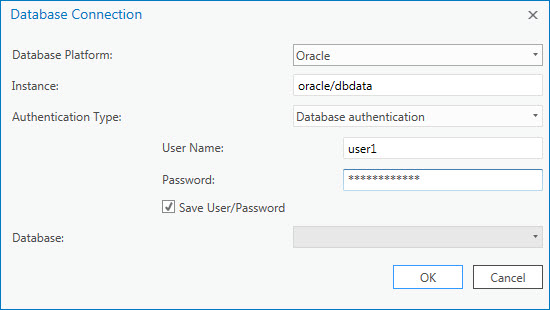
Choose Oracle from the Database Platform drop-down list to connect to an Oracle database, or connect directly to a geodatabase in an Oracle database.
When connecting to Oracle, either type the Oracle TNS name in the Instance text box, or provide one of the following Oracle Easy Connect strings:
- The name of the Oracle server/Oracle service name or ID
For example, if Oracle is installed on myserver and myosvc is the Oracle service name, type the following:
myserver/myosvc
- The name of the Oracle server:Oracle port number/Oracle service name or ID
In this example, Oracle is installed on myserver, is listening on port 60000, and myoservice is the Oracle service name:
myserver:60000/myoservice - The URL of the Oracle server
The URL for the same instance shown in the last example would be as follows:
//myserver:60000/myoservice - The name of the Oracle server (You can use this if the Oracle listener on the server is configured to point to a default instance.)
- The IP address of the Oracle server/Oracle service name or ID
For example, if the address of the server is 10:10:10:10, and the Oracle service name is orasvc, type 10:10:10:10/orasvc.
For IPV6 addresses, place brackets around the address, for example: [4000:vu5:0:0:f666:h191:77f5:i2rs]/orasvc.
- The IP address of the Oracle server:Oracle port number/Oracle service name or ID
In this example, the IP address is 10:20:30:40, port is 59999, and Oracle service is myomy1: 10:20:30:40:59999/myomy1.
An IPV6 address for the same port and service would look like the following: [6543:eo4:0:1:f587:l249:12f9:w3ud]:59999/myomy110:20:30:40:59999/myomy1.
Be sure your Oracle instance is configured to allow Easy Connect. If you have the full Oracle client installed but want to use Easy Connect syntax to connect, be sure the sqlnet.ora file on the client is configured to allow the use of Easy Connect and the Oracle server is configured to allow Easy Connect syntax. Also note that if your Oracle instance is not listening on the default Oracle port number, you must use connection syntax that includes the port number.
Choose Database authentication, and provide a valid user name and password, or choose to connect using Operating system authentication.
PostgreSQL
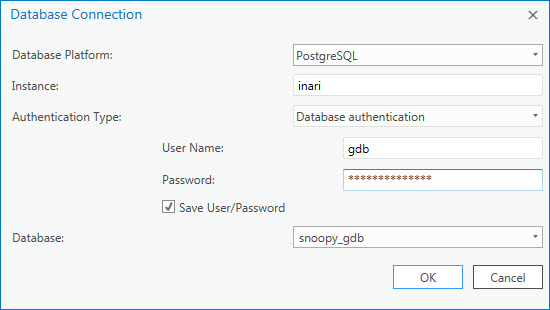
Choose PostgreSQL from the Database Platform drop-down list to connect to a PostgreSQL database, a supported PostgreSQL database service instance, or a geodatabase in either one.
When you connect to PostgreSQL, you must specify an instance and a database.
The instance is the name or IP address of the server where PostgreSQL is installed. For example, if your PostgreSQL database cluster is on server ficus, type ficus in the Instance text box. If specifying an IPV6 address, enclose the address in brackets. For example, if the IPV6 address of the server is 1111:aa1:0:1:f111:a222:33f3:b4bb, type [1111:aa1:0:1:f111:a222:33f3:b4bb] in the Instance text box.
For a PostgreSQL database-as-a-service instance or a geodatabase in one of these services, specify the URL of the cloud instance. For example, for a Microsoft Azure Database for PostgreSQL instance, the URL would be in the format pgazure.postgres.database.azure.com.
If your PostgreSQL database cluster is listening on a port other than the default (5432), include the port number in the instance. For example, if PostgreSQL is installed on server mamabear and is listening on port 49200, type mamabear,49200 in the Instance text box.
Choose Database authentication, and provide a valid user name and password to connect.
The database is the name of the specific database on the PostgreSQL database cluster to which you want to connect. You can type the name of the database in the Database text box or choose it from the drop-down list. The database name is limited to 31 characters.
SAP HANA
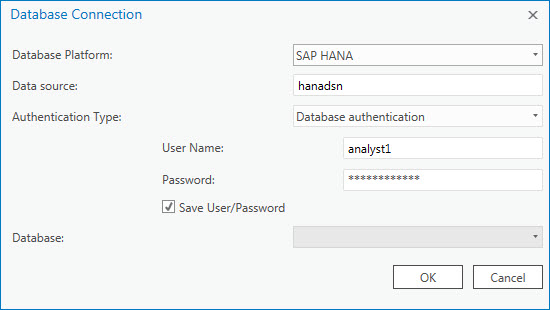
Choose SAP HANA from the Database Platform drop-down list to connect to an SAP HANA database.
Specify the ODBC data source name in the Data source text box.
Choose Database authentication, and provide a valid user name and password to connect. Operating system authentication is not supported.
SQL Server
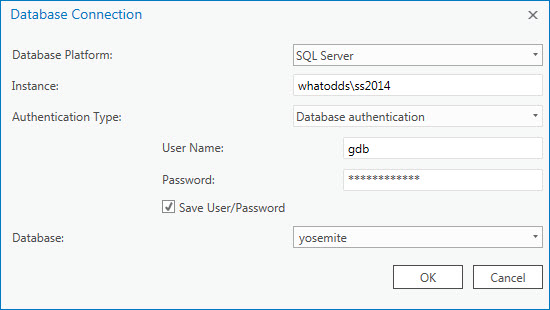
Choose SQL Server from the Database Platform drop-down list to connect to a database in Microsoft SQL Server, a SQL Server database service instance, or a geodatabase in either of these.
When you connect, you must specify an instance and database.
The instance is the name of the SQL Server or database service instance. For example, if you have a Microsoft Azure SQL Database instance named is cloudy4u.database.windows.net, type cloudy4u.database.windows.net in the Instance text box. If you are using a SQL Server named instance of terra\gis, type terra\gis in the Instance text box.
If you are using a default SQL Server instance, you can specify the instance name or the IP address of the server in the Instance text box. If specifying an IPV6 address, enclose the address in brackets. For example, if the IPV6 address of the server is 2000:ab1:0:2:f333:c432:55f6:d7zz, type [2000:ab1:0:2:f333:c432:55f6:d7zz] in the Instance text box.
If your database is listening on a port other than the default (1433), include the port number in the instance. For example, if the SQL Server instance is basset\spatial and is listening on port 61000, type basset\spatial,61000 in the Instance text box.
If your SQL Server instance uses failover clusters, you can add conditions to the instance string to take advantage of the redundant instance.
You can append additional conditions to the instance name to request encrypted connections to the SQL Server instance.
Choose Database authentication, and provide a valid user name and password, or choose to connect using Operating system authentication.
The database is the name of the specific database on the SQL Server instance to which you want to connect. You can type the name of the database in the Database text box or choose it from the drop-down list. When connecting to a database-as-a-service, you must type the name in the Database text box.
The database name is optional when connecting to a SQL Server instance, but only if you want to connect to the database that has been assigned as your default database in the SQL Server instance. When connecting to a database-as-a-service, the database name is required.
Teradata Data Warehouse Appliance
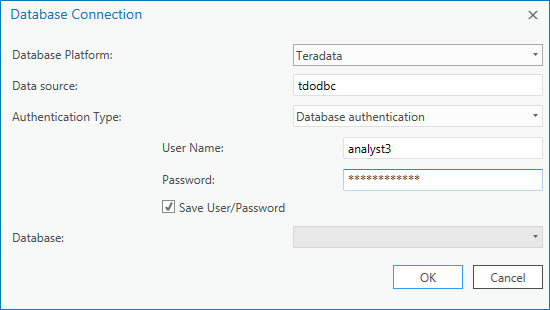
Choose Teradata from the Database Platform drop-down list to connect to a Teradata Data Warehouse Appliance.
When you connect to Teradata, provide the ODBC data source name in the Data Source text box. If you have not configured an ODBC data source name, you can provide the IP address of the Teradata server in the format dbcName=<IP address>. For example, if the server has an IPV4 address of 200.30.200.10, type dbcName=200.30.200.10. If the server has an IPV6 address, enclose the address in brackets. For example, for a server with an IPV6 address of 3020:12z3:y4xw:5099:0:v678:u111:ts22, type dbcName=[3020:12z3:y4xw:5099:0:v678:u111:ts22].
Choose Database authentication, and provide a valid user name and password. Operating system authentication is not supported.